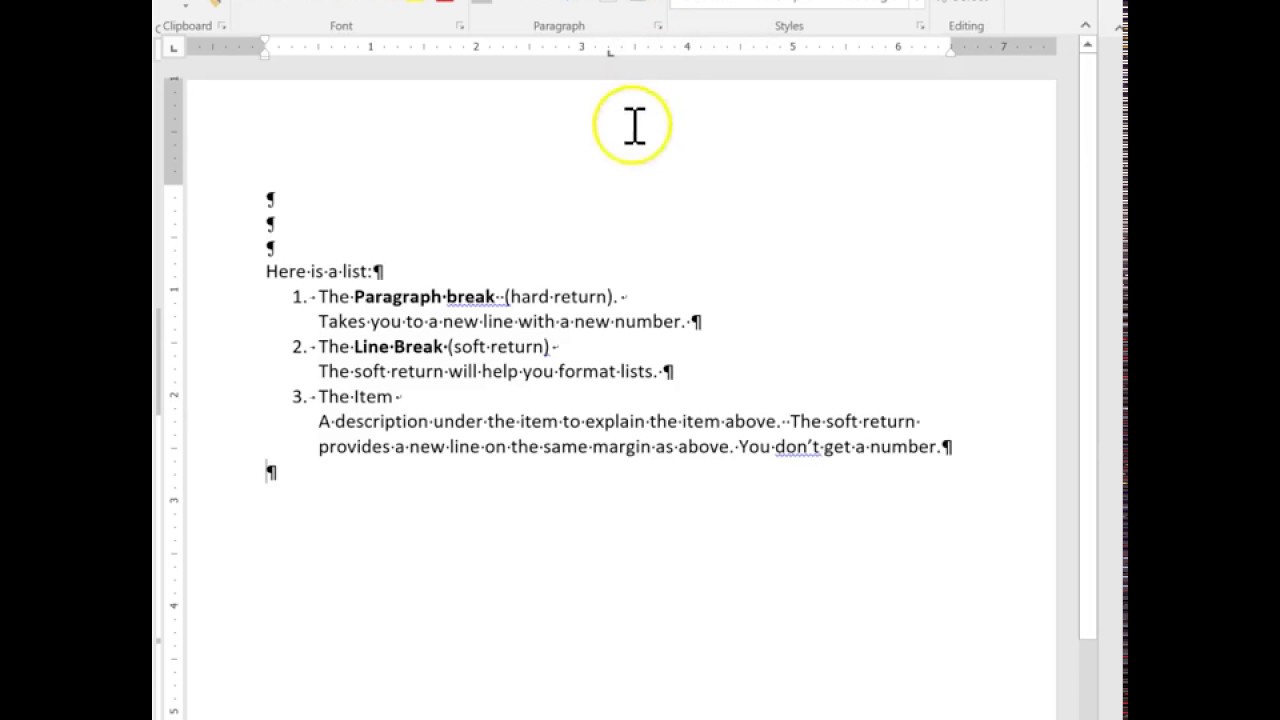Fatigué des sauts de ligne intempestifs dans vos documents Word ? Vous rêvez d'un contrôle total sur la mise en page de votre texte ? Ce guide complet vous dévoile tous les secrets pour maîtriser les sauts de ligne dans Word. Des bases aux techniques avancées, nous explorerons ensemble comment insérer, supprimer, modifier et gérer efficacement les différents types de sauts de ligne.
Gérer les retours à la ligne dans Word peut sembler trivial, mais c'est un aspect crucial pour obtenir un document professionnel et bien présenté. Un mauvais usage des sauts de ligne peut entraîner des problèmes de mise en page, des paragraphes désalignés et une lecture difficile. Ce guide vous permettra d'éviter ces pièges et d'optimiser la présentation de vos documents.
L'importance de la gestion des sauts de ligne est souvent sous-estimée. Pourtant, maîtriser cet aspect permet de créer des documents clairs, structurés et faciles à lire. Que vous rédigiez un rapport, une lettre, un CV ou un mémoire, la maîtrise des sauts de ligne est essentielle pour un rendu professionnel.
Word propose plusieurs types de sauts de ligne, chacun ayant une fonction spécifique. Le saut de ligne manuel, obtenu en appuyant sur la touche "Entrée", crée un nouveau paragraphe. Le saut de ligne souple, obtenu avec "Maj+Entrée", permet de passer à la ligne suivante sans créer de nouveau paragraphe. Comprendre la différence entre ces types de sauts de ligne est fondamental pour contrôler la mise en page.
Un des problèmes courants liés aux sauts de ligne est l'apparition d'espaces indésirables entre les paragraphes. Ceci est souvent dû à l'utilisation excessive de sauts de ligne manuels. Ce guide vous montrera comment éviter ce problème et obtenir un espacement optimal entre vos paragraphes.
Pour insérer un saut de ligne manuel, appuyez simplement sur la touche "Entrée". Pour un saut de ligne souple, utilisez la combinaison "Maj+Entrée". Vous pouvez également utiliser le menu "Insertion" pour insérer des sauts de page ou des sauts de section.
Avantage 1 : Contrôle précis de la mise en page. Exemple : Vous pouvez utiliser des sauts de ligne souples pour aligner des éléments dans une liste sans créer de nouveaux paragraphes.
Avantage 2 : Création de documents professionnels. Exemple : Une bonne gestion des sauts de ligne permet d'éviter les espaces indésirables et d'obtenir un document harmonieux.
Avantage 3 : Facilité de lecture. Exemple : Des paragraphes bien structurés, grâce à une utilisation appropriée des sauts de ligne, améliorent la lisibilité du document.
Plan d'action pour maîtriser les sauts de ligne : 1. Identifier les différents types de sauts de ligne. 2. Apprendre à les insérer et les supprimer. 3. Pratiquer leur utilisation dans différents contextes.
Avantages et Inconvénients des différents types de sauts de ligne
Conseils et astuces : Utilisez le mode "Afficher tout" pour visualiser les caractères non imprimables, y compris les sauts de ligne. Cela vous permettra de mieux comprendre la structure de votre document et d'identifier les sauts de ligne inutiles.
Questions fréquemment posées :
1. Comment supprimer un saut de ligne ? Réponse : Sélectionnez le saut de ligne et appuyez sur la touche "Suppr".
2. Comment remplacer un saut de ligne manuel par un saut de ligne souple ? Réponse : Sélectionnez le saut de ligne manuel et appuyez sur "Maj+Entrée".
3. Comment éviter les espaces indésirables entre les paragraphes ? Réponse : Utilisez les styles de paragraphe pour définir l'espacement avant et après les paragraphes.
4. Comment insérer un saut de page ? Réponse : Utilisez le menu "Insertion"> "Saut de page".
5. Quelle est la différence entre un saut de section et un saut de page ? Réponse : Un saut de section permet de modifier la mise en page d'une partie du document, tandis qu'un saut de page crée simplement une nouvelle page.
6. Comment afficher les sauts de ligne ? Réponse : Cliquez sur le bouton "Afficher tout" dans l'onglet "Accueil".
7. Comment modifier l'espacement entre les lignes ? Réponse : Utilisez les options d'interligne dans l'onglet "Accueil".
8. Comment supprimer tous les sauts de ligne d'un document ? Réponse : Utilisez la fonction "Rechercher et remplacer" pour remplacer tous les sauts de ligne par un espace.
En conclusion, maîtriser les sauts de ligne dans Word est essentiel pour créer des documents professionnels, bien structurés et faciles à lire. Comprendre les différents types de sauts de ligne, savoir les insérer, les supprimer et les modifier vous permettra d'optimiser la mise en page de vos documents et d'éviter les erreurs courantes. N'hésitez pas à explorer les différentes options offertes par Word et à pratiquer pour devenir un expert en gestion des sauts de ligne. Un document bien présenté est un atout majeur pour communiquer efficacement vos idées et faire bonne impression. Mettez en pratique ces conseils et astuces pour améliorer la qualité de vos documents Word dès aujourd'hui.
Main street pub portage un lieu authentique a decouvrir
Decryptage des bienfaits des pierres mythes et realites
Accord parfait quel vin avec un boeuf bourguignon
How To Skip A Line In Excel - Khao Tick On
How to insert a manual line break word 2016 - Khao Tick On
How To Remove Page Breaks From Excel Spreadsheet - Khao Tick On
Change Color Scheme Palette Design Vector Change Color Scheme Color - Khao Tick On
Find And Replace Add Line Break Word - Khao Tick On
Hand Drawn Personnel Change Line Icon People In Round Cycle Symbol - Khao Tick On
Colorful Palette Scheme Color Change Design Change Color Scheme - Khao Tick On
How to set break line color and style in MS Word - Khao Tick On
Microsoft word remove section break symbol - Khao Tick On
How To Change The Color Of A Line Break In Word - Khao Tick On
Column Breaks in Word - Khao Tick On
Cách tách đoạn văn thành nhiều câu trong Word - Khao Tick On
Draw Data Containing NA Values as Gaps in a ggplot2 geomline Plot in R - Khao Tick On
Change Color Wheel Design Vector Isolated Change Color Color Palette - Khao Tick On
What Is Word Section Break at Katherine Thornton blog - Khao Tick On