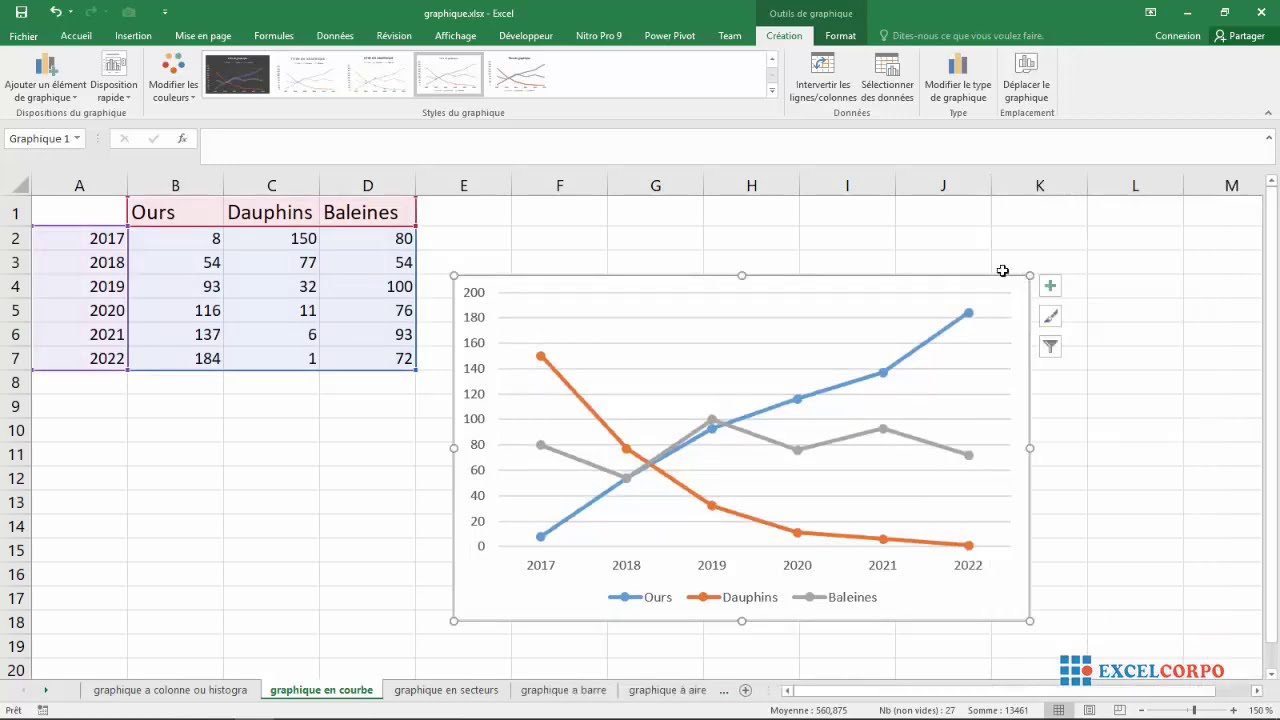Un graphique sans axes bien définis, c'est comme une carte sans boussole. C'est confus, difficile à interpréter et ça peut mener à des conclusions erronées. Sur Excel, la personnalisation des axes est la clé pour transformer des données brutes en visualisations parlantes et impactantes.
Que vous soyez un pro de la feuille de calcul ou un novice en matière de graphiques, la maîtrise des axes Excel est à votre portée. Ce guide vous accompagne pas à pas, de la modification des titres à l'ajustement des échelles, en passant par l'inversion des axes.
Imaginez pouvoir adapter l'échelle de votre graphique pour mettre en évidence une tendance subtile, ou encore inverser l'axe des abscisses et des ordonnées pour obtenir une nouvelle perspective sur vos données. C'est précisément ce que vous allez apprendre à faire ici.
Modifier les axes d'un graphique Excel ne se limite pas à une simple opération cosmétique. C'est un moyen puissant de contrôler la façon dont vos données sont perçues et interprétées. Un axe bien ajusté peut faire toute la différence entre un graphique confus et une représentation visuelle claire et percutante.
Dans les paragraphes qui suivent, nous allons explorer en détail les différentes options de personnalisation des axes sur Excel, illustrées par des exemples concrets et des conseils pratiques. Vous serez ainsi en mesure de créer des graphiques professionnels qui captivent l'attention et transmettent efficacement votre message.
Avantages et inconvénients de la modification des axes dans Excel
| Avantages | Inconvénients |
|---|---|
| Amélioration de la lisibilité des graphiques | Risque de manipulation des données si l'échelle est modifiée de manière inappropriée |
| Mise en évidence de tendances et de relations entre les données | Nécessité de bien comprendre les implications de la modification des axes pour une interprétation correcte |
| Création de visualisations plus percutantes et informatives | Possibilité de confusion pour les utilisateurs non familiers avec les modifications apportées aux axes |
5 meilleures pratiques pour modifier les axes sur Excel
1. Choisissez l'échelle appropriée : Assurez-vous que l'échelle de votre axe reflète fidèlement l'amplitude de vos données. Une échelle trop large ou trop étroite peut fausser la perception des tendances.
2. Utilisez des étiquettes d'axe claires et concises : Les étiquettes doivent identifier clairement les données représentées et utiliser des unités de mesure appropriées.
3. Formatez les graduations et les titres d'axe : Ajustez la police, la taille et la couleur des graduations et des titres pour une meilleure lisibilité.
4. Ajoutez des lignes de quadrillage si nécessaire : Les lignes de quadrillage peuvent faciliter la lecture et la comparaison des valeurs sur le graphique.
5. Testez différentes options de formatage : N'hésitez pas à expérimenter différentes options de formatage pour trouver la représentation la plus efficace de vos données.
FAQ sur la modification des axes dans Excel
1. Comment modifier le titre d'un axe ? Cliquez sur le titre de l'axe que vous souhaitez modifier, puis tapez le nouveau titre.
2. Comment modifier l'échelle d'un axe ? Double-cliquez sur l'axe, puis ajustez les valeurs minimales et maximales dans l'onglet "Options d'axe".
3. Comment inverser les axes d'un graphique ? Cliquez avec le bouton droit sur le graphique, sélectionnez "Sélectionner les données", puis inversez les lignes et les colonnes.
4. Comment ajouter des lignes de quadrillage à un graphique ? Cliquez sur le graphique, puis utilisez les options du groupe "Lignes de quadrillage" dans l'onglet "Disposition".
5. Comment modifier le format des étiquettes d'axe ? Double-cliquez sur les étiquettes d'axe, puis utilisez les options de formatage de l'onglet "Nombre".
6. Comment ajouter un deuxième axe à un graphique ? Cliquez avec le bouton droit sur la série de données que vous souhaitez afficher sur un deuxième axe, puis sélectionnez "Format de la série de données" et choisissez l'option "Axe secondaire".
7. Comment synchroniser les échelles de deux axes ? Double-cliquez sur l'un des axes, sélectionnez l'onglet "Options d'axe", puis cochez la case "Même échelle que l'axe des abscisses (ou des ordonnées)".
8. Comment supprimer un axe d'un graphique ? Cliquez sur l'axe que vous souhaitez supprimer, puis appuyez sur la touche "Supprimer" de votre clavier.
En conclusion, la maîtrise de la modification des axes dans Excel est une compétence essentielle pour tous ceux qui souhaitent communiquer efficacement à l'aide de graphiques. En comprenant comment ajuster les échelles, les titres, les étiquettes et autres éléments visuels, vous pouvez transformer des données complexes en visualisations claires, percutantes et faciles à comprendre. N'hésitez pas à expérimenter les différentes options de personnalisation offertes par Excel et à mettre en pratique les conseils de ce guide pour créer des graphiques professionnels qui vous aideront à transmettre votre message avec impact.
Les enigmes antiques mysteres des jeux de lettres en grece ancienne
Services des eaux annecy
Vertebre dorsale pilier de votre dos
changer les axes excel - Khao Tick On
changer les axes excel - Khao Tick On
changer les axes excel - Khao Tick On
changer les axes excel - Khao Tick On
changer les axes excel - Khao Tick On
changer les axes excel - Khao Tick On
changer les axes excel - Khao Tick On
changer les axes excel - Khao Tick On
Comment légender un tableau ? - Khao Tick On
Paletový měnič na prodej - Khao Tick On
changer les axes excel - Khao Tick On
changer les axes excel - Khao Tick On
changer les axes excel - Khao Tick On
changer les axes excel - Khao Tick On
changer les axes excel - Khao Tick On