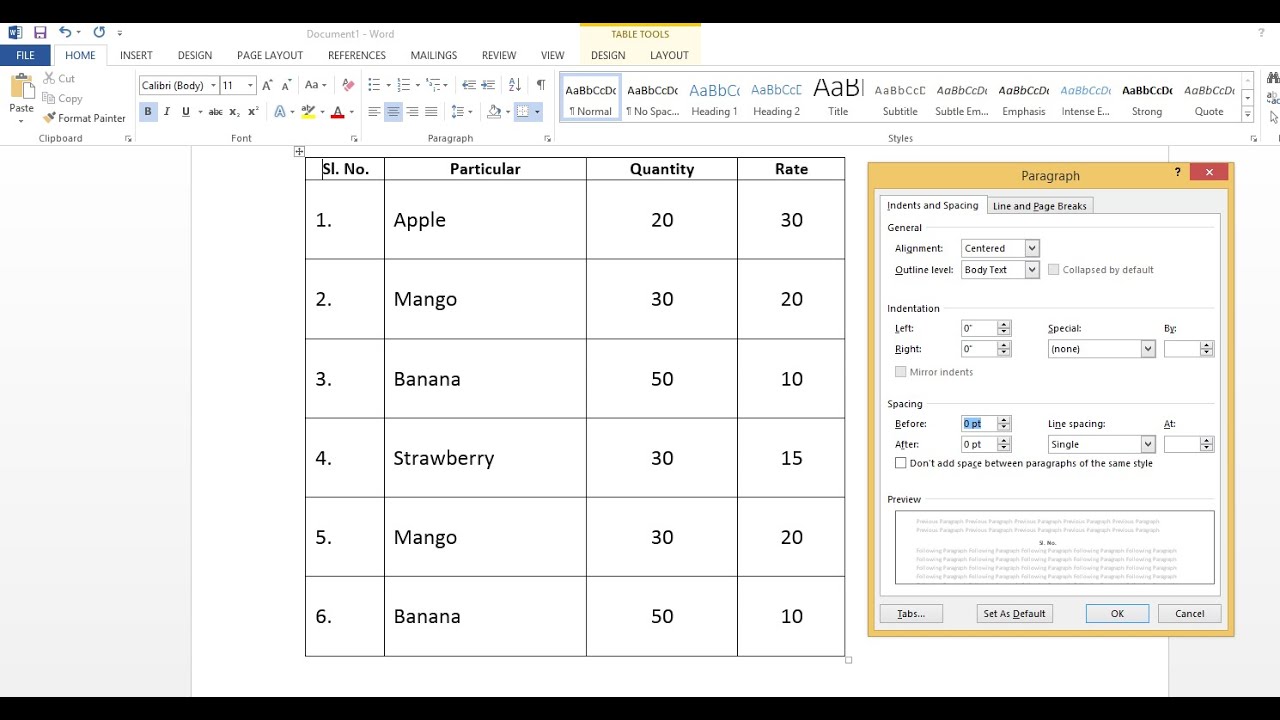Vous arrive-t-il de trouver vos documents Word un peu… aérés ? Un espace excessif entre les lignes peut donner une impression de vide et allonger inutilement votre document. Savoir gérer l'interlignage est une compétence essentielle pour créer des documents professionnels et agréables à lire. Dans cet article, nous allons explorer les différentes méthodes pour réduire l'espace entre les lignes dans Word, vous permettant ainsi de maîtriser parfaitement la mise en page de vos textes.
Modifier l'espacement entre les lignes, aussi appelé interlignage, peut transformer un document confus en un chef-d'œuvre de clarté. Trop d'espace et le texte paraît dispersé; pas assez, et il devient difficile à lire. Microsoft Word offre une panoplie d'options pour ajuster cet interlignage avec précision. Que vous souhaitiez un interlignage simple, double ou un espacement personnalisé, Word vous donne le contrôle.
L'importance de l'interlignage ne doit pas être sous-estimée. Il influence directement la lisibilité et l'aspect général de votre document. Un interlignage bien choisi améliore le confort de lecture et permet au lecteur de parcourir le texte plus facilement. À l'inverse, un interlignage inapproprié peut rendre la lecture pénible et décourager le lecteur.
Parmi les problèmes courants liés à la gestion de l'interlignage dans Word, on retrouve la confusion entre les différents types d'espacement, la difficulté à appliquer un espacement personnalisé précis et la persistance d'un interlignage par défaut inadéquat. Heureusement, ces problèmes sont facilement résolubles grâce aux outils intuitifs de Word.
Définissons l'interlignage : c'est la distance verticale entre les lignes de texte. On l'exprime généralement en points ou en multiples. Par exemple, un interlignage simple signifie que l'espace entre les lignes correspond à la hauteur de la police utilisée. Un interlignage double, quant à lui, double cet espace. Word permet également de définir un interlignage exact, exprimé en points, pour un contrôle total.
Avantage n°1 : Optimisation de l'espace. Réduire l'espace entre les lignes permet de condenser le texte et de gagner de précieuses pages. Imaginez un rapport de 20 pages réduit à 15 grâce à un ajustement de l'interlignage !
Avantage n°2 : Amélioration de la lisibilité. Un interlignage adapté à la police et à la taille du texte facilite la lecture et réduit la fatigue oculaire.
Avantage n°3 : Aspect professionnel. Un document avec un interlignage soigné dégage une impression de professionnalisme et de rigueur.
Pour ajuster l'interlignage dans Word, sélectionnez le texte concerné, allez dans l'onglet "Accueil" puis cliquez sur le bouton "Interlignage". Vous pourrez alors choisir parmi les options prédéfinies ou définir un espacement personnalisé.
Conseils et astuces : Utilisez la fonction "Aperçu avant impression" pour visualiser le rendu final de votre document avec l'interlignage choisi. N'hésitez pas à expérimenter différents espacements pour trouver celui qui convient le mieux à votre texte et à votre public cible.
FAQ :
1. Comment réduire l'espace entre les lignes dans Word ? Réponse: Sélectionnez le texte et utilisez l'option "Interlignage" dans l'onglet "Accueil".
2. Quelle est la différence entre l'interlignage simple et double ? Réponse: L'interlignage double est deux fois plus grand que l'interlignage simple.
3. Comment définir un interlignage personnalisé ? Réponse: Dans l'option "Interlignage", choisissez "Options d'interlignage" puis définissez la valeur souhaitée.
4. Quel est l'interlignage optimal pour un document professionnel ? Réponse: Cela dépend de la police et de la taille du texte, mais généralement un interlignage de 1,15 ou 1,5 est recommandé.
5. Comment supprimer l'espace entre les paragraphes dans Word ? Réponse: Utilisez les options d'espacement avant et après paragraphe dans l'onglet "Accueil" ou "Mise en page".
6. L'interlignage affecte-t-il le nombre de pages ? Réponse: Oui, réduire l'interlignage peut réduire le nombre de pages.
7. Comment modifier l'interlignage par défaut dans Word ? Réponse: Modifiez les styles de paragraphe "Normal".
8. Puis-je modifier l'interlignage pour une partie spécifique du document ? Réponse: Oui, sélectionnez uniquement la partie du texte concernée avant de modifier l'interlignage.
En conclusion, maîtriser l'interlignage dans Word est crucial pour créer des documents professionnels, lisibles et visuellement attrayants. En ajustant l'espace entre les lignes, vous optimisez l'espace, améliorez le confort de lecture et donnez à vos documents une apparence soignée. N'hésitez pas à expérimenter les différentes options offertes par Word pour trouver l'interlignage parfait pour chaque document. Alors, à vos claviers, et que vos documents respirent l'harmonie et la clarté !
Maitriser votre airfryer philips guide complet
Lindispensable trio sac a main portefeuille et leur elegante harmonie
Apprenez a dessiner une femme facilement guide complet pour debutants
Line and Paragraph Spacing - Khao Tick On
How To Insert A Thin Space In Microsoft Word 2016 For Mac - Khao Tick On
how to adjust bullet spacing in word - Khao Tick On