Ah, la mise en miroir d'image sur Word, un sujet qui peut faire froncer les sourcils même aux plus habiles d'entre nous ! Figurez-vous : vous peaufinez un rapport, une présentation, ou même une simple invitation, et là, vous réalisez que l'image que vous venez d'insérer est à l'envers. Pas de panique, mes petits choux, on va démêler tout ça ensemble.
Avant l'arrivée de nos chers ordinateurs, retourner une image était une toute autre paire de manches. Imaginez-vous un instant, penché sur votre table à dessin, gomme et crayon à la main, à essayer de reproduire une image en miroir. Une tâche fastidieuse, n'est-ce pas ? Heureusement pour nous, la technologie a bien évolué depuis.
Aujourd'hui, grâce à la magie de l'informatique, inverser une image sur Word est devenu un jeu d'enfant. Que vous souhaitiez créer un effet artistique, corriger une photo mal orientée, ou simplement ajouter une touche d'originalité à votre document, Word vous offre les outils pour y parvenir en quelques clics.
Mais attention, même si la manipulation est simple, il existe quelques pièges à éviter. Par exemple, saviez-vous qu'il existe plusieurs méthodes pour retourner une image sur Word, et que le choix de la méthode peut influencer le résultat final ? Ne vous inquiétez pas, on va décortiquer tout ça ensemble.
Alors, prêt à devenir un as de la mise en miroir d'image ? Suivez le guide, et vous verrez, c'est plus facile qu'il n'y paraît !
Avant de nous lancer dans le vif du sujet, définissons clairement ce que signifie "mettre en miroir une image". Il s'agit tout simplement d'inverser l'image horizontalement, comme si vous la regardiez dans un miroir. Le côté gauche de l'image se retrouve à droite, et vice versa. C'est une technique couramment utilisée pour créer un effet de symétrie, corriger l'orientation d'une photo, ou encore pour donner une impression de mouvement.
Avantages et inconvénients de la mise en miroir d'une image sur Word
| Avantages | Inconvénients |
|---|---|
| Facilité d'utilisation | Risque de déformation de l'image si mal utilisée |
| Rapidité d'exécution | Perte de qualité possible si l'image est trop étirée ou compressée |
| Effets créatifs intéressants |
5 meilleures pratiques pour mettre en miroir une image sur Word
Voici quelques conseils pour réussir la mise en miroir de vos images à tous les coups :
- Choisissez la bonne méthode : Word propose plusieurs options pour inverser une image. Assurez-vous de sélectionner celle qui convient le mieux à vos besoins.
- Ajustez la taille de l'image : Si nécessaire, redimensionnez l'image avant de la retourner pour éviter toute distorsion indésirable.
- Préservez la qualité de l'image : Utilisez des images de haute résolution pour éviter toute perte de qualité lors de la mise en miroir.
- Soyez créatif : N'hésitez pas à expérimenter différents effets et positions pour obtenir le résultat souhaité.
- Enregistrez votre travail : Une fois satisfait du résultat, n'oubliez pas d'enregistrer votre document.
8 questions fréquemment posées sur la mise en miroir d'une image sur Word
Voici quelques questions fréquentes que les utilisateurs se posent sur la mise en miroir d'une image dans Word:
- Puis-je retourner une image verticalement ? Oui, Word permet également d'inverser une image verticalement.
- La mise en miroir affecte-t-elle la qualité de l'image ? Si elle est effectuée correctement, la mise en miroir ne devrait pas affecter la qualité de l'image.
- Puis-je appliquer l'effet miroir à plusieurs images en même temps ? Malheureusement, Word ne permet pas de retourner plusieurs images simultanément.
- Puis-je annuler la mise en miroir d'une image ? Oui, vous pouvez annuler l'opération en utilisant le raccourci clavier Ctrl+Z (ou Cmd+Z sur Mac).
- Existe-t-il des logiciels tiers pour retourner les images ? Oui, il existe de nombreux logiciels de retouche d'image qui offrent des fonctionnalités de mise en miroir.
- La mise en miroir est-elle la même chose que la rotation ? Non, la mise en miroir inverse l'image horizontalement, tandis que la rotation la fait pivoter autour d'un axe central.
- Puis-je utiliser la mise en miroir pour créer un effet de reflet ? Oui, la mise en miroir peut être utilisée pour simuler un effet de reflet en dupliquant l'image et en la retournant verticalement.
- La mise en miroir fonctionne-t-elle sur toutes les versions de Word ? La fonctionnalité de mise en miroir est disponible dans la plupart des versions récentes de Word.
Voilà, vous savez maintenant comment inverser une image sur Word. Alors, n'hésitez plus à utiliser cette astuce pratique pour donner vie à vos idées et créer des documents uniques et originaux. N'oubliez pas, la pratique fait le maître, alors amusez-vous à explorer les différentes possibilités offertes par la mise en miroir d'image!
Dominez votre espace de jeu tapis de souris xxl 1500x600
Lunivers etendu de zelda breath of the wild grace aux modifications
Maitriser la division en cm1 exercices et comprehension
comment mettre en miroir une image sur word - Khao Tick On
comment mettre en miroir une image sur word - Khao Tick On
comment mettre en miroir une image sur word - Khao Tick On
comment mettre en miroir une image sur word - Khao Tick On
comment mettre en miroir une image sur word - Khao Tick On
comment mettre en miroir une image sur word - Khao Tick On
comment mettre en miroir une image sur word - Khao Tick On
comment mettre en miroir une image sur word - Khao Tick On
comment mettre en miroir une image sur word - Khao Tick On
comment mettre en miroir une image sur word - Khao Tick On
comment mettre en miroir une image sur word - Khao Tick On
comment mettre en miroir une image sur word - Khao Tick On
comment mettre en miroir une image sur word - Khao Tick On
comment mettre en miroir une image sur word - Khao Tick On
comment mettre en miroir une image sur word - Khao Tick On
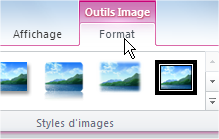






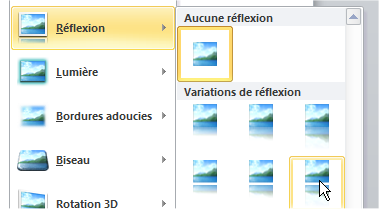




.jpg)
