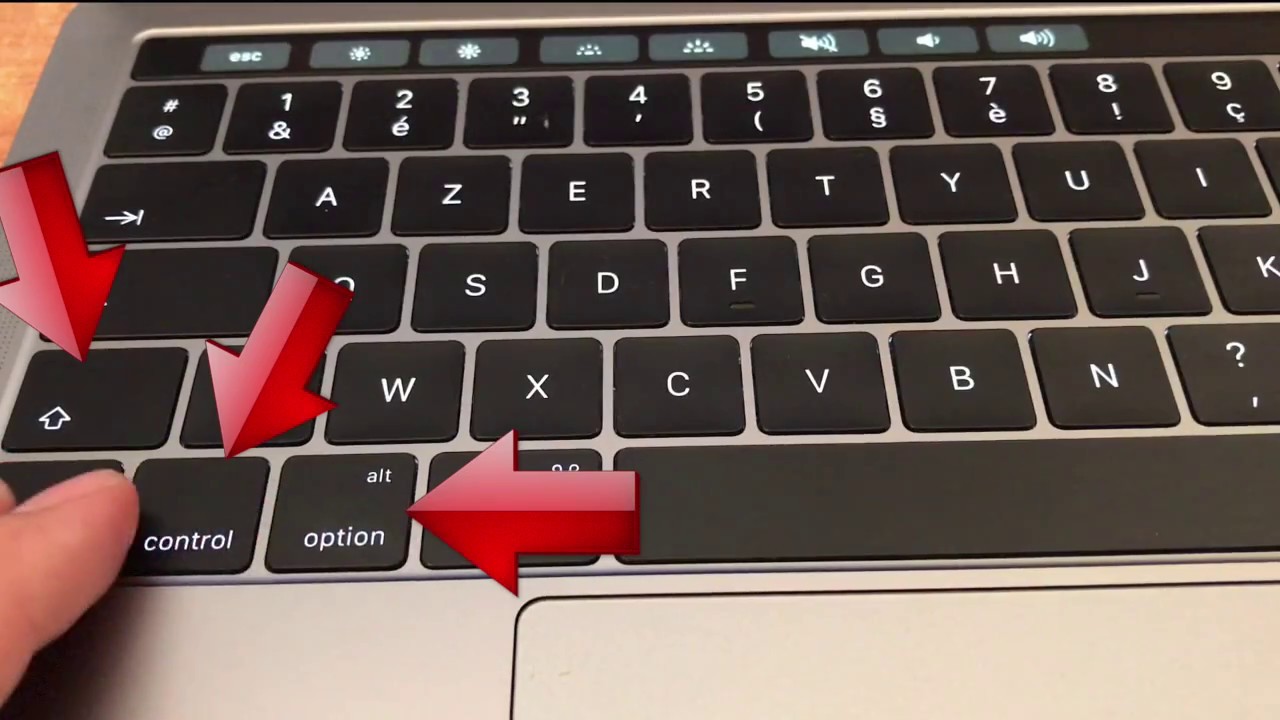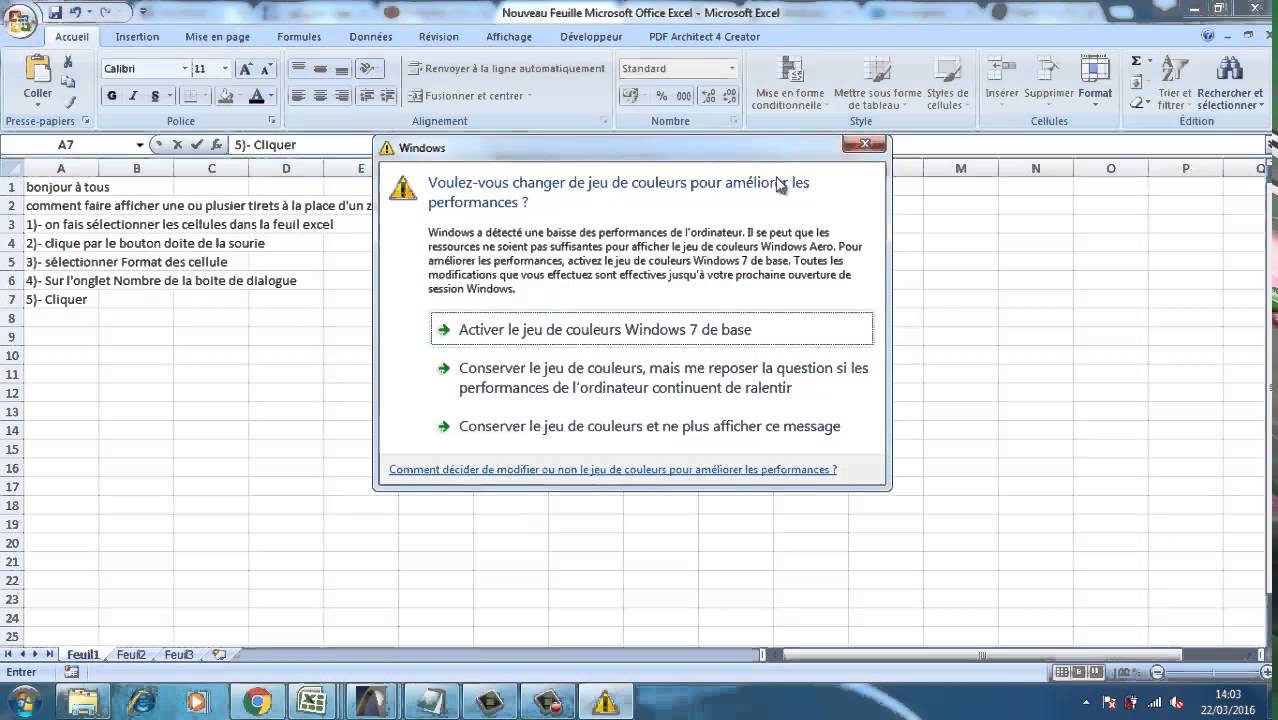Ah, Excel ! Cette jungle de cellules, de formules et de fonctions qui peut parfois nous donner envie de tout envoyer valser. On a toutes connu ça : passer des heures à essayer d'insérer un simple tiret au bon endroit, sans succès. Mais pas de panique, chères lectrices, cet article est là pour vous transformer en véritables reines du tiret sur Excel !
Que vous souhaitiez créer des listes à puces originales, mettre en valeur des informations importantes ou simplement ajouter une touche de style à vos tableaux, les tirets sont vos meilleurs alliés. Mais attention, il ne suffit pas de taper n'importe quoi sur son clavier pour obtenir le résultat escompté. Entre les tirets cadratin, les tirets demi-cadratin et les tirets moyens, on s'y perd facilement. C'est pourquoi nous allons décortiquer ensemble toutes les subtilités de ces petits signes typographiques qui font toute la différence.
Avant de plonger dans le vif du sujet, prenons un moment pour comprendre l'importance des tirets dans le monde merveilleux d'Excel. Figurez-vous qu'ils ne sont pas là uniquement pour faire joli ! En effet, les tirets peuvent vous aider à structurer vos données de manière claire et concise, ce qui facilitera grandement la lecture et la compréhension de vos tableaux. De plus, utiliser les bons tirets est un signe de professionnalisme qui ne manquera pas d'impressionner vos supérieurs et vos collègues.
Maintenant que vous êtes convaincues de l'utilité des tirets, passons à la pratique ! Il existe plusieurs techniques pour insérer des tirets sur Excel, chacune ayant ses avantages et ses inconvénients. La méthode la plus simple consiste à utiliser les touches de votre clavier. Vous trouverez généralement le tiret demi-cadratin (-) sur la touche située à côté de la touche "0" et le tiret cadratin (—) en maintenant la touche "Alt" enfoncée et en tapant "0151" sur le pavé numérique.
Une autre méthode, un peu plus complexe mais qui vous offre davantage de possibilités, consiste à utiliser les codes de caractères spéciaux d'Excel. Pour cela, il vous suffit de taper le code correspondant au tiret que vous souhaitez insérer, puis de maintenir la touche "Alt" enfoncée et d'appuyer sur la touche "X". Par exemple, le code pour le tiret cadratin est "2014". Magique, non ?
Enfin, n'oubliez pas que la fonction "RECHERCHER.VERT" peut également vous être d'une grande aide pour gérer vos tirets dans Excel. Cette fonction vous permet de rechercher une valeur spécifique dans une colonne et de renvoyer la valeur correspondante dans une autre colonne. Pratique pour remplacer rapidement tous les tirets demi-cadratin par des tirets cadratin dans un tableau volumineux, par exemple !
En conclusion, maîtriser l'art des tirets sur Excel peut sembler anodin au premier abord, mais c'est en réalité un atout précieux pour toute personne souhaitant créer des documents professionnels, organisés et agréables à consulter. Alors n'hésitez plus, expérimentez les différentes techniques et trouvez celle qui vous convient le mieux. Vous verrez, une fois que vous aurez apprivoisé les tirets, vous ne pourrez plus vous en passer !
Apprentissage ludique et efficace pour les ce1 ressources et conseils
Explorez lunivers des vestes de couleur pour homme
Lalbanie un tresor cache explorez ses merveilles
comment faire des tirets sur excel - Khao Tick On
comment faire des tirets sur excel - Khao Tick On
comment faire des tirets sur excel - Khao Tick On
comment faire des tirets sur excel - Khao Tick On
comment faire des tirets sur excel - Khao Tick On
comment faire des tirets sur excel - Khao Tick On
comment faire des tirets sur excel - Khao Tick On
comment faire des tirets sur excel - Khao Tick On
Cómo crear y personalizar tablas en Canva - Khao Tick On
comment faire des tirets sur excel - Khao Tick On
comment faire des tirets sur excel - Khao Tick On
Écrire un nombre en lettre avec tiret, vingt , cent ou mille - Khao Tick On
Un cadencier de commande pour mieux gérer ses stocks - Khao Tick On
comment faire des tirets sur excel - Khao Tick On
comment faire des tirets sur excel - Khao Tick On