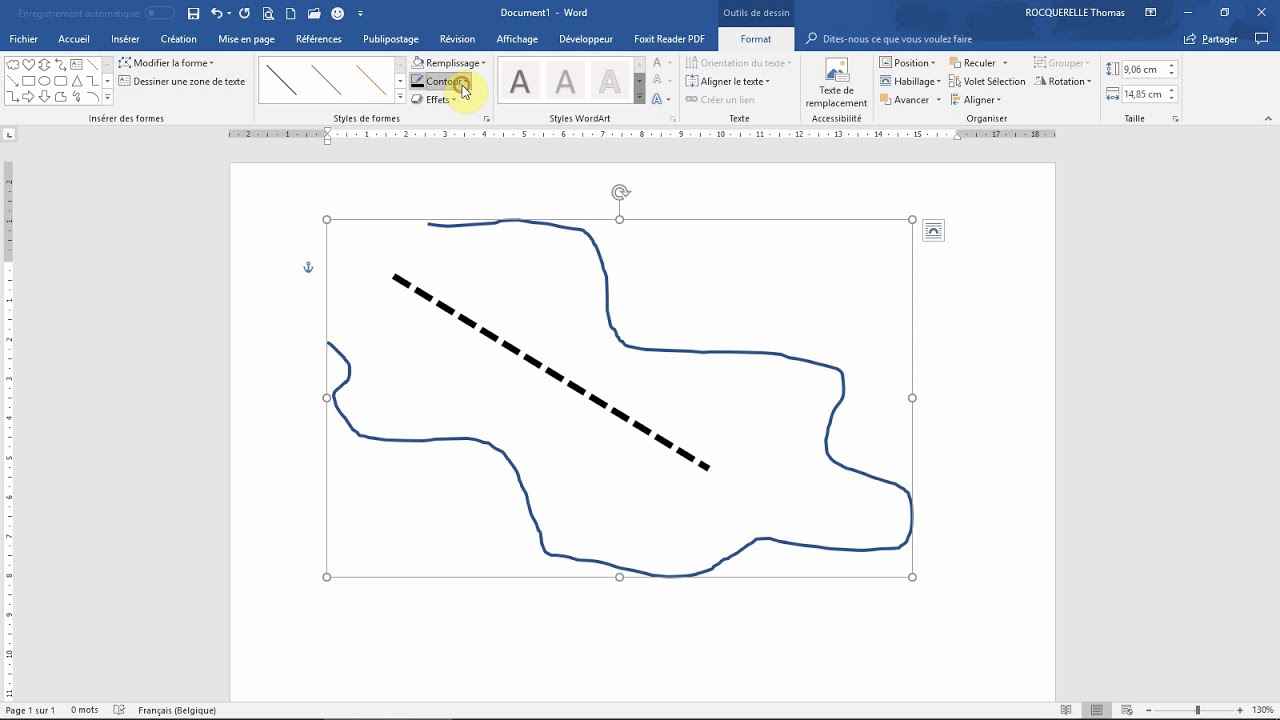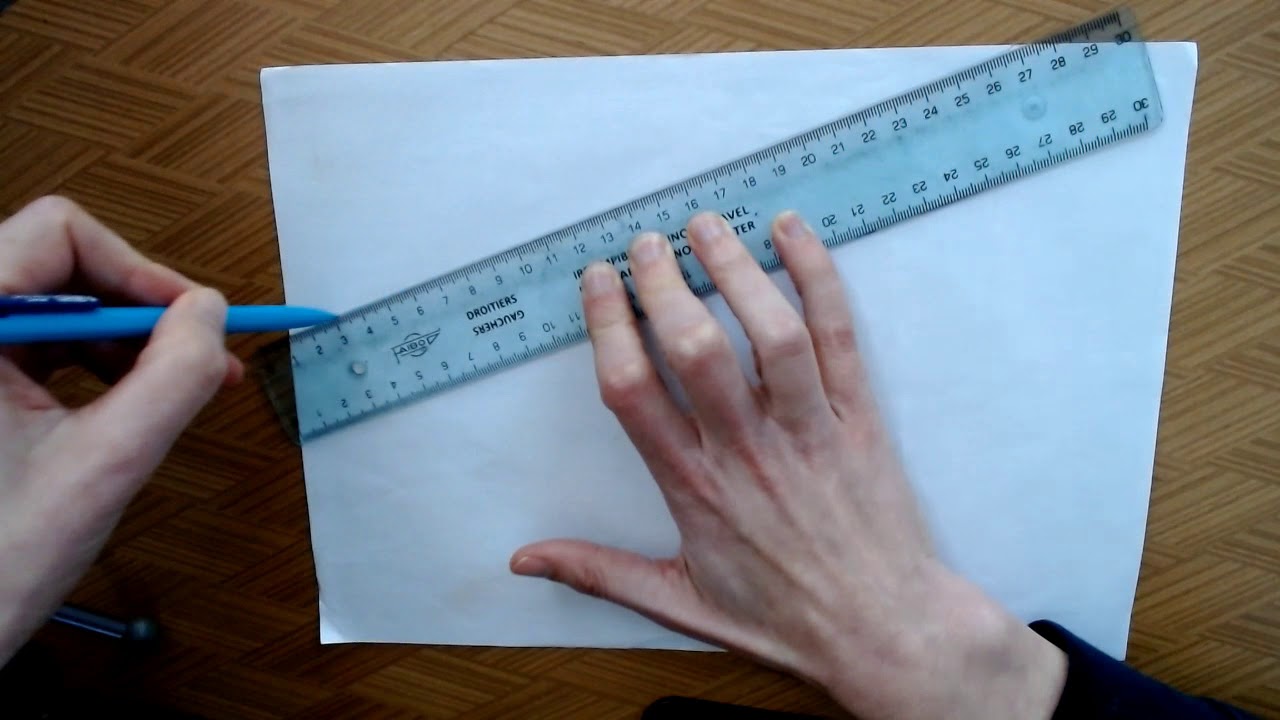Ah, Word ! Ce cher logiciel qui nous accompagne au quotidien, pour le meilleur et pour le pire. Qui n'a jamais pesté devant une ligne qui zigzague au lieu de rester droite ? On a tous rêvé d'un coup de baguette magique pour aligner nos idées... et nos traits ! Figurez-vous qu'il existe des solutions pour dompter Word et obtenir des lignes droites, sans prise de tête.
Avant, on se creusait la tête avec des tirets, des underscores, et autres astuces de fortune. Aujourd'hui, Word a bien évolué et nous offre des outils pour tracer des lignes droites dignes de ce nom. Des bordures aux formes en passant par les tableaux, les options ne manquent pas ! L'important, c'est de connaître les bonnes techniques pour un rendu impeccable.
Imaginez un instant : vous rédigez un document important, une lettre officielle, un CV qui doit faire mouche. Des lignes droites et nettes donnent tout de suite un aspect plus professionnel, plus soigné. On n'y pense pas toujours, mais ce petit détail peut faire toute la différence !
Pourtant, beaucoup d'entre nous s'arrachent encore les cheveux devant leur écran, essayant tant bien que mal de dompter les caprices de Word. Des lignes qui débordent, des traits qui s'épaississent sans raison, des alignements approximatifs... On a tous connu ces moments de frustration intense !
Pas de panique, on est là pour ça ! Dans ce guide complet, on vous dévoile tous les secrets pour tracer des lignes droites sur Word, comme un pro. Plus besoin de passer des heures à ajuster pixel par pixel, on vous donne les clés d'une mise en page rapide, efficace et sans accroc. Prêt à impressionner avec des documents impeccables ? C'est parti !
Avantages et Inconvénients de l'utilisation des différents types de lignes
| Type de Ligne | Avantages | Inconvénients |
|---|---|---|
| Bordures de paragraphe | Faciles à insérer, personnalisables en épaisseur et en style | Peuvent être difficiles à aligner parfaitement avec le texte |
| Formes (lignes) | Contrôle précis de la longueur et de l'orientation, large choix de styles | Demande un peu plus de manipulation pour l'insertion et le positionnement |
| Lignes dans les tableaux | Idéal pour créer des tableaux avec des séparations nettes | Peut être contraignant si on ne souhaite pas réellement créer un tableau |
Les 5 meilleures pratiques pour tracer des lignes droites impeccables sur Word
1. Maîtrisez les raccourcis clavier: Gagnez du temps en utilisant des raccourcis clavier pour insérer rapidement des lignes, comme "___" pour une ligne horizontale.
2. Explorez les options de forme: Word offre un large éventail de formes, y compris des lignes de différentes épaisseurs et styles. N'hésitez pas à les explorer !
3. Utilisez les guides et les règles: Activez les guides et les règles dans Word pour un alignement visuel précis de vos lignes.
4. Ajustez l'espacement avec précision: Utilisez les options d'espacement des paragraphes pour contrôler l'espace entre vos lignes et le texte environnant.
5. Prévisualisez avant d'imprimer: Avant d'imprimer votre document, assurez-vous de prévisualiser le résultat pour vérifier que les lignes s'affichent correctement.
FAQ : Vos questions sur les lignes droites dans Word
1. Comment faire une ligne horizontale sur Word ? Plusieurs solutions s'offrent à vous, comme l'insertion d'une forme de ligne, l'utilisation de la touche "___" ou la création d'une bordure de paragraphe.
2. Comment tracer une ligne droite avec le clavier ? Vous pouvez utiliser la combinaison de touches "Maj + tiret" pour tracer une ligne continue.
3. Comment insérer un trait de séparation dans Word ? Explorez les options de bordures de paragraphe, les formes de ligne ou créez un tableau d'une seule cellule pour insérer un trait de séparation.
4. Comment tracer une ligne droite avec la souris sur Word ? Utilisez l'outil "Formes" et sélectionnez l'option "Ligne". Maintenez la touche "Maj" enfoncée tout en dessinant la ligne pour la garder parfaitement droite.
5. Comment aligner parfaitement une ligne dans Word ? Utilisez les guides et les règles de Word, ou sélectionnez la ligne et utilisez les options d'alignement dans l'onglet "Format de la forme".
6. Comment faire une ligne verticale sur Word ? Comme pour les lignes horizontales, utilisez l'outil "Formes", les bordures de paragraphe ou créez un tableau à une seule colonne.
7. Comment changer l'épaisseur d'une ligne dans Word ? Sélectionnez la ligne et accédez à l'onglet "Format de la forme". Vous pourrez alors modifier l'épaisseur, le style et la couleur de la ligne.
8. Comment faire un soulignement sans texte dans Word ? Insérez une forme de ligne ou utilisez une bordure de paragraphe sans texte dans le paragraphe.
Conclusion
Voilà, vous avez désormais toutes les cartes en main pour tracer des lignes droites impeccables sur Word ! Que ce soit pour structurer vos documents, créer des séparations visuelles élégantes ou simplement ajouter une touche de professionnalisme, maîtriser cet aspect de la mise en page est un atout précieux. N'hésitez pas à expérimenter les différentes techniques et à trouver celles qui correspondent le mieux à vos besoins. Et rappelez-vous, la pratique est la clé du succès ! Alors, à vos claviers, et que vos lignes soient toujours droites !
Imprimer un coeur a colorier la cle du divertissement creatif
Magie de noel a montreal le grand marche vous attend
Liberez votre mercredi addams interieure dessins a colorier pour ames creatives
tracer un trait droit sur word - Khao Tick On
tracer un trait droit sur word - Khao Tick On
tracer un trait droit sur word - Khao Tick On
tracer un trait droit sur word - Khao Tick On
PDF graphisme maternelle pdf PDF Télécharger Download - Khao Tick On
tracer un trait droit sur word - Khao Tick On
tracer un trait droit sur word - Khao Tick On
tracer un trait droit sur word - Khao Tick On
tracer un trait droit sur word - Khao Tick On
tracer un trait droit sur word - Khao Tick On
Best laptop for adobe premiere - Khao Tick On
Les bases du graphisme, les traits verticaux niveau 1 - Khao Tick On
tracer un trait droit sur word - Khao Tick On
tracer un trait droit sur word - Khao Tick On
tracer un trait droit sur word - Khao Tick On