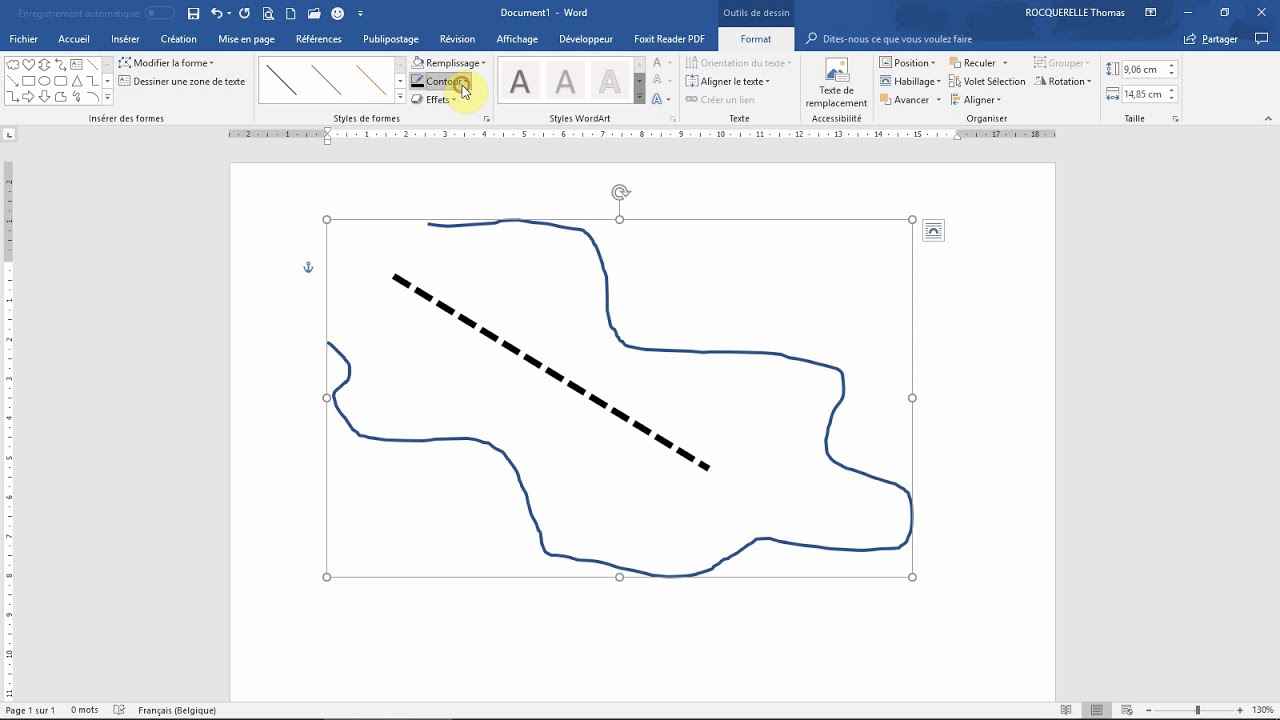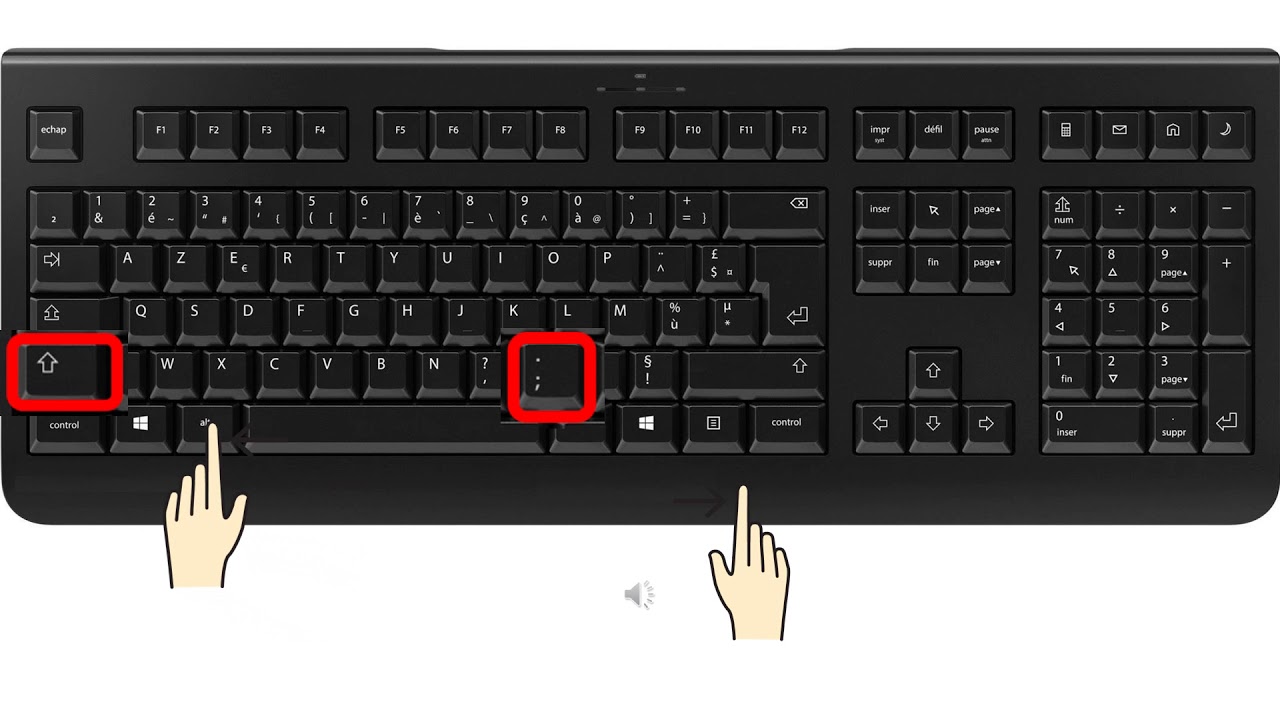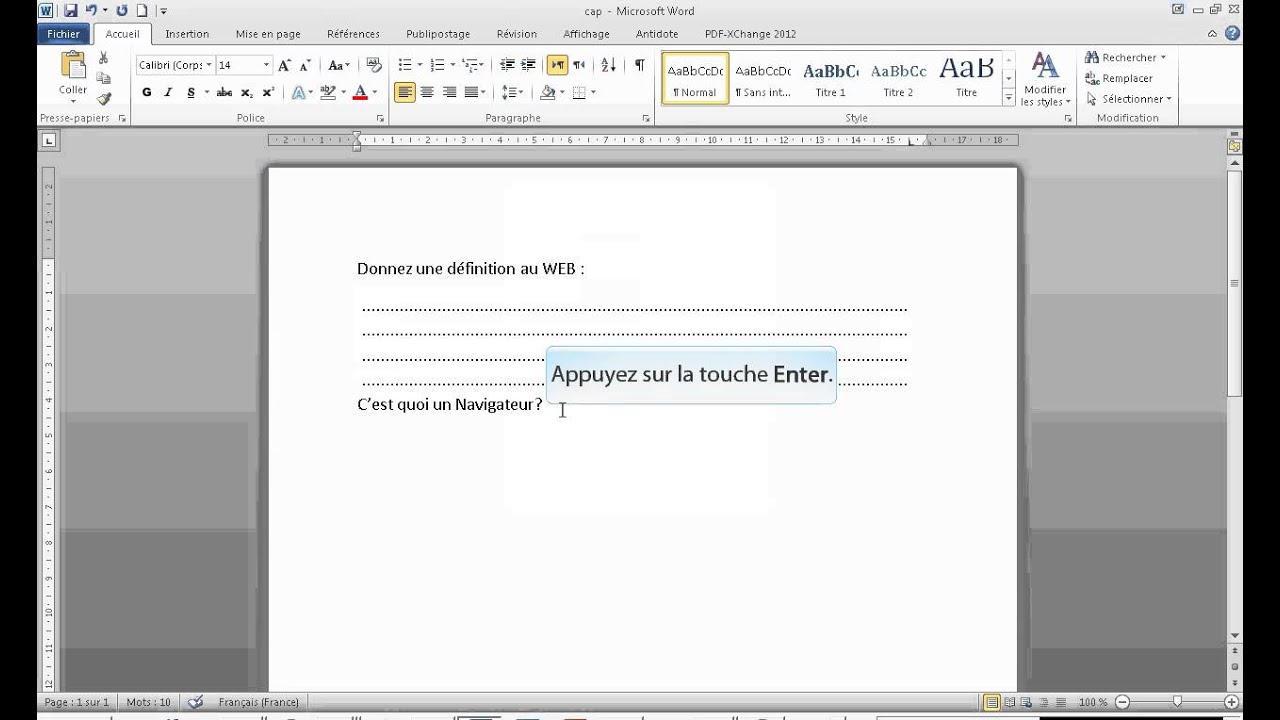Qui n’a jamais été confronté à la difficulté de tracer une simple ligne droite dans un document Word ? Si l’outil semble basique, son utilisation optimale peut parfois poser problème. Heureusement, plusieurs méthodes permettent d’obtenir un résultat impeccable. Cet article vous guide à travers les différentes solutions pour tracer un trait droit parfait dans vos documents Word.
L’insertion de lignes droites dans un document peut sembler anecdotique. Pourtant, c’est une fonctionnalité essentielle pour structurer un texte, créer des séparations visuelles, souligner un titre ou encore réaliser des tableaux simples. Maîtriser les différentes techniques pour tracer un trait droit dans Word permet d’améliorer la lisibilité et l’esthétique de vos documents.
Si la méthode la plus intuitive consiste à utiliser la touche « tiret » du clavier, elle ne permet pas toujours d’obtenir un résultat satisfaisant. En effet, la longueur et l’alignement du trait peuvent être approximatifs. C’est pourquoi Word propose plusieurs alternatives pour tracer des lignes droites précises et personnalisables.
Parmi les problèmes les plus fréquents rencontrés par les utilisateurs, on retrouve l’impossibilité d’obtenir un trait parfaitement horizontal ou vertical, la difficulté à ajuster la longueur du trait ou encore l’apparition de traits non désirés lors de la saisie du texte. Ces difficultés peuvent être facilement surmontées en utilisant les bonnes fonctionnalités de Word.
Avant d’explorer les différentes techniques, il est important de comprendre que Word offre deux types de traits : les traits horizontaux et les bordures. Les traits horizontaux sont des objets indépendants que l’on peut déplacer librement dans le document. Les bordures, quant à elles, sont attachées aux paragraphes et suivent leur mise en forme.
Pour insérer un trait horizontal, plusieurs solutions s’offrent à vous :
- Utiliser les raccourcis clavier : tapez trois tirets consécutifs suivis de la touche « Entrée » pour créer un trait simple, ou trois caractères « _ », « * » ou « # » pour obtenir des traits de différents styles.
- Utiliser l’outil « Formes » : accessible depuis l’onglet « Insertion », cet outil permet de tracer des lignes droites précises et de personnaliser leur épaisseur, leur couleur et leur style.
- Utiliser les bordures de paragraphe : depuis l’onglet « Accueil », vous pouvez ajouter une bordure supérieure ou inférieure à un paragraphe. Cette méthode est idéale pour créer des séparations visuelles nettes entre les différentes parties de votre document.
En conclusion, tracer un trait droit dans Word peut sembler élémentaire, mais la maîtrise des différentes techniques permet d’optimiser la mise en forme de vos documents et de gagner un temps précieux. N’hésitez pas à expérimenter les différentes solutions présentées dans cet article pour trouver celle qui correspond le mieux à vos besoins. Une fois ces astuces maîtrisées, vous pourrez créer des documents impeccables et professionnels en quelques clics.
Dragon ball z reconstruire apres la tempete
Comment faire un lutin farceur le guide complet pour des farces inoubliables
Convertir dimanche midi cst en ist guide complet
Exemple De Bibliographie Norme Apa - Khao Tick On
comment faire un trait droit sur word - Khao Tick On
comment faire un trait droit sur word - Khao Tick On
comment faire un trait droit sur word - Khao Tick On
comment faire un trait droit sur word - Khao Tick On
Mise à jour 62+ imagen formule couleur cellule excel - Khao Tick On
comment faire un trait droit sur word - Khao Tick On
comment faire un trait droit sur word - Khao Tick On
comment faire un trait droit sur word - Khao Tick On
comment faire un trait droit sur word - Khao Tick On
CV job d'été exemple et conseils de rédaction - Khao Tick On
comment faire un trait droit sur word - Khao Tick On
comment faire un trait droit sur word - Khao Tick On
comment faire un trait droit sur word - Khao Tick On
comment faire un trait droit sur word - Khao Tick On