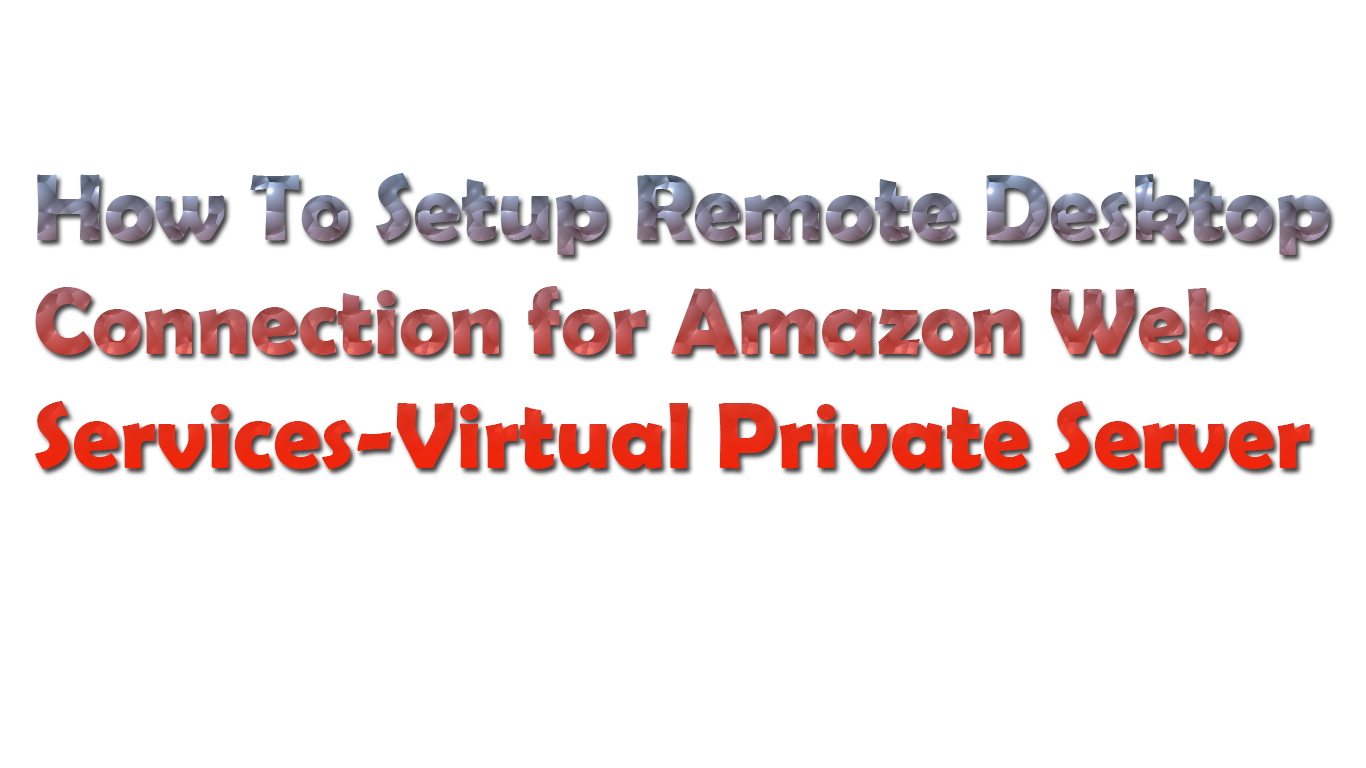Vous rêvez de pouvoir travailler de n'importe où, sans être limité par votre ordinateur physique ? La solution est à portée de clic grâce à la connexion Bureau à distance aux serveurs VPS Windows. Imaginez : vous êtes en déplacement, et vous avez besoin d'accéder à un logiciel spécifique installé sur votre ordinateur de bureau. Pas de panique ! La connexion Bureau à distance vous permet de prendre le contrôle de votre ordinateur à distance, comme si vous étiez assis devant.
Mais comment fonctionne réellement cette technologie ? C'est simple : vous vous connectez à votre serveur VPS Windows depuis un autre appareil (ordinateur, tablette, smartphone) via une connexion internet. Une fois la connexion établie, l'écran de votre serveur VPS s'affiche sur votre appareil, et vous pouvez interagir avec lui comme si vous y étiez physiquement. C'est comme si vous téléportiez votre bureau partout avec vous !
Cette technologie révolutionnaire a vu le jour il y a plusieurs années, répondant à un besoin croissant de flexibilité et de mobilité dans le monde professionnel. Elle s'est rapidement imposée comme un outil incontournable pour les entreprises et les particuliers souhaitant accéder à leurs données et applications à distance.
La connexion Bureau à distance aux serveurs VPS Windows offre de nombreux avantages. Tout d'abord, elle permet de travailler de n'importe où, à tout moment, à condition d'avoir une connexion internet. Finis les déplacements inutiles et les contraintes géographiques ! Ensuite, elle offre une sécurité accrue par rapport à un ordinateur personnel, grâce aux protocoles de sécurité avancés des serveurs VPS. Vos données sont ainsi protégées contre les accès non autorisés.
Enfin, la connexion Bureau à distance permet de réaliser des économies substantielles. Plus besoin d'investir dans du matériel informatique coûteux pour chaque employé ! Un simple serveur VPS suffit pour permettre à plusieurs utilisateurs de travailler à distance. C'est une solution à la fois pratique, économique et performante.
Pour accéder à votre serveur VPS Windows en Bureau à distance, rien de plus simple ! Il vous suffit de suivre ces quelques étapes :
1. Assurez-vous que votre serveur VPS Windows est accessible via internet et que le Bureau à distance est activé.
2. Sur l'appareil depuis lequel vous souhaitez vous connecter, ouvrez l'application "Connexion Bureau à distance".
3. Dans le champ "Ordinateur", saisissez l'adresse IP de votre serveur VPS Windows.
4. Cliquez sur "Connecter".
5. Si nécessaire, saisissez vos identifiants de connexion au serveur VPS.
Et voilà ! Vous êtes maintenant connecté à votre serveur VPS Windows en Bureau à distance. Vous pouvez accéder à vos fichiers, applications et données comme si vous étiez assis devant votre ordinateur.
La connexion Bureau à distance aux serveurs VPS Windows est une solution simple et puissante pour travailler de n'importe où. Elle offre une flexibilité, une sécurité et des économies considérables. N'hésitez plus et adoptez cette technologie dès aujourd'hui !
Cartes dinvitation danniversaire gratuites a imprimer le guide complet
Naruto sakura et sasuke sublimez votre ecran
Discussions en ligne pour les moins de 13 ans guide complet pour parents
Panduan Remote VPS Anda Melalui Windows XP - Khao Tick On
5 Ways to Fix Remote Desktop Stuck on "Please Wait" in Windows 10 & 11 - Khao Tick On
How to Access a Windows VPS using Remote Desktop - Khao Tick On
Come Connettersi ad un VPS Windows con Remote Desktop Connection (RDP) - Khao Tick On
7 Quick Ways to Open Remote Desktop Connection Tool in Windows 11 - Khao Tick On
How To Use Remote Desktop at Adam Rhodes blog - Khao Tick On
Remote Connection to Forex VPS from... - Khao Tick On
Cách Quản lý nhiều VPS với Remote Desktop Connection Manager - Khao Tick On
Hướng dẫn quản lý VPS Windows số lượng lớn bằng Remote Desktop - Khao Tick On
Buy Windows VPS Online - Khao Tick On
Windows 11 Remote Desktop How To Enable Remote Desktop Connection Rdc - Khao Tick On
How To Setup Remote Desktop Connection for AWS(Amazon Web Services - Khao Tick On
5 Steps Image Guide on Setting Up Forex VPS, Install MT4 on VPS - Khao Tick On
vps windows remote desktop connection - Khao Tick On
Hướng dẫn Remote Desktop VPS Windows - Khao Tick On