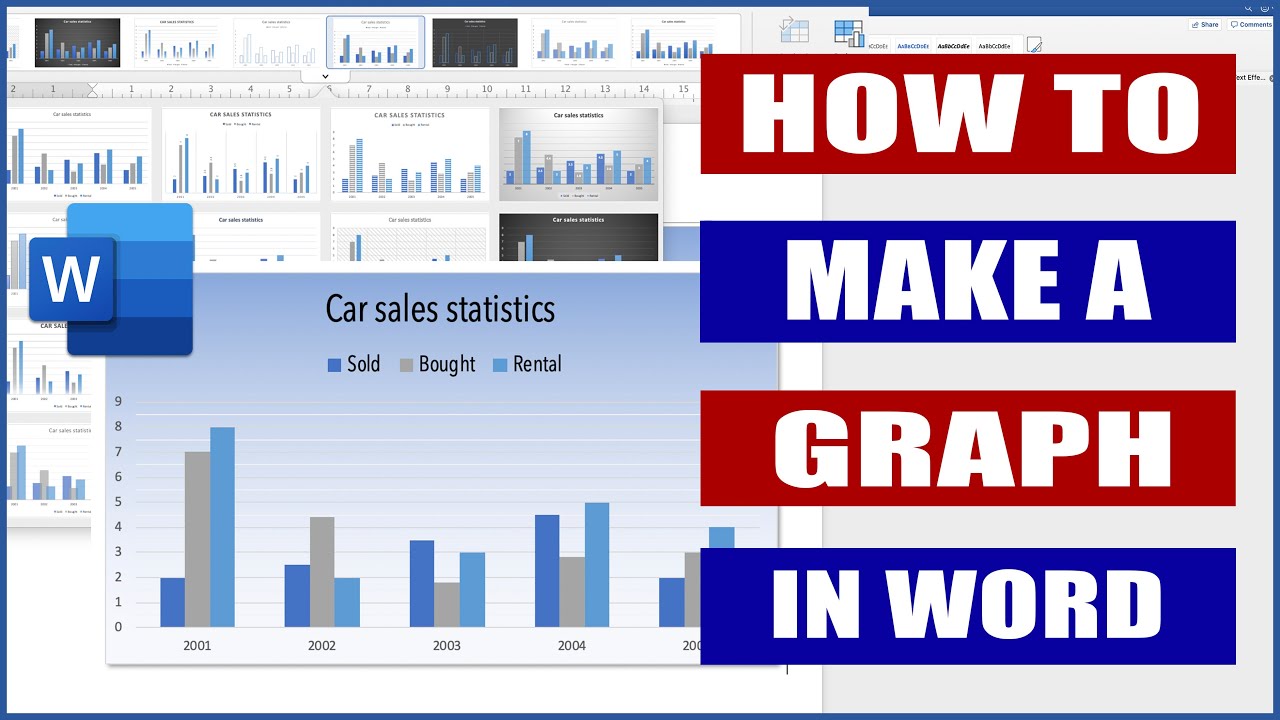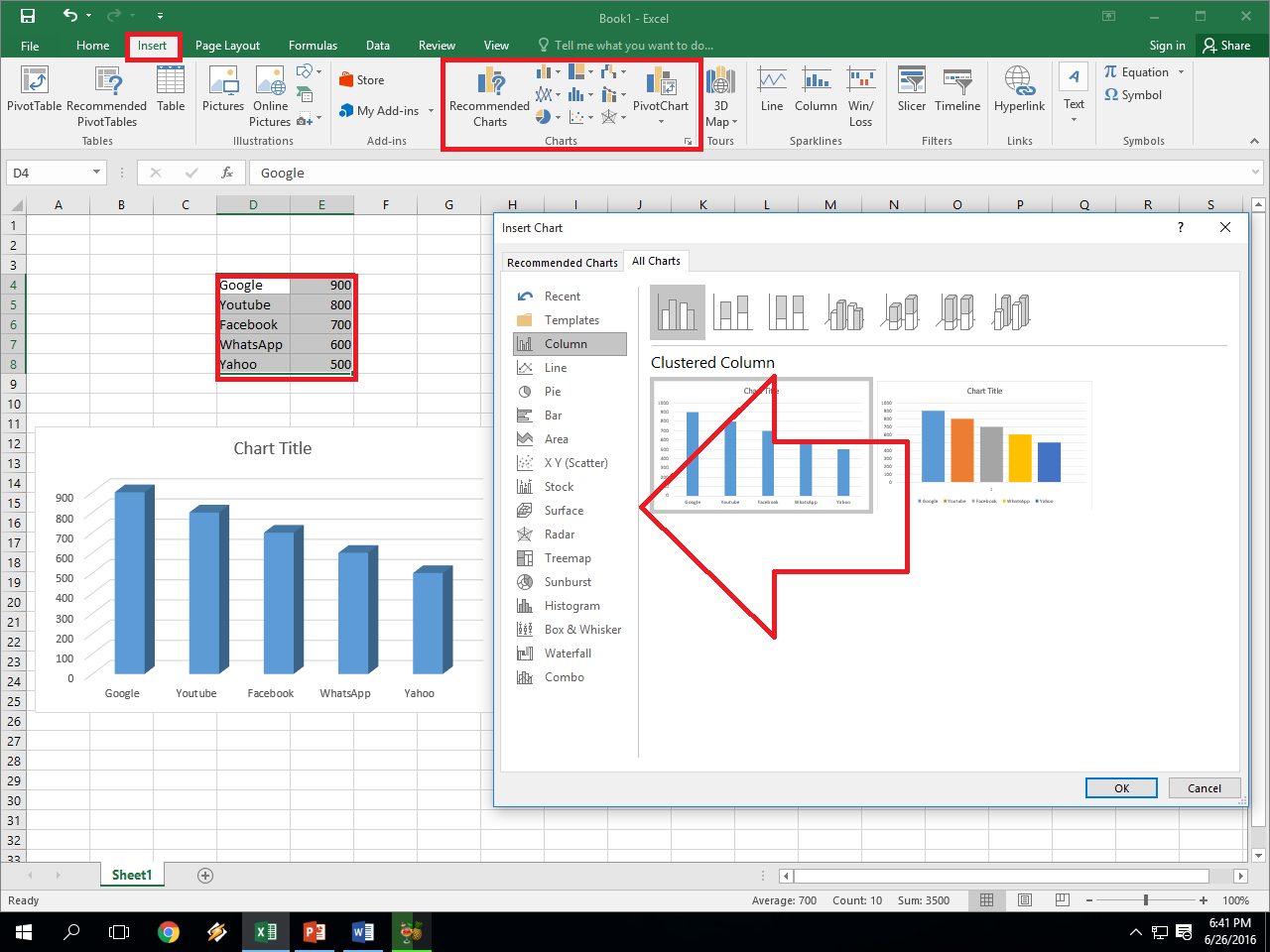Avete mai desiderato di poter presentare dati complessi in modo chiaro e accattivante nei vostri documenti Word? Un'immagine vale più di mille parole, e un grafico ben fatto può fare la differenza tra un testo piatto e una presentazione efficace. In questa guida completa, scopriremo come aggiungere un grafico in Word, esplorando tutti i segreti per creare visualizzazioni di dati di impatto.
Prima dell'avvento dei computer, la creazione di grafici era un'attività manuale che richiedeva righello, squadra e tanta pazienza. Con l'introduzione dei software di elaborazione testi come Word, il processo è diventato incredibilmente più semplice e accessibile a tutti. Ma come per ogni strumento, la chiave per ottenere il massimo sta nel conoscere a fondo le sue potenzialità.
Inserire un grafico in Word offre una miriade di vantaggi: rende i dati immediatamente comprensibili, evidenzia le tendenze chiave e aggiunge un tocco di professionalità ai vostri documenti. Che si tratti di presentare i risultati di un sondaggio, l'andamento delle vendite o la distribuzione geografica di un fenomeno, un grafico ben realizzato cattura l'attenzione del lettore e facilita la comprensione delle informazioni.
Tuttavia, l'inserimento di un grafico in Word può nascondere alcune insidie per i meno esperti. La scelta del tipo di grafico più adatto ai dati, la formattazione corretta degli assi e delle etichette, l'utilizzo di colori e stili che non creino confusione sono solo alcuni degli aspetti da tenere in considerazione per evitare di generare un risultato poco chiaro o, peggio ancora, fuorviante.
In questa guida, vi accompagneremo passo dopo passo nell'affascinante mondo dei grafici in Word. Imparerete a scegliere il tipo di grafico più adatto alle vostre esigenze, a personalizzarlo con colori e stili accattivanti e a integrarlo perfettamente nei vostri documenti. Seguiteci e scoprite come trasformare freddi numeri in rappresentazioni visive accattivanti e di facile comprensione.
Vantaggi e svantaggi dell'utilizzo di grafici in Word
| Vantaggi | Svantaggi |
|---|---|
| Rappresentazione visiva immediata dei dati | Possibilità di distorcere i dati se non utilizzati correttamente |
| Migliore comprensione delle tendenze e dei pattern | Limitata flessibilità di personalizzazione rispetto a software specifici |
| Maggiore impatto visivo e professionale dei documenti | Difficoltà nella gestione di dataset molto grandi o complessi |
Per inserire un grafico in Word, seguite questi semplici passaggi:
- Posizionate il cursore nel punto del documento in cui desiderate inserire il grafico.
- Andate alla scheda "Inserisci" e cliccate sull'icona "Grafico".
- Scegliete il tipo di grafico che meglio si adatta ai vostri dati tra le diverse opzioni disponibili (a torta, a barre, a linee, etc.).
- Si aprirà una finestra di Excel con un foglio di calcolo predefinito. Inserite i vostri dati nelle celle corrispondenti.
- Una volta inseriti i dati, chiudete la finestra di Excel. Il grafico si aggiornerà automaticamente in Word.
Ricordate che questa è solo la punta dell'iceberg. Word offre una vasta gamma di opzioni per personalizzare i vostri grafici: potete modificare i colori, gli stili, le etichette degli assi, aggiungere titoli e didascalie, e molto altro ancora. Sperimentate con le diverse funzionalità e scoprite come creare grafici che siano non solo informativi, ma anche esteticamente accattivanti.
In conclusione, inserire un grafico in Word è un'operazione semplice ma potente che può migliorare significativamente la chiarezza e l'efficacia dei vostri documenti. Non abbiate paura di sperimentare, esplorate le diverse opzioni a vostra disposizione e scoprite come trasformare dati grezzi in informazioni facilmente comprensibili e accattivanti.
Laboratorio di scrittura creativa pdf scatena la tua fantasia
Desafiando las normas hombres mujeres y ninas en un mundo cambiante
Celebriamo il potere delle parole giornata mondiale della letteratura
How to Make a Bar Graph in Word 2010, 2013, 2016 - Khao Tick On
How To Make A Graph In Microsoft Word - Khao Tick On
How to Make a Graph in Word - Khao Tick On
How To Draw A Graph On Microsoft Word - Khao Tick On
How to make a Graph in Word - Khao Tick On
5 Mejores Funciones Ocultas de MS Word - Khao Tick On
Free White Letterhead Template Cv, Letter Head Design, Cv Design, Ms - Khao Tick On
How to Make a Bar Graph in Word 2010, 2013, 2016 - Khao Tick On
How To Draw Graphs On Microsoft Word - Khao Tick On
How To Draw Curved Line Graph In Microsoft Word Curved Line Graph - Khao Tick On
Data To Plot A Line Graph - Khao Tick On
how to add graph in ms word - Khao Tick On
How To Draw A Graph On Microsoft Word - Khao Tick On
Insert Chart In Excel - Khao Tick On
Adjacency Diagram For Fundamental Mode Circuits - Khao Tick On

:max_bytes(150000):strip_icc()/make-graph-in-word-windows-10-5b6db8c146e0fb0050f61c17.jpg)