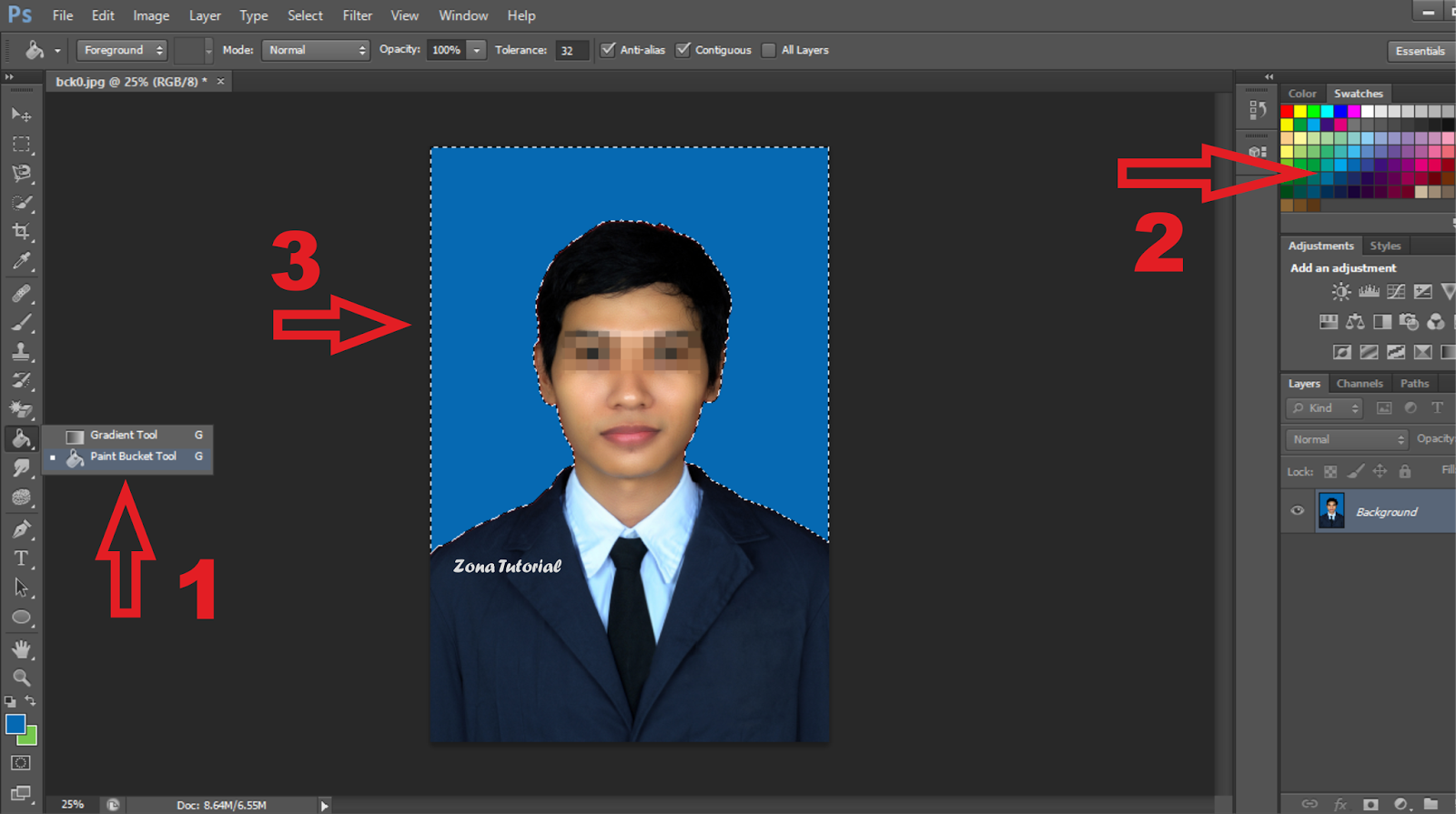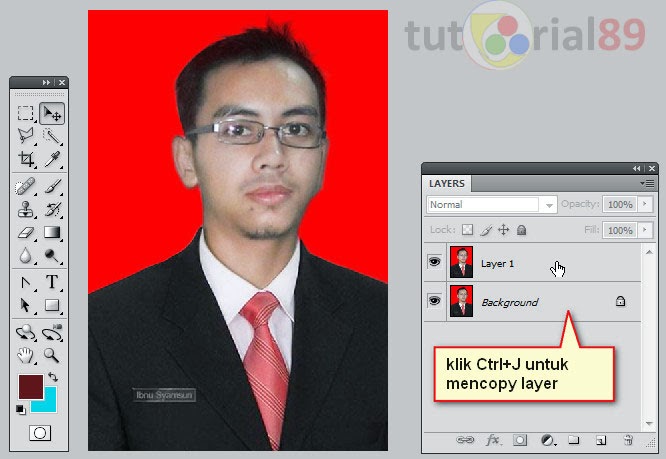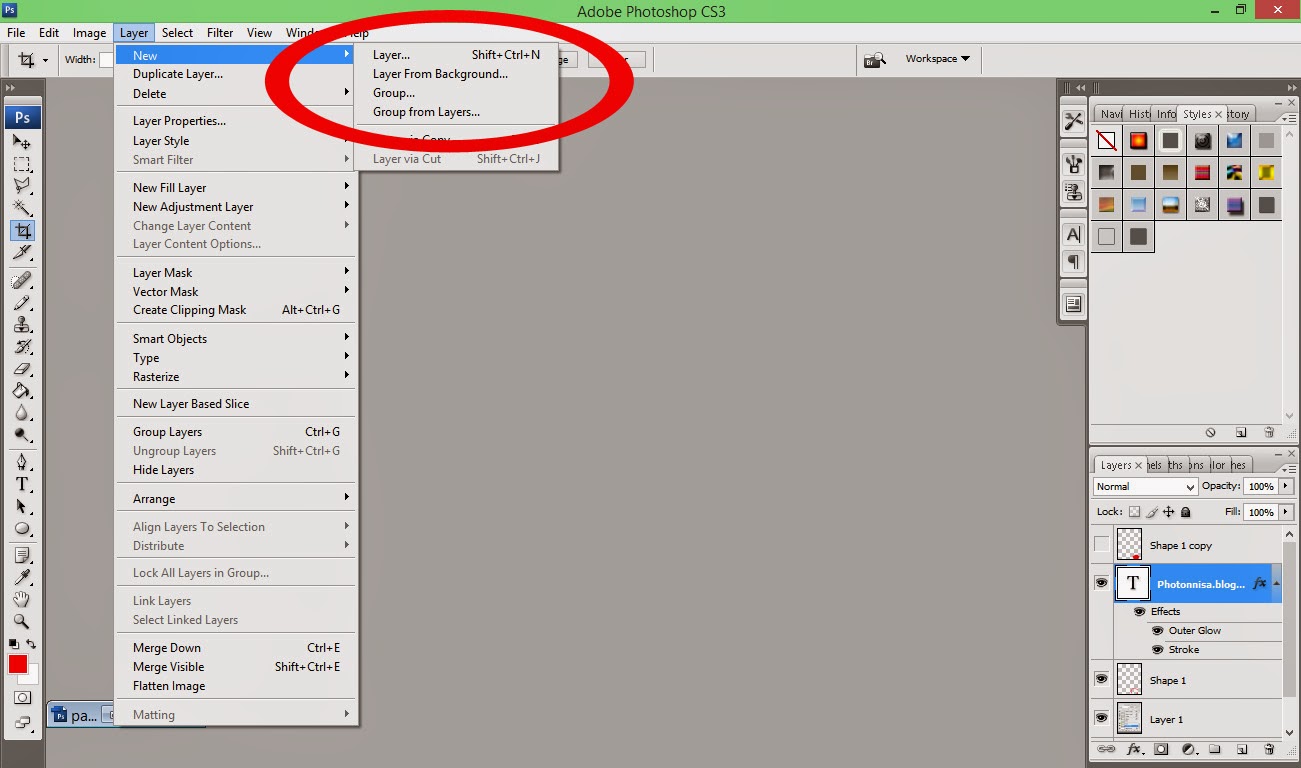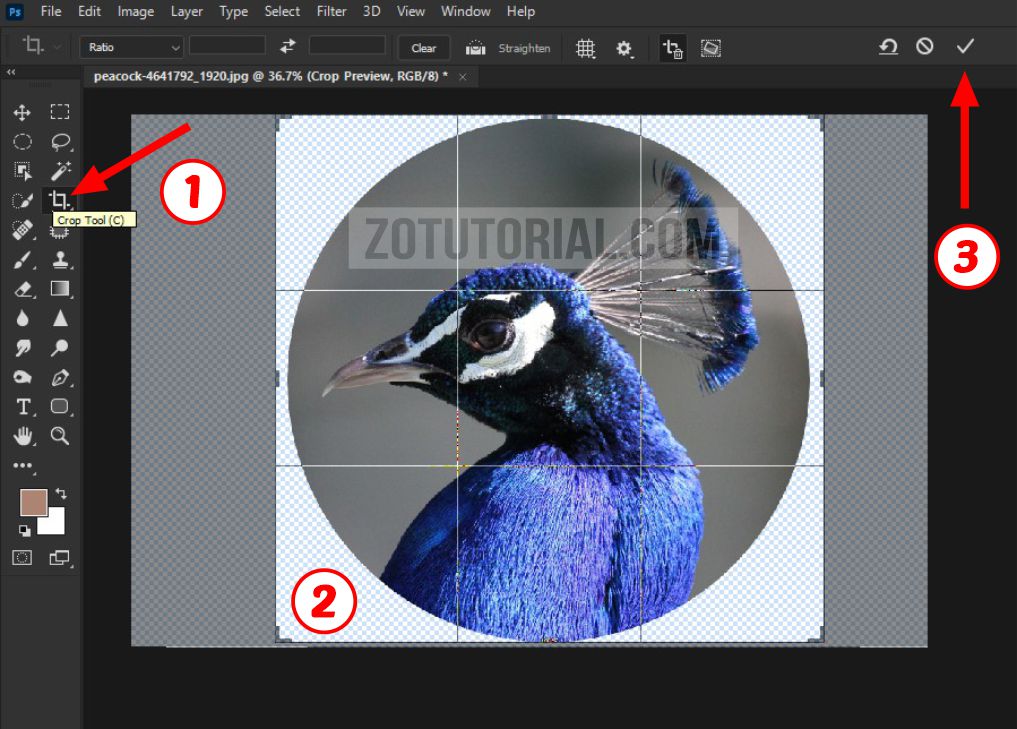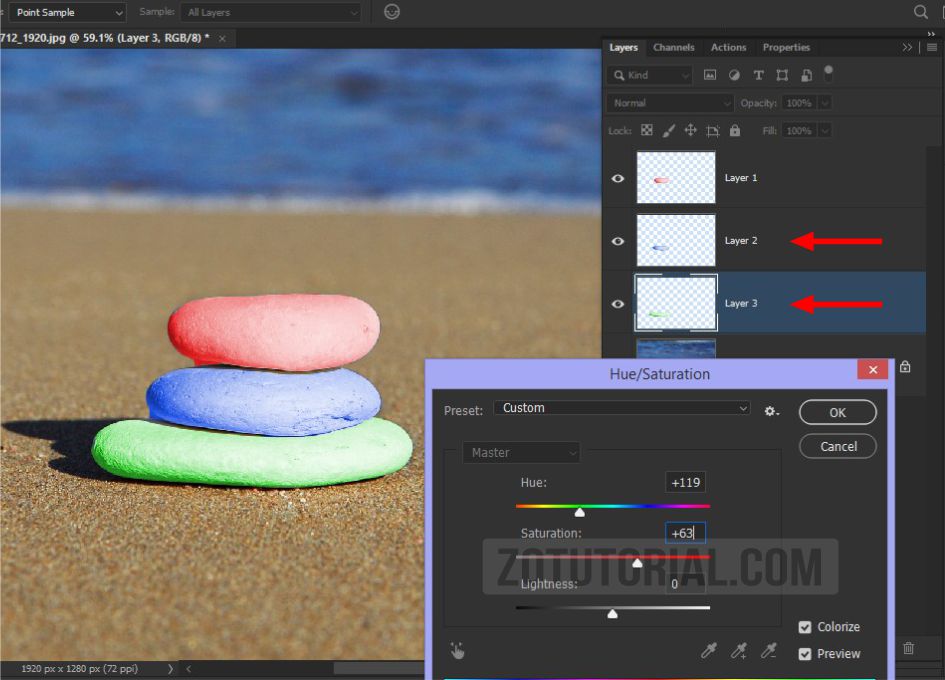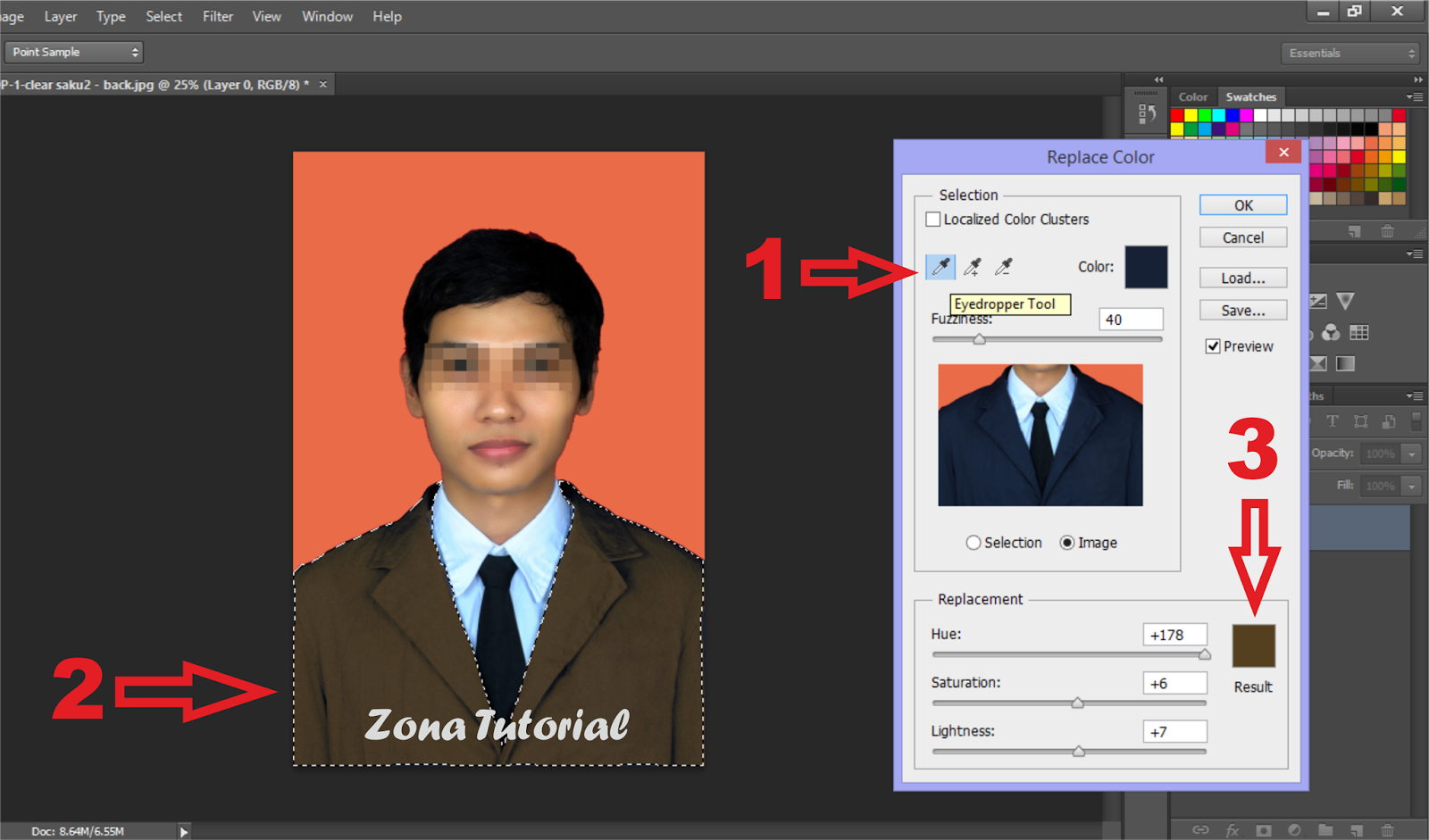Avete presente quella foto bellissima che avete scattato con il vostro telefono, quella che vorreste stampare in grande formato per appenderla in salotto? O magari avete bisogno di ridimensionare un'immagine per condividerla sui social media senza perdere qualità? Beh, in entrambi i casi la soluzione è a portata di click! Sto parlando di Photoshop, il programma di fotoritocco più famoso al mondo, che tra le sue mille funzioni permette anche di modificare le dimensioni delle immagini in modo facile e veloce.
So cosa state pensando: "Photoshop è troppo complicato per me!". Vi assicuro che non è così. Certo, Photoshop è un programma professionale con tantissime opzioni, ma modificare le dimensioni di un'immagine è davvero un gioco da ragazzi. In questa guida vi accompagnerò passo passo in questo processo, svelandovi tutti i trucchi per ottenere risultati impeccabili.
Ma prima di iniziare, facciamo un passo indietro. Cosa significa esattamente modificare le dimensioni di un'immagine? In parole semplici, significa aumentare o diminuire la sua larghezza e la sua altezza, espresse in pixel o in altre unità di misura come centimetri o pollici. Questo processo può sembrare banale, ma in realtà nasconde diverse insidie. Se non si presta attenzione, si rischia di ottenere un'immagine sgranata, distorta o con proporzioni sbagliate.
Fortunatamente, Photoshop ci viene in aiuto con una serie di strumenti e funzioni pensati appositamente per modificare le dimensioni delle immagini preservandone la qualità. Possiamo scegliere se ridimensionare l'intera immagine o solo una sua parte, possiamo impostare le dimensioni precise che desideriamo ottenere e possiamo anche contare su algoritmi intelligenti che mantengono i dettagli intatti anche quando si riduce drasticamente la dimensione dell'immagine.
Che siate fotografi provetti, grafici alle prime armi o semplicemente appassionati di fotografia, imparare a modificare le dimensioni delle immagini in Photoshop vi aprirà un mondo di possibilità. Potrete finalmente stampare le vostre foto preferite nelle dimensioni che desiderate, potrete creare contenuti accattivanti per i vostri social media e potrete dare libero sfogo alla vostra creatività senza limiti.
Nei prossimi paragrafi, vedremo nel dettaglio come utilizzare gli strumenti di Photoshop per ridimensionare le immagini, esploreremo le diverse opzioni disponibili e scopriremo alcuni consigli utili per ottenere sempre il massimo dai nostri progetti.
Vantaggi e svantaggi di modificare le dimensioni delle immagini in Photoshop
| Vantaggi | Svantaggi |
|---|---|
| Precisione nel ridimensionamento | Necessità di apprendimento del software |
| Mantenimento della qualità dell'immagine | Costo del software |
| Numerose opzioni di personalizzazione | Possibile aumento delle dimensioni del file |
Migliori pratiche per modificare le dimensioni delle immagini in Photoshop
Ecco alcune best practice per ridimensionare le immagini in Photoshop:
- Lavorare su una copia dell'immagine originale. In questo modo, se si commette un errore, si può sempre tornare all'immagine di partenza.
- Utilizzare l'opzione "Mantieni proporzioni" per evitare distorsioni. Questa opzione assicura che la larghezza e l'altezza dell'immagine vengano ridimensionate in modo proporzionale.
- Scegliere il metodo di ricampionamento più adatto al tipo di immagine. Photoshop offre diversi metodi di ricampionamento, ognuno dei quali è più adatto a un determinato tipo di immagine.
- Controllare l'anteprima prima di salvare l'immagine. In questo modo, è possibile verificare che le dimensioni e la qualità dell'immagine siano quelle desiderate.
- Salvare l'immagine nel formato corretto. Il formato di file influenza la dimensione e la qualità dell'immagine. Ad esempio, il formato JPEG è adatto per le foto, mentre il formato PNG è adatto per le immagini con trasparenze.
Domande frequenti sul ridimensionamento delle immagini in Photoshop
1. Cosa significa ridimensionare un'immagine?
Ridimensionare un'immagine significa modificarne le dimensioni, ovvero la sua larghezza e altezza, espresse in pixel o in altre unità di misura come centimetri o pollici.
2. Quali sono i rischi di un ridimensionamento errato?
Un ridimensionamento errato può portare a un'immagine sgranata, distorta o con proporzioni sbagliate, compromettendone la qualità visiva.
3. Come posso evitare di distorcere l'immagine durante il ridimensionamento?
Per evitare distorsioni, è fondamentale utilizzare l'opzione "Mantieni proporzioni" durante il ridimensionamento. Questa opzione assicura che la larghezza e l'altezza dell'immagine vengano ridimensionate in modo proporzionale, preservando le sue proporzioni originali.
4. Qual è il metodo di ricampionamento migliore?
Non esiste un metodo di ricampionamento migliore in assoluto, la scelta dipende dal tipo di immagine e dal risultato che si desidera ottenere. Ad esempio, "Bicubica più morbida" è ideale per ingrandimenti, mentre "Bicubica più nitida" è adatta per riduzioni.
5. Posso ridimensionare solo una parte dell'immagine?
Sì, è possibile ridimensionare solo una porzione dell'immagine utilizzando lo strumento "Taglierina" o selezionando l'area desiderata prima di procedere al ridimensionamento.
6. Cosa fare se l'immagine ridimensionata appare sgranata?
Se l'immagine ridimensionata appare sgranata, significa che è stata ingrandita troppo rispetto alle sue dimensioni originali. In questo caso, è consigliabile tornare all'immagine originale e ridimensionarla in modo meno drastico.
7. Qual è il formato migliore per salvare l'immagine ridimensionata?
Il formato migliore per salvare l'immagine ridimensionata dipende dall'uso che se ne intende fare. JPEG è ideale per le foto, PNG per immagini con trasparenze e GIF per animazioni semplici.
8. Esistono risorse online per imparare a utilizzare Photoshop?
Sì, esistono numerose risorse online come tutorial, corsi e forum dedicati a Photoshop. Alcuni esempi includono Adobe Support, Photoshop Tutorials e Photoshop Cafe.
Imparare a modificare le dimensioni delle immagini in Photoshop è un'abilità fondamentale per chiunque lavori con le immagini digitali. Che siate fotografi, grafici o semplicemente appassionati di fotografia, questa competenza vi permetterà di ottenere il massimo dalle vostre immagini, adattandole a qualsiasi esigenza. Ricordate di seguire le best practice, di sperimentare con i diversi strumenti e di non aver paura di sbagliare: la pratica è il segreto per diventare dei veri maestri di Photoshop!
Un viaggio alla scoperta di the great beauty
Canzoni italiane anni 70 la colonna sonora epica della tua vita
Quanto dura un esame la guida definitiva per gestire il tempo e lansia
cara mengganti ukuran di photoshop - Khao Tick On
Cara Mudah Mengganti Background Foto di Photoshop - Khao Tick On
Awasome Cara Mengganti Background Otomatis Di Photoshop Ideas » Blog - Khao Tick On
Cara mengganti background pas foto di photoshop + Video - Khao Tick On
Cara Mengganti Background Foto - Khao Tick On
Cara Merubah Ukuran Objek di Photoshop - Khao Tick On
24+ Cara Edit Gambar Di Photoshop Cs3 PNG - Khao Tick On
10 Cara Mengganti Warna Objek Di Photoshop, Dalam 2 Menit! - Khao Tick On
Cara Crop Foto Jadi Bulat di Photoshop Terbaru Lengkap Gambar - Khao Tick On
Cara Mengganti (Salah Satu) Warna Objek Foto di Photoshop CS/CC - Khao Tick On
Edit Warna Baju Online - Khao Tick On
Cara Membuat Video Dengan Virtual Background Ukuran Background Zoom Di - Khao Tick On
Cara Mengubah Ukuran Gambar di Adobe Photoshop: 6 Langkah - Khao Tick On
Cara Mengatur Ukuran Foto di Word 3x4 dan 4x6 dengan Mudah - Khao Tick On
30 Detik!!! Cara Mengganti Background Di Photoshop - Khao Tick On