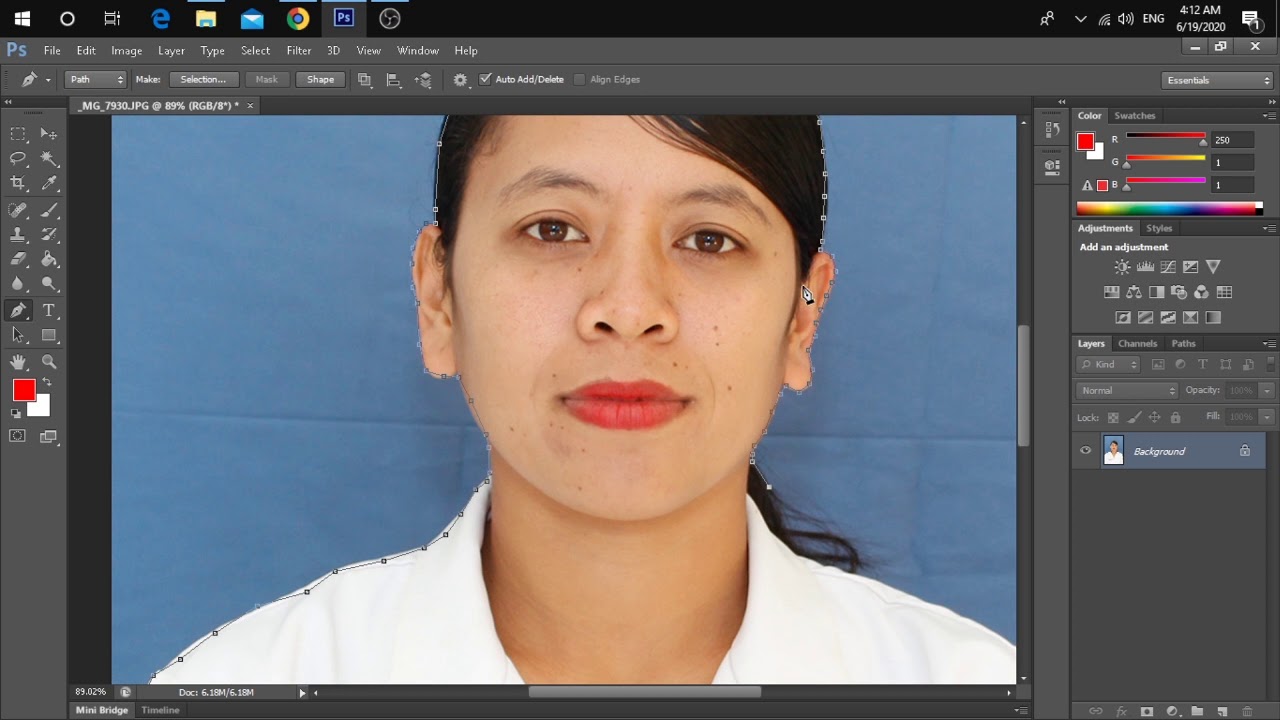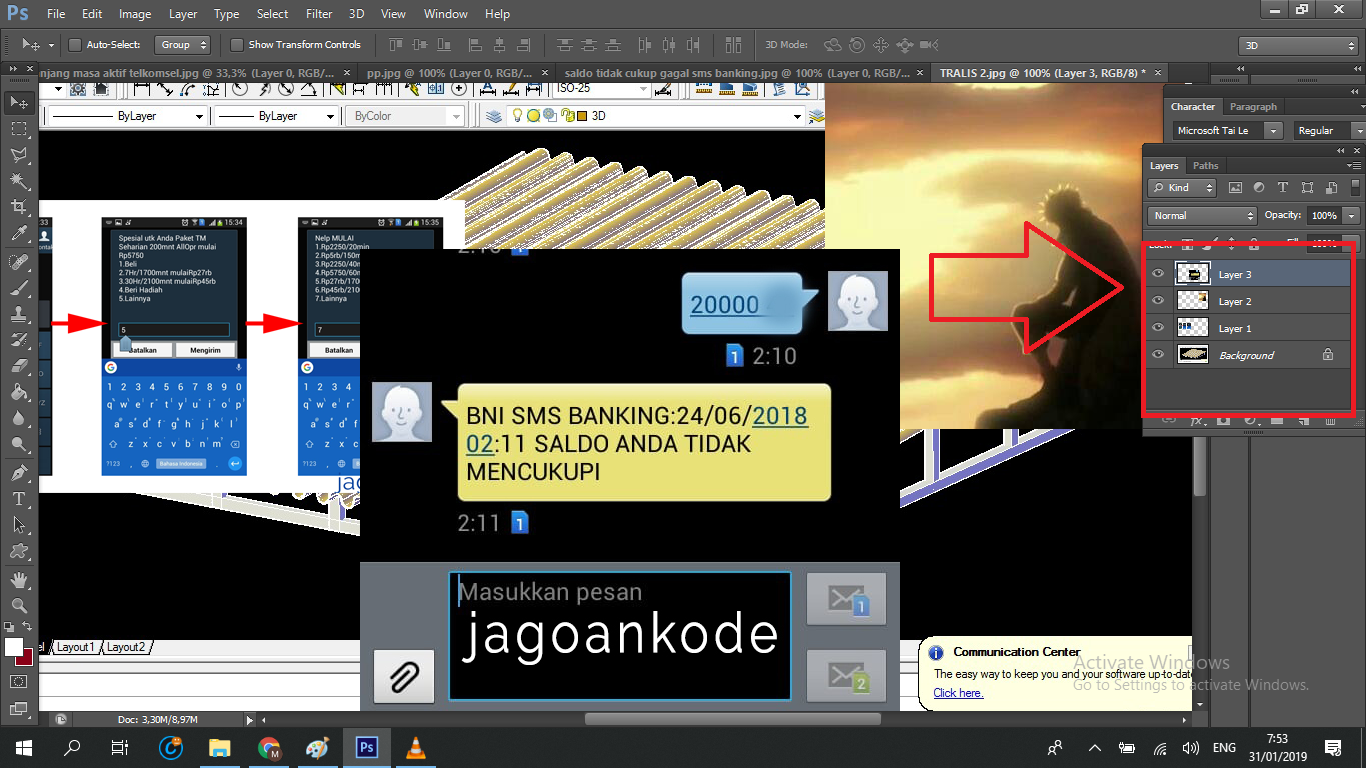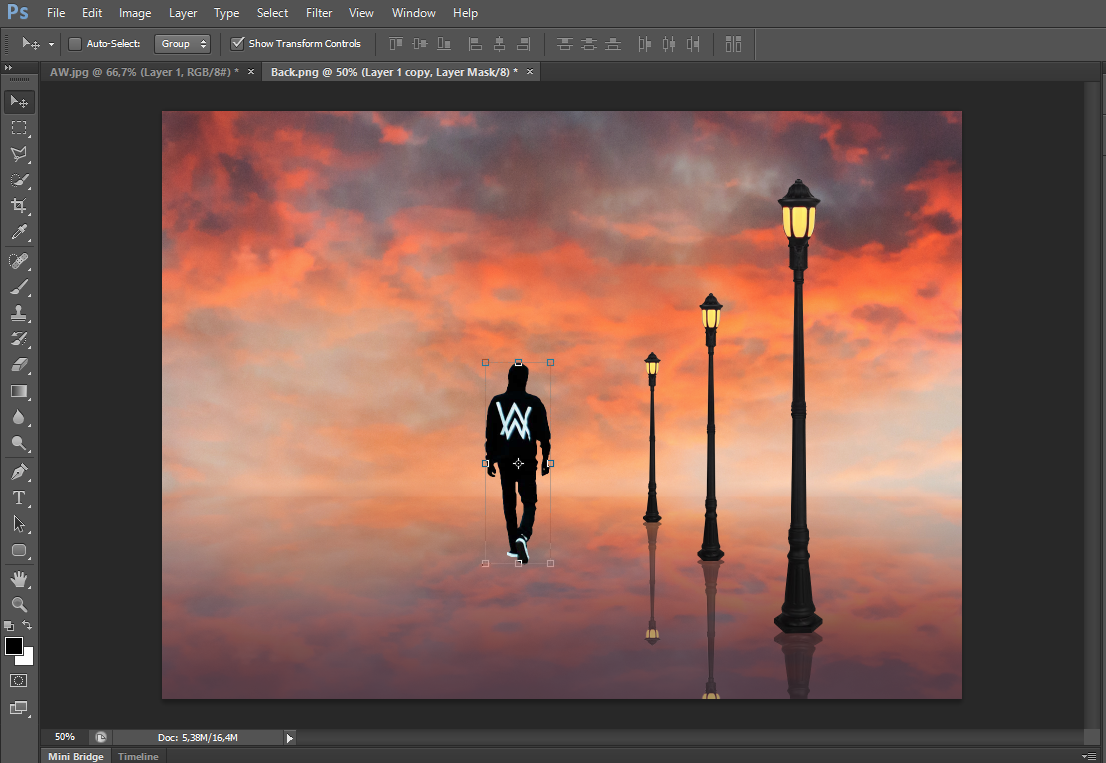Avete presente quella sensazione di soddisfazione quando, dopo aver lavorato a lungo su un progetto, riuscite finalmente a fonderlo in un'unica opera d'arte? In Photoshop, questo momento magico si chiama "unire i livelli", e oggi vi svelerò tutti i segreti per farlo al meglio.
Immaginate i livelli come fogli trasparenti sovrapposti: ognuno può contenere immagini, testo ed effetti, permettendovi di modificare ogni elemento in modo indipendente. Ma alla fine, per condividere la vostra creazione col mondo, dovrete trasformare questi strati in un'unica immagine coesa.
Unire i livelli in Photoshop è un po' come preparare una torta a strati: prima si assemblano gli ingredienti uno ad uno, poi si inforna il tutto per creare un capolavoro di gusto. In questo articolo, vi guiderò passo passo attraverso i metodi più efficaci per unire i livelli in Photoshop, svelandovi trucchi e consigli per ottenere risultati professionali.
Dalla semplice unione di due livelli all'utilizzo di maschere e metodi di fusione avanzati, scoprirete come controllare ogni aspetto del processo di fusione, preservando dettagli importanti e creando effetti sorprendenti.
Pronti a liberarare il vostro Michelangelo interiore? Iniziamo!
Vantaggi e svantaggi dell'unione dei livelli in Photoshop
Come ogni strumento potente, anche l'unione dei livelli in Photoshop presenta pro e contro da valutare attentamente. Vediamoli insieme:
| Vantaggi | Svantaggi |
|---|---|
| Riduce le dimensioni del file finale | Perdita della possibilità di modificare i singoli livelli |
| Semplifica la condivisione del file con altri utenti | Impossibilità di applicare effetti o modifiche a elementi specifici dopo l'unione |
| Migliora le prestazioni del software, soprattutto con file pesanti | Rischio di perdere dettagli o qualità dell'immagine se non si presta attenzione durante il processo |
5 migliori pratiche per unire i livelli in Photoshop
Ecco alcuni consigli per unire i livelli in Photoshop come un vero professionista:
- Fate una copia di backup: Prima di unire i livelli, duplicate il file originale per evitare di perdere il lavoro svolto.
- Organizzate i livelli: Raggruppate i livelli simili in cartelle per una migliore gestione e per evitare di unire elementi indesiderati.
- Utilizzate i livelli di regolazione: Applicate le regolazioni di colore e luce a un livello di regolazione separato per mantenere la flessibilità di modifica anche dopo l'unione dei livelli.
- Sperimentate con i metodi di fusione: Provate diversi metodi di fusione per ottenere effetti creativi e originali.
- Salvate il file in formato PSD: Oltre a salvare l'immagine finale, conservate una copia del file in formato PSD per poter modificare i singoli livelli in futuro.
Conclusione
Padroneggiare l'arte di unire i livelli in Photoshop è fondamentale per ogni creativo digitale. Vi permette di trasformare una serie di elementi individuali in un'unica opera d'arte coesa, pronta per essere condivisa con il mondo.
Ricordate di sperimentare con le diverse tecniche, di non aver paura di sbagliare e di divertirvi durante il processo creativo. Solo così potrete liberarare appieno il vostro potenziale e creare immagini straordinarie che lascino il segno.
Promozioni irresistibili a forest city nc scopri promotions r us
Costo ristrutturazione facciata esterna la guida completa
Storia classe prima qual e la durata ideale di una lezione
Cara Menggabungkan Gambar Di Photoshop Cs6 - Khao Tick On
Cara Menyatukan / Menggabungkan Layer Di Photoahop - Khao Tick On
Cara Menyatukan / Menggabungkan Layer Di Photoahop - Khao Tick On
Cara Menggabungkan 2 layer Atau Lebih Menjadi Satu Layer Frame Di - Khao Tick On
Can You Do Layers in Canva? - Khao Tick On
Cara Menggabungkan Layer di Photoshop - Khao Tick On
Cara Menggabungkan Layer di Photoshop - Khao Tick On
Cara Copy Layer Photoshop ke File Lain - Khao Tick On
Cara Menyatukan / Menggabungkan Layer Di Photoahop - Khao Tick On
cara menggabungkan layer di photoshop - Khao Tick On
Cara Cepat Menggabungkan Layer Di Photoshop - Khao Tick On
Cara Menggabungkan Shape (Combine) Di Photoshop - Khao Tick On
Tips Mengatur Kecerahan Foto di Photoshop - Khao Tick On
Cara Menggabungkan Layer di Photoshop - Khao Tick On
Cara Menggabungkan Gambar Seperti Asli Dengan Photoshop - Khao Tick On