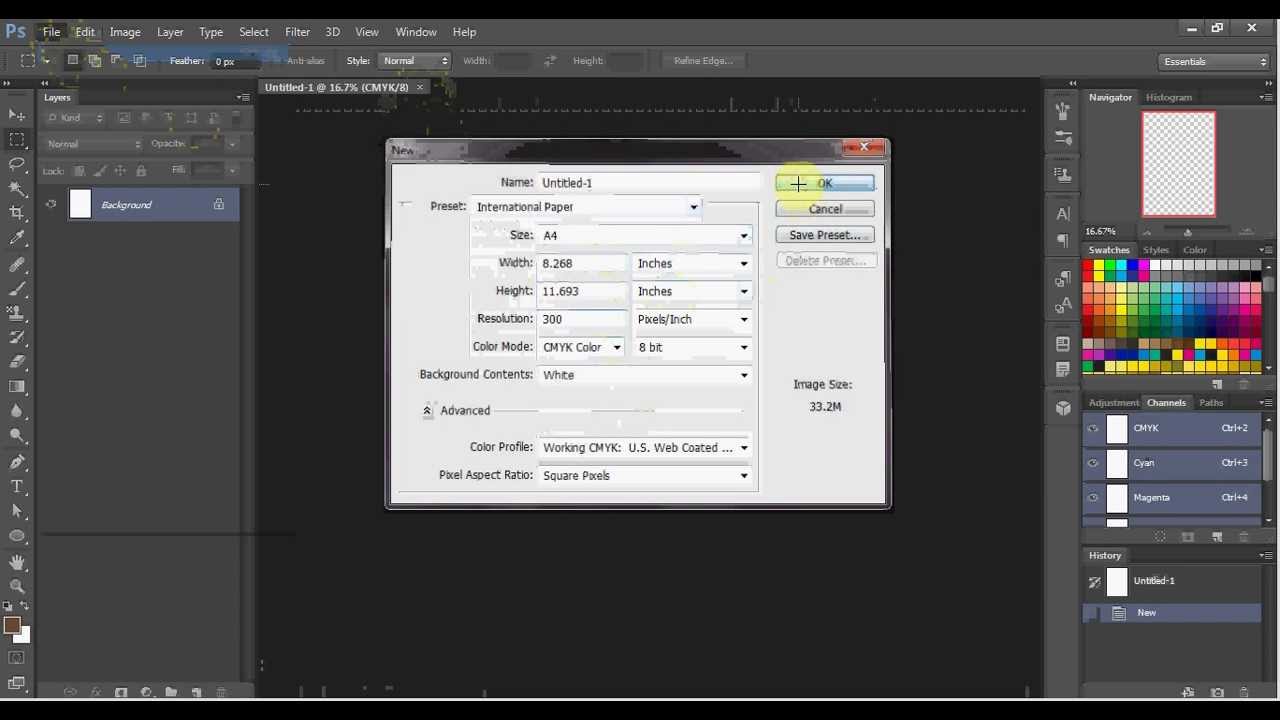Stai per affrontare un nuovo progetto di design e ti stai chiedendo: "Come imposto correttamente le dimensioni di un foglio A4 in Photoshop?". Definire le giuste dimensioni del foglio è fondamentale per ottenere stampe professionali e senza sorprese. In questa guida completa, esploreremo insieme tutti gli aspetti cruciali relativi alle dimensioni del foglio A4 in Photoshop, fornendoti gli strumenti necessari per lavorare con sicurezza e ottenere risultati impeccabili.
Immaginate di aver dedicato ore a perfezionare un volantino promozionale, solo per scoprire al momento della stampa che le dimensioni sono sbagliate, costringendovi a ricominciare da capo. Un incubo, vero? Fortunatamente, Photoshop offre un controllo totale sulle dimensioni del documento, permettendoti di lavorare con precisione millimetrica.
Ma qual è esattamente la dimensione di un foglio A4 in Photoshop? E come possiamo assicurarci che le nostre immagini siano impostate correttamente per la stampa? Continua a leggere per scoprirlo.
Innanzitutto, è importante capire che la dimensione standard di un foglio A4 è 210 millimetri di larghezza per 297 millimetri di altezza. In Photoshop, queste dimensioni vengono generalmente impostate in pixel, utilizzando una risoluzione di 300 pixel per pollice (DPI) per garantire una stampa di alta qualità.
Definire le dimensioni del foglio A4 in Photoshop è semplice. Al momento della creazione di un nuovo documento, è sufficiente selezionare "A4" dal menu a tendina "Formato predefinito" o inserire manualmente le dimensioni in pixel, ricordandosi di impostare la risoluzione su 300 DPI.
Vantaggi e Svantaggi di Impostare Correttamente le Dimensioni del Foglio A4 in Photoshop
Sebbene possa sembrare un dettaglio banale, impostare correttamente le dimensioni del foglio A4 in Photoshop offre numerosi vantaggi:
| Vantaggi | Svantaggi |
|---|---|
| Stampe precise e senza sorprese | Nessuno, se si seguono le indicazioni correttamente |
| Maggiore professionalità dei propri lavori | |
| Risparmio di tempo ed energie, evitando di dover ridimensionare le immagini in seguito |
Migliori Pratiche per Impostare le Dimensioni del Foglio A4 in Photoshop
Ecco alcune best practice per lavorare con le dimensioni del foglio A4 in Photoshop:
- Definisci le dimensioni del documento al momento della creazione: Impostare le dimensioni corrette fin dall'inizio ti eviterà problemi in seguito.
- Utilizza la risoluzione corretta: 300 DPI sono lo standard per la stampa di alta qualità.
- Verifica le dimensioni prima di salvare: Un ultimo controllo prima di salvare il tuo lavoro può evitarti brutte sorprese.
- Utilizza i righelli e le guide: Photoshop offre strumenti utili per posizionare con precisione gli elementi all'interno del foglio A4.
- Salva il tuo lavoro in formato PDF: Il formato PDF preserva le dimensioni del documento e garantisce una stampa fedele.
Domande Frequenti
1. Cosa succede se non imposto le dimensioni corrette del foglio A4 in Photoshop?
Rischi di ottenere stampe sfocate, con bordi tagliati o con un layout errato.
2. Posso modificare le dimensioni del foglio A4 dopo aver creato il documento?
Sì, ma è consigliabile farlo prima di iniziare a lavorare sul progetto per evitare di dover riposizionare gli elementi.
3. Qual è la differenza tra pixel e millimetri?
I pixel sono le unità di misura utilizzate per le immagini digitali, mentre i millimetri sono unità di misura reali. La risoluzione (DPI) determina quanti pixel sono contenuti in un pollice (2,54 cm).
4. Qual è il formato migliore per salvare un documento destinato alla stampa?
Il formato PDF è ideale per la stampa, poiché preserva le dimensioni, i colori e i font del documento.
5. Dove posso trovare altri tutorial su Photoshop?
Esistono numerose risorse online, come il sito web di Adobe o YouTube, che offrono tutorial gratuiti su Photoshop.
6. Quali sono le altre dimensioni di carta disponibili in Photoshop oltre all'A4?
Photoshop offre un'ampia gamma di formati di carta predefiniti, tra cui Lettera, Legale, Tabloid e molti altri.
7. Cosa significa "bleed" in Photoshop?
Il bleed è un margine di sicurezza che si estende oltre i bordi del documento finale e serve a evitare bordi bianchi indesiderati dopo il taglio.
8. Posso creare un documento con dimensioni personalizzate in Photoshop?
Certo! Puoi impostare manualmente le dimensioni desiderate in pixel, millimetri o altre unità di misura.
Conclusione
Impostare correttamente le dimensioni del foglio A4 in Photoshop è un passaggio fondamentale per ottenere stampe perfette e professionali. Seguendo le indicazioni fornite in questa guida, potrai lavorare con sicurezza e precisione, evitando errori comuni e ottimizzando il tuo flusso di lavoro. Ricorda che la cura dei dettagli fa la differenza tra un progetto amatoriale e uno di qualità superiore. Dedica qualche minuto a configurare correttamente le dimensioni del tuo documento in Photoshop e goditi i risultati!
A cosa servono le stelle piu di un semplice scintillio nel cielo
Desentranando per fare un uomo de francesco guccini acordes y significado
Esplorando il mondo affascinante della meccanica dei fluidi
Download Legal Bond Paper Size Word Template - Khao Tick On
Bond Paper (Copy and Laser) A4 - Khao Tick On
A4 Size Bond Paper, For Office, Packaging Size: 500 Sheets per pack, Rs - Khao Tick On
Paper One Bond Paper - Khao Tick On
Hard Copy Bond Paper SHORT Bond Papers 8.5x11 inches Substance 20 - Khao Tick On
A5 Bond Paper (1/2 size of A4) 500 Pcs - Khao Tick On
Bond Paper Hard Copy 1 Ream 500 Sheets Long Bond Paper 70gsm - Khao Tick On
Không Dấu - Khao Tick On
A4 And Short Bond Paper Cheap Price, Save 48% - Khao Tick On
Bond Paper A4 Size - Khao Tick On
What's the Size of Bond Paper in Pixels in Photoshop? - Khao Tick On
Hard Copy Bond Paper A4 8.25x11.75in Bond Papers Copy Paper Papers - Khao Tick On
Paper One Bond Paper - Khao Tick On
What is the Size of a Short Bond Paper? - Khao Tick On
How To Create Short Bond Paper Size in Canva - Khao Tick On