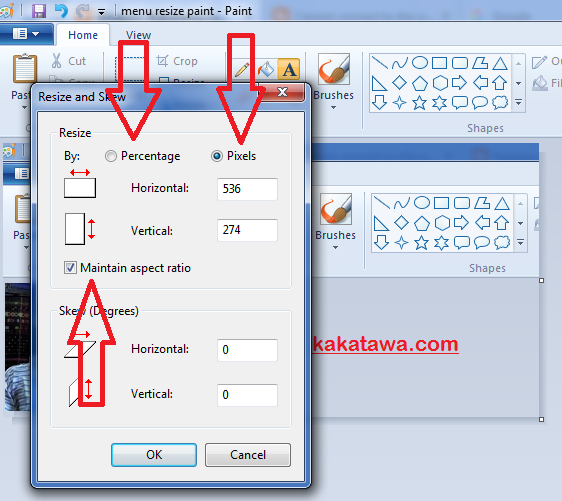Avete mai provato a inserire una foto 4x6 in un documento Word, solo per scoprire che le dimensioni non sono quelle giuste? Oppure, vi siete mai trovati a dover adattare un'immagine per farla entrare in un layout preciso? Tranquille, siamo qui per aiutarvi! In questo articolo, vi guideremo passo passo nel ridimensionamento delle foto 4x6 in Word, un'operazione apparentemente semplice ma che può rivelarsi insidiosa per chi non ha dimestichezza con il software.
Capire come ridimensionare correttamente le immagini in Word è fondamentale per creare documenti dall'aspetto professionale e per evitare spiacevoli sorprese durante la stampa. Immaginate di dover consegnare un importante progetto di lavoro o di dover stampare le foto per un album: avere le immagini distorte o con le proporzioni sbagliate potrebbe compromettere il risultato finale.
Ma non temete! Con pochi e semplici passaggi, vi mostreremo come modificare le dimensioni delle vostre foto 4x6 in Word senza perdere la qualità dell'immagine. Imparerete a utilizzare gli strumenti di ridimensionamento, a mantenere le proporzioni originali, a ritagliare le immagini per adattarle al meglio al vostro documento e a sfruttare al massimo le potenzialità del software.
Che siate principianti assoluti o utenti più esperti, questa guida vi fornirà le conoscenze necessarie per gestire le vostre foto 4x6 in Word con sicurezza e ottenere risultati impeccabili. Quindi, mettetevi comode, prendetevi qualche minuto per leggere questo articolo e preparatevi a diventare delle vere esperte nel ridimensionamento delle immagini!
Prima di iniziare, è importante capire che ridimensionare un'immagine non significa solo cambiare la sua dimensione in centimetri o pollici. Un'immagine è composta da pixel, e modificarne le dimensioni significa aumentare o diminuire il numero di pixel che la compongono. Per questo motivo, è fondamentale ridimensionare le immagini con attenzione, per evitare di perdere qualità e di ottenere un risultato finale sgranato o distorto.
Vantaggi e Svantaggi del Ridimensionamento Immagini in Word
Sebbene Word offra strumenti utili per il ridimensionamento delle immagini, è importante conoscere sia i vantaggi che gli svantaggi di questa procedura:
| Vantaggi | Svantaggi |
|---|---|
| Facilità d'uso per modifiche rapide | Possibile perdita di qualità se non eseguito correttamente |
| Integrazione diretta con il documento Word | Funzionalità limitate rispetto a software di editing di immagini dedicati |
Migliori Pratiche per Ridimensionare le Foto 4x6 in Word
Per aiutarvi a ottenere i migliori risultati possibili quando ridimensionate le vostre foto in Word, ecco alcune best practice da seguire:
- Mantenete le proporzioni originali: Quando ridimensionate un'immagine, assicuratevi di mantenere le proporzioni originali per evitare di distorcere l'immagine. Per farlo, utilizzate l'opzione "Mantieni proporzioni" negli strumenti di ridimensionamento di Word.
- Utilizzate immagini di alta qualità: Più alta è la risoluzione dell'immagine originale, migliore sarà la qualità dopo il ridimensionamento. Se utilizzate immagini di bassa qualità, potreste notare una perdita di nitidezza dopo averle ridimensionate.
- Non esagerate con il ridimensionamento: Se aumentate troppo le dimensioni di un'immagine, questa potrebbe apparire sgranata o pixelata. Cercate di non aumentare le dimensioni di un'immagine di oltre il 200% delle sue dimensioni originali.
- Salvate una copia dell'immagine originale: Prima di apportare modifiche alle vostre immagini, è sempre consigliabile salvarne una copia nelle loro dimensioni originali. In questo modo, avrete sempre a disposizione l'immagine originale nel caso in cui non siate soddisfatti del risultato finale.
- Sperimentate con gli strumenti di Word: Word offre diversi strumenti per modificare le immagini, come il ritaglio, la rotazione e la regolazione della luminosità e del contrasto. Sperimentate con questi strumenti per ottenere l'aspetto desiderato per le vostre immagini.
Domande Frequenti sul Ridimensionamento delle Immagini in Word
Ecco alcune delle domande più frequenti sul ridimensionamento delle immagini in Word:
- Come faccio a ridimensionare un'immagine in Word senza distorcerla? Per ridimensionare un'immagine senza distorcerla, assicurati di selezionare l'opzione "Mantieni proporzioni" negli strumenti di ridimensionamento di Word.
- Qual è la dimensione ideale per un'immagine 4x6 in Word? La dimensione ideale per un'immagine 4x6 in Word dipende dal documento e dalle tue preferenze personali. Tuttavia, una buona regola generale è quella di mantenere la dimensione dell'immagine intorno a 10-15 cm di larghezza.
- Posso ridimensionare più immagini contemporaneamente in Word? Sì, puoi ridimensionare più immagini contemporaneamente in Word selezionandole tutte insieme e utilizzando gli strumenti di ridimensionamento.
- Come posso migliorare la qualità di un'immagine ridimensionata in Word? Se un'immagine appare sgranata o pixelata dopo il ridimensionamento, puoi provare ad aumentare leggermente la sua nitidezza utilizzando gli strumenti di regolazione dell'immagine di Word.
- Esiste un modo per ripristinare le dimensioni originali di un'immagine in Word? Sì, puoi ripristinare le dimensioni originali di un'immagine in Word selezionando l'opzione "Dimensioni originali" negli strumenti di ridimensionamento.
- Posso utilizzare le scorciatoie da tastiera per ridimensionare le immagini in Word? Sì, esistono delle scorciatoie da tastiera che puoi utilizzare per ridimensionare le immagini in Word. Ad esempio, puoi utilizzare la combinazione di tasti "Shift + freccia" per ridimensionare un'immagine di un pixel alla volta.
- Quali sono i formati di immagine supportati da Word per il ridimensionamento? Word supporta una vasta gamma di formati di immagine per il ridimensionamento, tra cui JPG, PNG, GIF, TIFF e BMP.
- Ci sono software alternativi a Word per ridimensionare le immagini? Sì, esistono molti software alternativi a Word per ridimensionare le immagini, come ad esempio Photoshop, GIMP e Paint.NET.
Consigli e Trucchi per Ridimensionare le Foto in Word
Ecco alcuni consigli e trucchi aggiuntivi per ridimensionare le foto in Word come una vera professionista:
- Utilizza la griglia: Attiva la griglia in Word per aiutarti a posizionare e ridimensionare le immagini con maggiore precisione.
- Ritaglia le immagini prima di ridimensionarle: Se hai bisogno di ridimensionare un'immagine in modo significativo, potrebbe essere utile ritagliarla prima per rimuovere le aree non necessarie. Questo ti aiuterà a mantenere una migliore qualità dell'immagine dopo il ridimensionamento.
- Sperimenta con diversi metodi di compressione: Word offre diversi metodi di compressione delle immagini che puoi utilizzare per ridurre le dimensioni del file senza compromettere troppo la qualità dell'immagine. Sperimenta con questi metodi per trovare quello che meglio si adatta alle tue esigenze.
In conclusione, ridimensionare le foto 4x6 in Word è un'operazione semplice ma che richiede attenzione ai dettagli. Seguendo i consigli e i trucchi presentati in questo articolo, sarete in grado di gestire le vostre immagini con sicurezza e ottenere documenti dall'aspetto professionale. Ricordate di sperimentare con i diversi strumenti a vostra disposizione, di salvare sempre una copia dell'immagine originale e di non aver paura di chiedere aiuto se necessario. Con un po' di pratica, diventerete presto delle vere esperte nel ridimensionamento delle immagini in Word!
Esplorando il corpo umano verifica in quinta elementare
El distanciamiento masculino por que un hombre se aleja
Schede di matematica per la seconda elementare risoluzione dei problemi divertenti ed efficaci
Ukuran Pas Foto 4x6 Di Word - Khao Tick On
Cara Membuat Foto 4x6 Di Hp - Khao Tick On
Cara cetak foto ukuran 4x6 dengan photoshop - Khao Tick On
Cara mengubah ukuran foto 4x6 - Khao Tick On
cara merubah ukuran foto 4x6 di word - Khao Tick On
Ukuran Foto 4x6 Dalam Pixel - Khao Tick On
5 Cara Ubah Ukuran Foto Menjadi 4x6 : Online, Photoshop, Word, Paint, di HP - Khao Tick On
Cara Mengubah Ukuran Foto 3x4 Dengan Microsoft Office2010 Cpns - Khao Tick On
Cara cetak foto ukuran 4x6 dengan photoshop - Khao Tick On
Cara Mengubah Ukuran Foto 4x6 - Khao Tick On
Cara Merubah Ukuran Foto 4x6 Tanpa Aplikasi Di HP Android - Khao Tick On
Cara mengubah ukuran foto 4x6 - Khao Tick On
Ukuran Pas Foto 2x3, 3x4, 4x6 Sesuai Standar + Cara Mengaturnya - Khao Tick On