Diciamocelo, le foto per i documenti non rendono mai giustizia. La luce sbagliata, l'espressione imbronciata, quel brufolo che spunta proprio nel momento peggiore. Ma cosa succederebbe se ti dicessi che esiste un modo per ottenere fototessere perfette, degne di un professionista? Photoshop, il mago del fotoritocco, può venire in tuo soccorso.
Prima di iniziare, però, sfatiamo un mito: modificare le foto per i documenti non significa stravolgere la realtà o creare un alter ego digitale. Significa semplicemente correggere piccole imperfezioni, migliorare la luce e presentarsi al meglio, sempre nel rispetto delle regole.
Immagina di poter eliminare l'effetto lucido della pelle, attenuare le occhiaie da nottata e dare un tocco di colore alle labbra spente. Con Photoshop, tutto questo è possibile. In poche mosse, potrai ottenere una fototessera che ti rappresenta al meglio, senza dover ricorrere a costosissime sedute fotografiche.
Ma quali sono i vantaggi concreti di utilizzare Photoshop per le tue fototessera? Innanzitutto, la libertà di sperimentare. Puoi provare diverse opzioni di illuminazione, correggere la postura e persino testare diversi outfit per trovare quello che più ti valorizza. Inoltre, Photoshop ti permette di risparmiare tempo e denaro, evitando di dover ripetere le foto più e più volte fino a raggiungere il risultato desiderato.
Non è necessario essere esperti di fotoritocco per ottenere risultati soddisfacenti. Online esistono tantissimi tutorial e guide che ti spiegano passo passo come modificare le tue fototessera con Photoshop, anche se sei alle prime armi. L'importante è procedere con cautela, senza esagerare con le modifiche.
Vantaggi e Svantaggi di Ritoccare le Foto per Documenti con Photoshop
| Vantaggi | Svantaggi |
|---|---|
| Migliorare l'aspetto generale della foto | Rischio di esagerare con le modifiche |
| Correggere imperfezioni e difetti | Possibilità di creare un risultato innaturale |
| Risparmiare tempo e denaro | Necessità di conoscere le basi di Photoshop |
Ecco alcune best practice per ritoccare le foto per documenti con Photoshop:
- Mantieni la naturalezza: l'obiettivo è migliorare la foto, non trasformarla completamente.
- Fai attenzione all'illuminazione: una luce uniforme e naturale è fondamentale per un buon risultato.
- Correggi le imperfezioni con moderazione: elimina brufoli, macchie e occhiaie, ma senza strafare.
- Non modificare i tratti somatici: occhi, naso, bocca e forma del viso devono rimanere invariati.
- Scegli uno sfondo neutro: il bianco o il grigio chiaro sono ideali per le fototessera.
Ricorda, la chiave per una fototessera perfetta è la semplicità. Photoshop può essere un valido alleato per migliorare l'aspetto generale della foto, ma è importante utilizzarlo con moderazione e buon senso. Alla fine, quello che conta davvero è presentarsi con un'immagine curata e professionale, che rispecchi la tua identità.
Leterno dilemma gli uomini non cambiano annalisa ci canta la verita
Impara i mesi con la filastrocca dei 30 giorni
Banca dati quiz medicina la chiave per il successo negli esami
Cara Membuat Ukuran 2x3, 3x4, 4x6 Untuk Pas Poto di Adobe YouTube - Khao Tick On
Tutorial Cara Membuat Pas Foto di Photoshop untuk Pemula (Lengkap) - Khao Tick On
Cara Mengatur Ukuran Foto di Word 3x4 dan 4x6 dengan Mudah - Khao Tick On
Ukuran Pas Foto 4x6 - Khao Tick On
Tutorial Crop Foto 4x6 di Photoshop Paling Mudah - Khao Tick On
Ukuran Pas Foto 3x4 - Khao Tick On
Ukuran Pas Foto Dan Cara Membuat Pas Foto Dengan Photoshop Images - Khao Tick On
2 Cara Mengganti Warna Background Foto di Photoshop - Khao Tick On
Detail Background Buat Photoshop Koleksi Nomer 41 - Khao Tick On
Ukuran Pas Foto 4x6 Di Word - Khao Tick On
Ukuran Pas Foto 4x6 Di Word - Khao Tick On
Detail Surat Pernyataan Orang Tua Siswa Baru Koleksi Nomer 40 - Khao Tick On
View Cara Edit Pas Foto Di Word Images - Khao Tick On
32+ Cara Edit Foto Iklan Di Photoshop Pics - Khao Tick On
[Praktis] Cara Membuat Pas Foto 4x6, 3x4, 2x3 di Photoshop - Khao Tick On




.jpg)

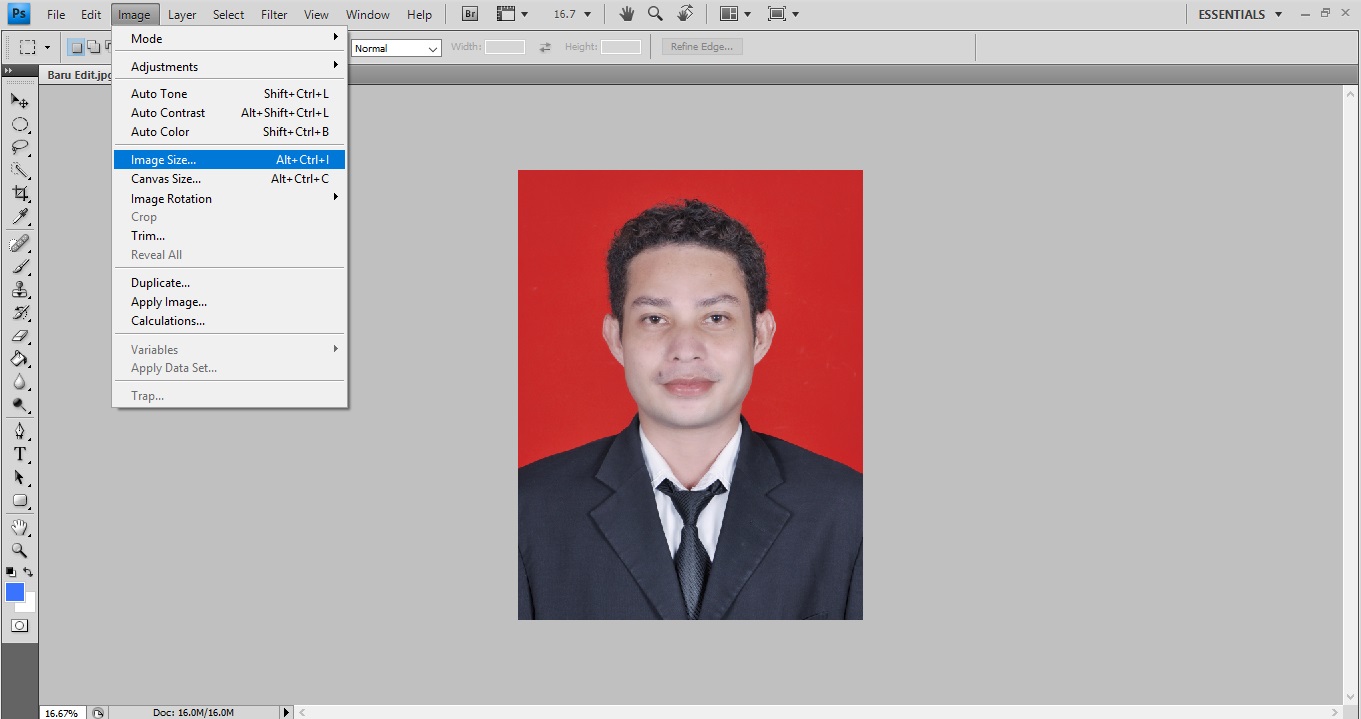
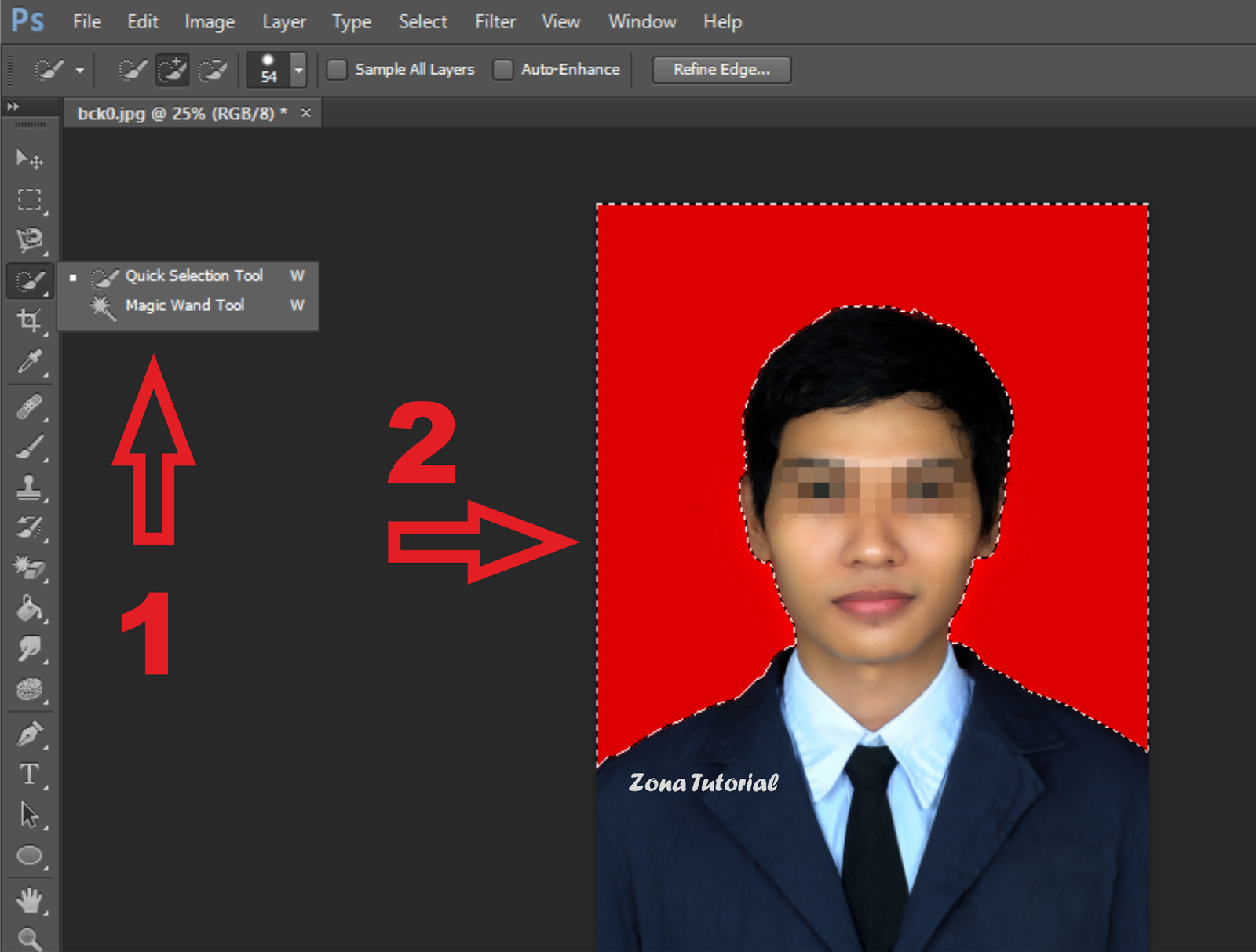


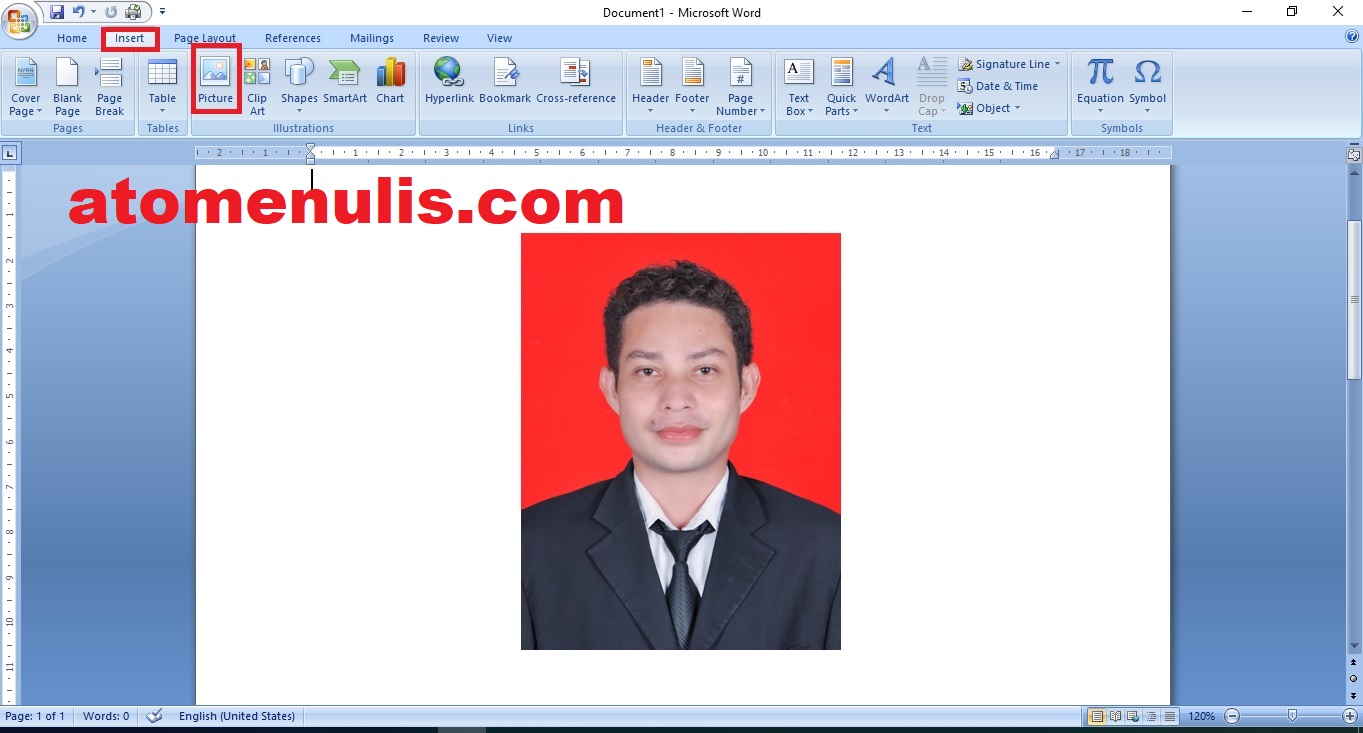

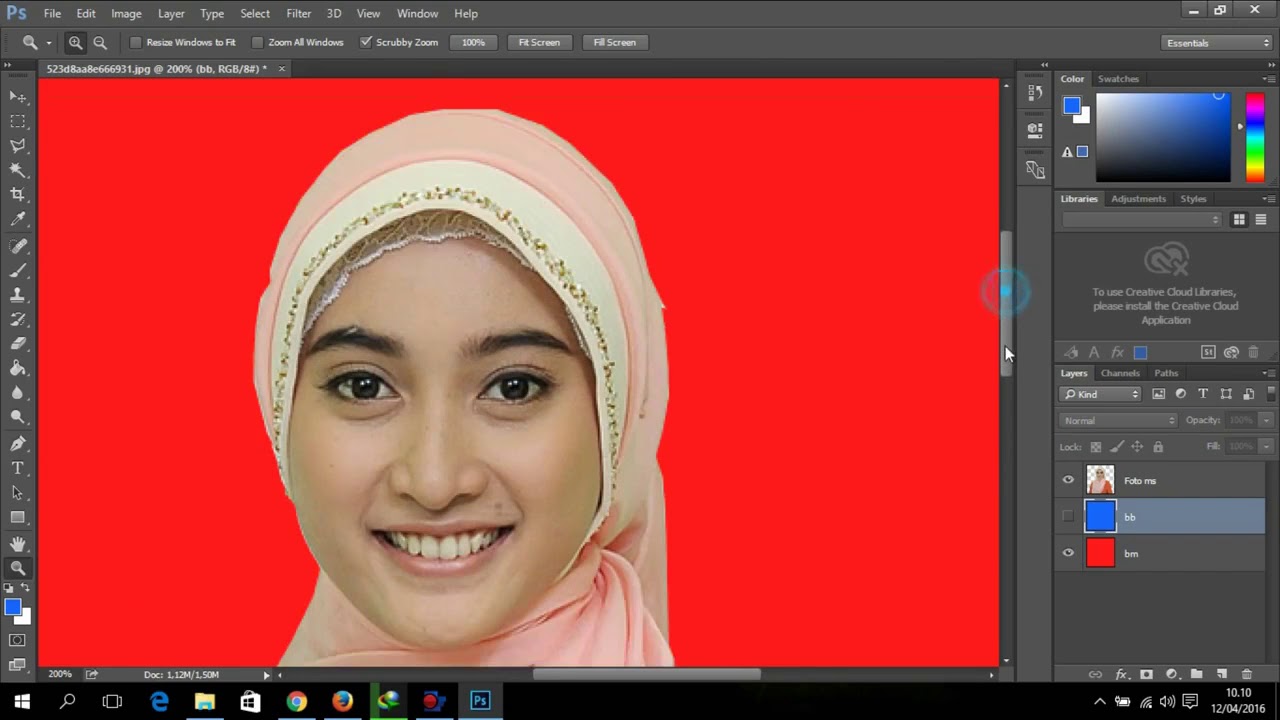

![[Praktis] Cara Membuat Pas Foto 4x6, 3x4, 2x3 di Photoshop](https://i2.wp.com/www.sipitek.com/wp-content/uploads/2016/07/Cara-Membuat-Pas-Foto-di-Photoshop-1.jpg)