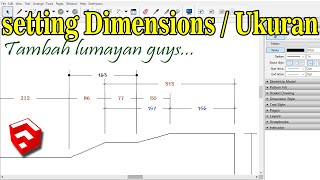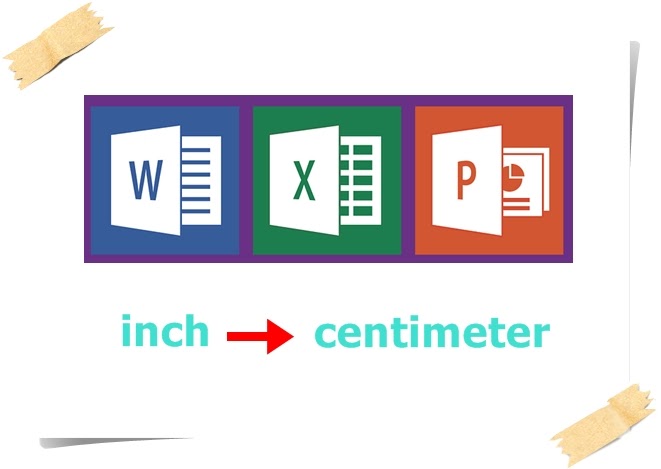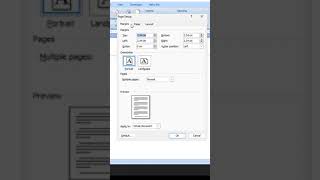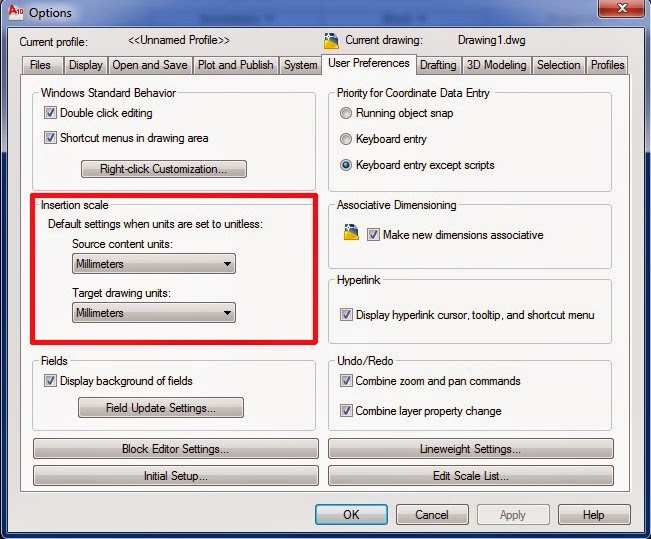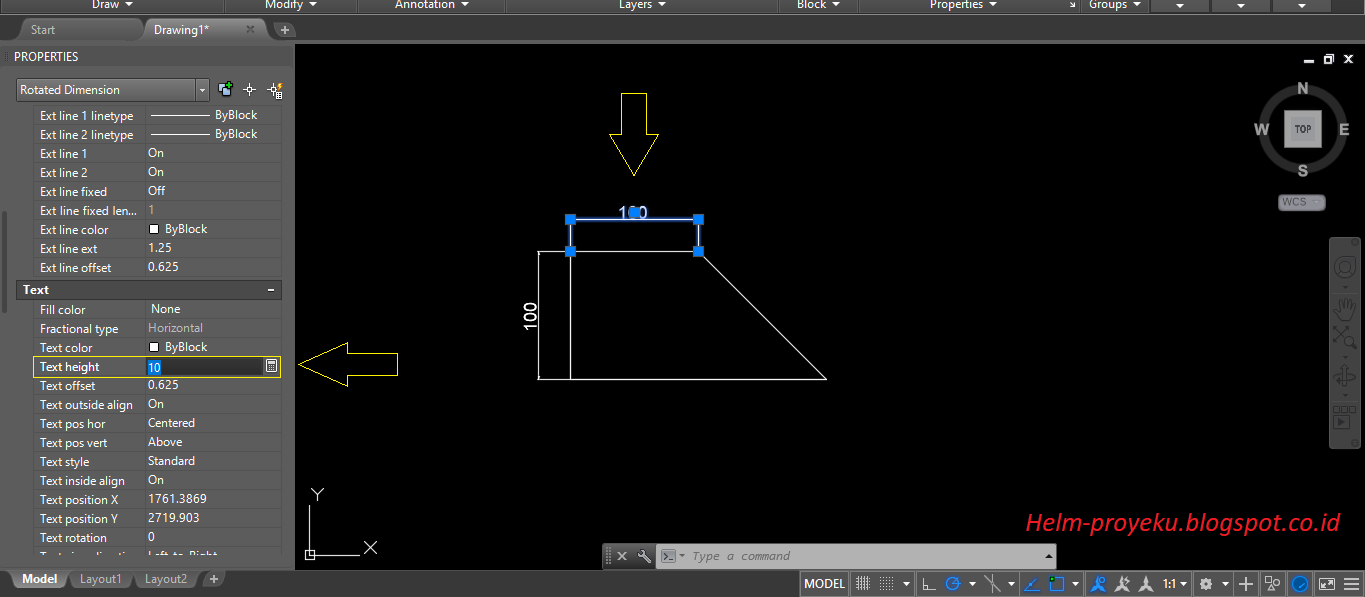AutoCAD è uno strumento fondamentale per architetti, ingegneri e designer, offrendo un ambiente di progettazione assistita dal computer (CAD) potente e versatile. Uno degli aspetti cruciali per lavorare efficacemente con AutoCAD è la corretta gestione delle unità di misura.
Che si stia progettando un grattacielo o un piccolo componente meccanico, la precisione è fondamentale. Impostare le unità di misura corrette in AutoCAD garantisce che i disegni siano dimensionati correttamente, evitando errori costosi e ritardi in fase di realizzazione.
In questa guida completa, esploreremo a fondo il processo di modifica delle unità di misura in AutoCAD, fornendo istruzioni passo passo, consigli pratici e rispondendo alle domande più frequenti. Impareremo come impostare le unità di default, convertirle da un sistema all'altro (ad esempio, da millimetri a pollici) e gestire le diverse unità di misura all'interno di un singolo disegno.
La padronanza delle unità di misura in AutoCAD è essenziale per lavorare in modo efficiente e professionale. Un errore in questa fase iniziale può avere ripercussioni negative su tutto il progetto, influenzando la precisione dei calcoli, la compatibilità con altri software e la chiarezza della comunicazione con i collaboratori.
Che tu sia un principiante alle prime prese con AutoCAD o un utente esperto che desidera approfondire le proprie conoscenze, questa guida ti fornirà gli strumenti necessari per gestire con sicurezza le unità di misura e migliorare la qualità dei tuoi progetti.
Vantaggi e Svantaggi di Impostare Correttamente le Unità di Misura in AutoCAD
Impostare correttamente le unità di misura in AutoCAD offre numerosi vantaggi, ma è importante essere consapevoli anche di alcuni potenziali svantaggi:
| Vantaggi | Svantaggi |
|---|---|
| Maggiore precisione nella progettazione | Possibilità di errori se le unità non vengono convertite correttamente |
| Migliore comunicazione con i collaboratori | Necessità di familiarizzare con le diverse impostazioni delle unità di misura |
| Riduzione degli errori e dei costi in fase di realizzazione | Complessità iniziale per gli utenti alle prime armi |
Migliori Pratiche per Impostare le Unità di Misura in AutoCAD
- Definire le unità di misura all'inizio del progetto: Prima di iniziare a disegnare, è fondamentale impostare le unità di misura desiderate per evitare conversioni e problemi in seguito.
- Utilizzare un modello di disegno preimpostato: AutoCAD offre diversi modelli di disegno con unità di misura predefinite per diversi settori (ad esempio, architettura, meccanica, ingegneria civile). Scegliere il modello più adatto alle proprie esigenze può semplificare notevolmente il lavoro.
- Verificare le unità di misura prima di stampare o esportare il disegno: Prima di condividere il progetto con altri, assicurarsi che le unità di misura siano quelle corrette per evitare fraintendimenti.
- Utilizzare strumenti di conversione integrati: AutoCAD offre diversi strumenti per convertire le unità di misura all'interno del disegno, semplificando il lavoro con progetti che utilizzano sistemi di misura diversi.
- Mantenere la coerenza: Utilizzare le stesse unità di misura per tutto il progetto, anche per annotazioni, quote e testo, per garantire la chiarezza e la precisione del disegno.
Domande Frequenti sulle Unità di Misura in AutoCAD
- Come si cambiano le unità di misura in AutoCAD? È possibile accedere alle impostazioni delle unità di misura dal menu "Formato" o digitando "UNITA'" nella riga di comando.
- Quali sono le unità di misura predefinite in AutoCAD? Le unità di misura predefinite in AutoCAD dipendono dal modello di disegno selezionato, ma in genere sono i pollici.
- È possibile utilizzare diverse unità di misura nello stesso disegno? Sì, è possibile utilizzare diverse unità di misura per diversi oggetti o gruppi di oggetti all'interno dello stesso disegno.
- Come si convertono le unità di misura di un disegno esistente? È possibile utilizzare il comando "SCALA" per ridimensionare e convertire le unità di misura di un disegno esistente.
- Quali sono le unità di misura più comuni utilizzate in AutoCAD? Le unità di misura più comuni utilizzate in AutoCAD sono i millimetri, i centimetri, i metri, i pollici e i piedi.
- Cosa succede se si importano disegni con unità di misura diverse? AutoCAD generalmente gestisce automaticamente la conversione delle unità di misura quando si importano disegni da fonti esterne. Tuttavia, è buona norma verificare le impostazioni delle unità di misura dopo l'importazione per evitare problemi.
- Esistono risorse online per approfondire la gestione delle unità di misura in AutoCAD? Sì, esistono numerose risorse online, come tutorial video, forum di discussione e manuali utente, che forniscono informazioni dettagliate sulla gestione delle unità di misura in AutoCAD.
- Quali sono i comandi più utili per gestire le unità di misura in AutoCAD? I comandi più utili per gestire le unità di misura in AutoCAD sono "UNITA'", "SCALA", "DIMSTILE" e "-UNITA'".
Consigli e Trucchi per Gestire le Unità di Misura in AutoCAD
- Creare dei propri modelli di disegno personalizzati con le unità di misura e le impostazioni preferite per velocizzare il flusso di lavoro.
- Utilizzare le variabili di sistema di AutoCAD per controllare il comportamento delle unità di misura in modo ancora più preciso.
- Consultare la Guida in linea di AutoCAD per ottenere informazioni dettagliate su tutte le opzioni disponibili per la gestione delle unità di misura.
In conclusione, la corretta gestione delle unità di misura in AutoCAD è un aspetto fondamentale per garantire la precisione, l'efficienza e la professionalità dei progetti. Seguendo i consigli e le best practice descritti in questa guida, gli utenti possono migliorare la qualità dei propri disegni, ridurre il rischio di errori costosi e comunicare in modo chiaro ed efficace con i propri collaboratori. La padronanza delle unità di misura è un passo importante nel percorso di apprendimento di AutoCAD e apre le porte a una progettazione più accurata e affidabile.
Progetto concetti topologici scuola infanzia giocando si impara
Auguri compleanno nipote 14 anni idee regalo perfetto
El arte del avatar guia completa para el logo de tu servidor discord
Ukuran Margin Kertas A4 - Khao Tick On
Cara Edit Buat Ukuran Dan Cetak Pas Foto Ukuran 2×3 3×4 4×6 2r 3r Dan - Khao Tick On
Ton Berapa Kg? Cara Hitung, Rumus Dan Contoh Soalnya - Khao Tick On
Cara Mengubah (Mengganti) Satuan Ukuran Inchi Ke Centimeter Pada - Khao Tick On
Cara Mudah Memunculkan Fitur Ruler di Word - Khao Tick On
Cara Mengubah Inchi ke Cm di Microsoft Word Semua Versi - Khao Tick On
Cara Edit Buat Ukuran Dan Cetak Pas Foto Ukuran 2×3 3×4 4×6 2r 3r Dan - Khao Tick On
Cara Mengubah Satuan Di Autocad - Khao Tick On
Cara Mengubah Satuan Ukuran di Dalam Excel - Khao Tick On
Cara Edit Buat Ukuran Dan Cetak Pas Foto Ukuran 2×3 3×4 4×6 2r 3r Dan - Khao Tick On
Cara Mengubah Satuan Di Autocad - Khao Tick On
Cara Mengubah Satuan Di Autocad - Khao Tick On
Cara Edit Buat Ukuran Dan Cetak Pas Foto Ukuran 2×3 3×4 4×6 2r 3r Dan - Khao Tick On
Cara Mengubah Satuan Di Autocad - Khao Tick On
Mengubah Ukuran Gambar Di Autocad - Khao Tick On