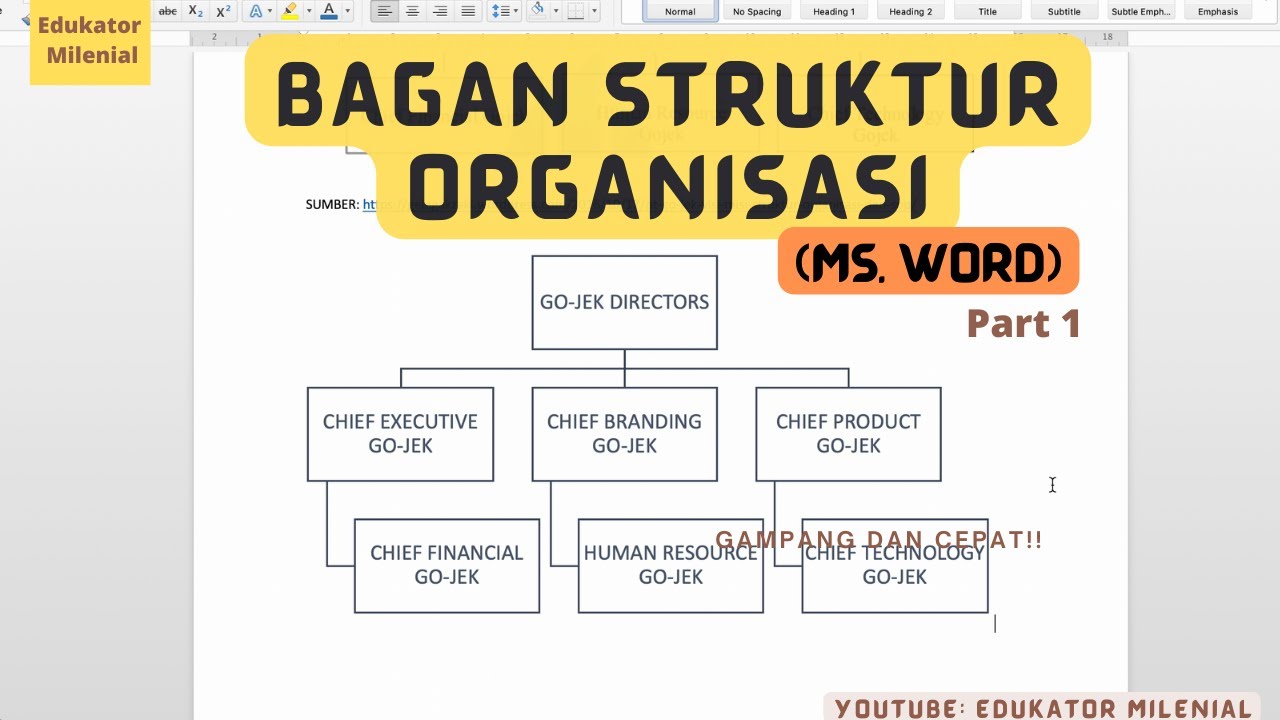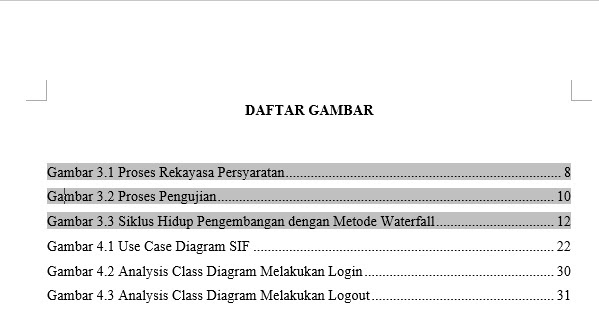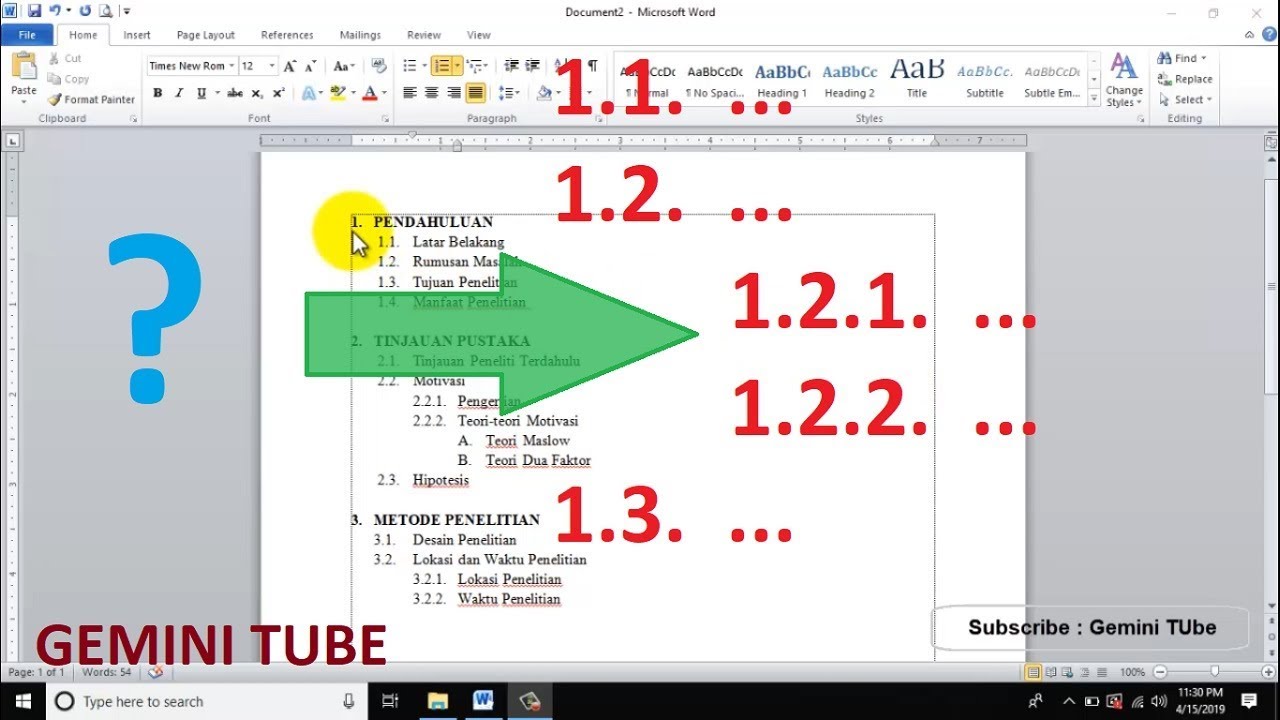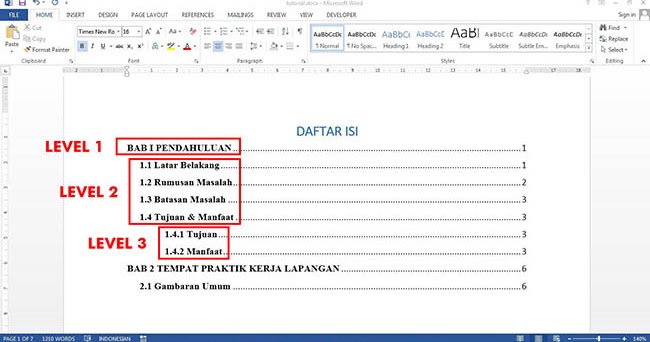Avete mai desiderato che i vostri documenti Word fossero più accattivanti e professionali? Un'immagine vale più di mille parole, ma spesso inserirle e gestirle correttamente può sembrare un'impresa titanica. In questa guida completa, vi sveleremo tutti i segreti per creare e inserire immagini automaticamente in Word, trasformando i vostri documenti da semplici testi a vere e proprie opere d'arte.
Che siate studenti alle prese con la tesi, professionisti che vogliono stupire i clienti o semplicemente appassionati di scrittura creativa, padroneggiare l'arte dell'inserimento automatico di immagini in Word vi permetterà di dare un tocco di stile e chiarezza ai vostri lavori. Dimenticate le lunghe ore passate a ridimensionare e formattare manualmente le immagini: con i nostri consigli pratici e le nostre soluzioni innovative, potrete concentrarvi sul contenuto, lasciando che Word si occupi del resto.
Prima di addentrarci nei meandri dell'inserimento automatico di immagini, è importante capire come questa funzionalità si è evoluta nel tempo. Le prime versioni di Word offrivano opzioni limitate per la gestione delle immagini, spesso complicate e macchinose. Con il passare degli anni, Microsoft ha introdotto nuove funzioni e migliorato quelle esistenti, semplificando notevolmente il processo di inserimento e formattazione delle immagini.
Oggi, Word offre una vasta gamma di strumenti per creare e inserire immagini automaticamente, consentendovi di realizzare documenti di grande impatto visivo con pochi clic. Grazie a queste funzionalità avanzate, potrete inserire immagini da diverse fonti, come il vostro computer, Internet o persino direttamente dalla fotocamera del vostro smartphone. Inoltre, potrete personalizzare ogni aspetto delle vostre immagini, dal ridimensionamento alla posizione, passando per la luminosità e il contrasto.
Tuttavia, nonostante le numerose funzionalità offerte da Word, alcuni utenti potrebbero incontrare delle difficoltà nell'inserimento automatico di immagini. Ad esempio, la gestione di immagini di grandi dimensioni o l'inserimento di immagini da fonti esterne potrebbero risultare complessi per chi non ha familiarità con il software. In questa guida, affronteremo anche questi aspetti più tecnici, fornendovi soluzioni pratiche e consigli utili per superare qualsiasi ostacolo.
Vantaggi e Svantaggi dell'Inserimento Automatico di Immagini in Word
| Vantaggi | Svantaggi |
|---|---|
| Risparmio di tempo ed efficienza | Possibili problemi di formattazione con immagini complesse |
| Documenti più accattivanti e professionali | Rischio di inserire immagini non pertinenti al contesto |
| Migliore comunicazione e chiarezza | Necessità di una conoscenza di base di Word per sfruttare appieno le funzionalità |
Come cambiare password app telepass la guida definitiva
Le parole del tempo classe prima la chiave per un apprendimento efficace
Sblocca il passato esercizi divertenti per imparare il passato prossimo
Cara Membuat Struktur Organisasi Otomatis Dengan Smartart Di Word - Khao Tick On
Cara Membuat Daftar Isi Otomatis di Microsoft Word untuk Skripsi - Khao Tick On
cara membuat gambar otomatis di word - Khao Tick On
Cara Mudah Membuat Daftar Pustaka Otomatis Di Microsoft Word - Khao Tick On
Daftar Gambar Atau Daftar Tabel Dulu - Khao Tick On
Tutorial Membuat Penomoran Otomatis Di Word Beserta Gambar Tutorial - Khao Tick On
12 Cara Membuat Daftar Isi Otomatis dan Praktis - Khao Tick On
Cara Membuat Daftar Isi Otomatis di Microsoft Word 2016 - Khao Tick On
Cara Membuat Daftar Isi Tabel Dan Gambar Di Word - Khao Tick On
Cara Membuat Daftar Isi Otomatis Di Ms Word Jago Ketik Images - Khao Tick On
Cara membuat Daftar Isi Otomatis Di Microsoft Word - Khao Tick On
Inilah Cara Membuat Gambar Di Word Hp Terbaik - Khao Tick On
Cara Membuat Daftar Isi Otomatis dalam 7 Langkah - Khao Tick On
Dahsyat! Cara Membuat Nama Gambar Otomatis Di Word Terbaik - Khao Tick On