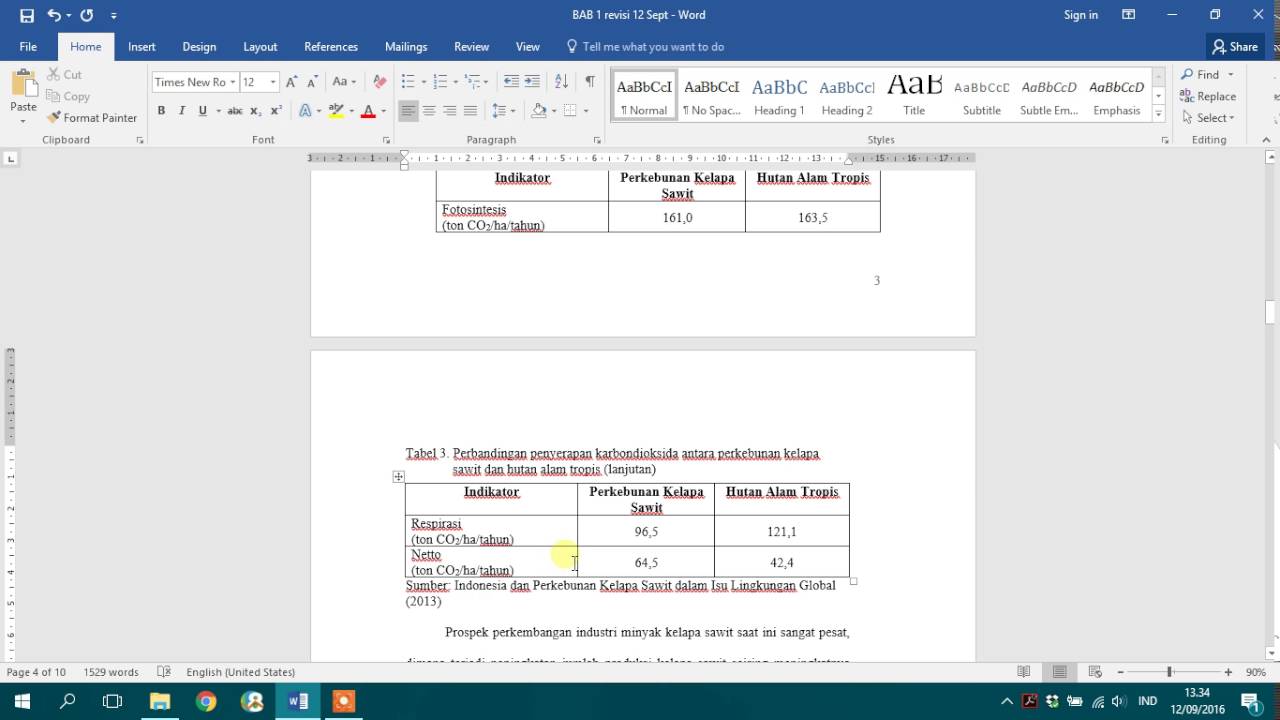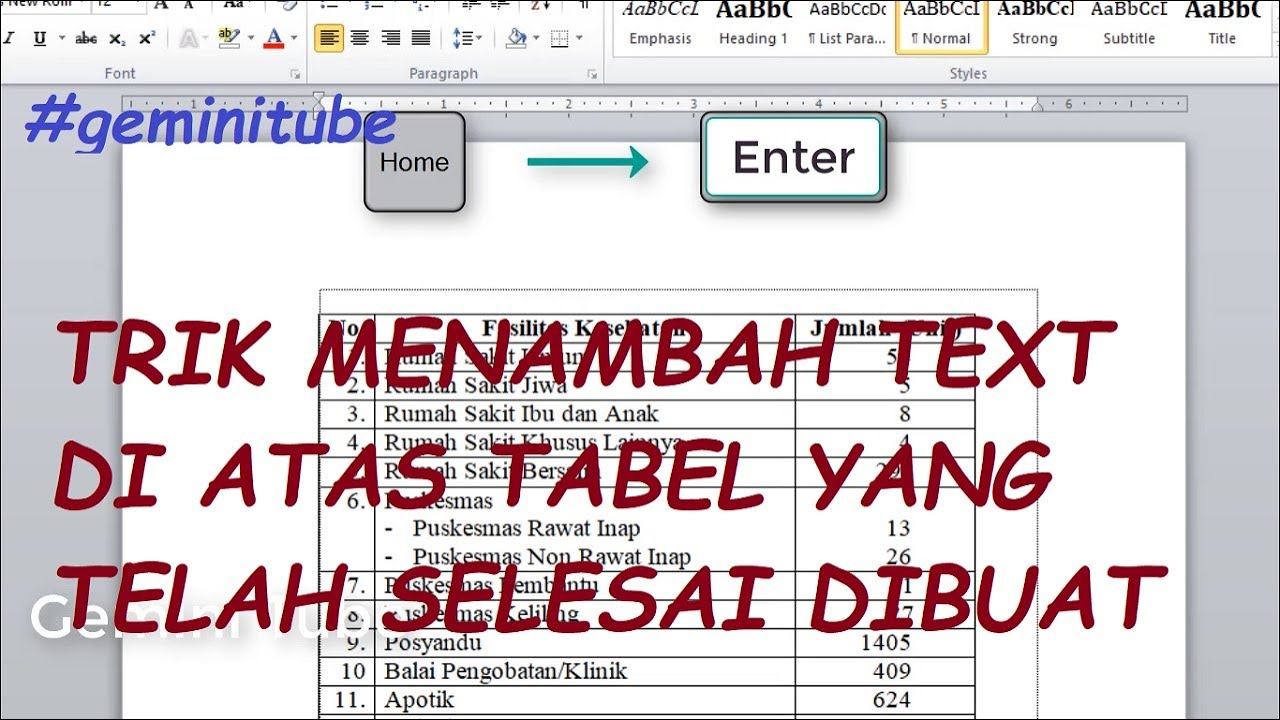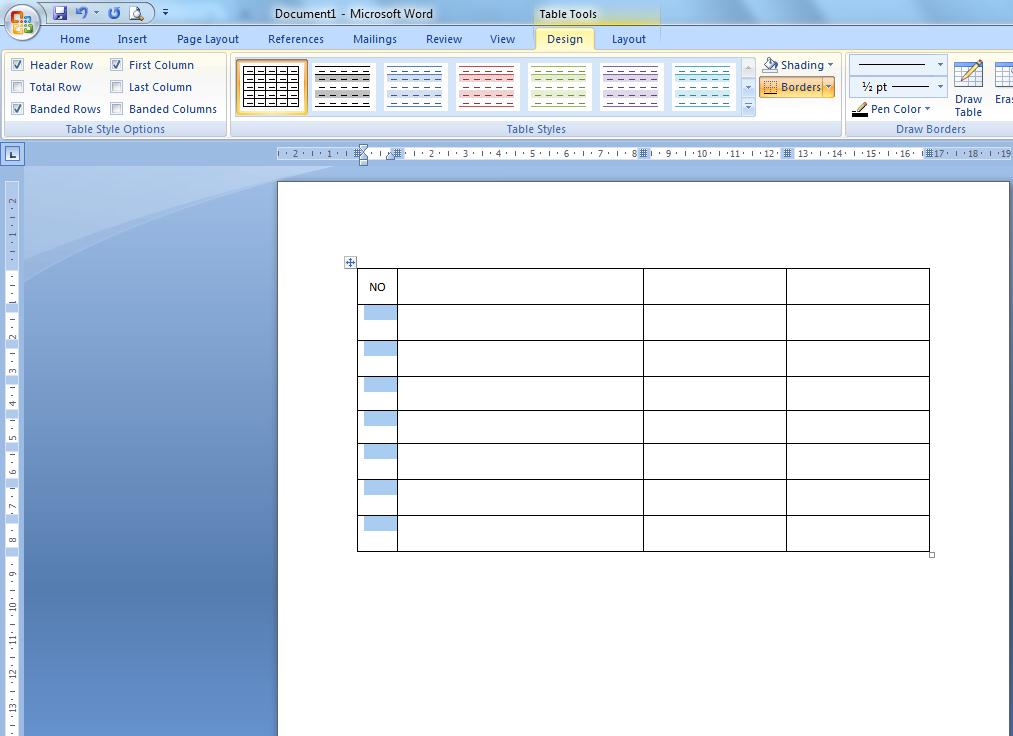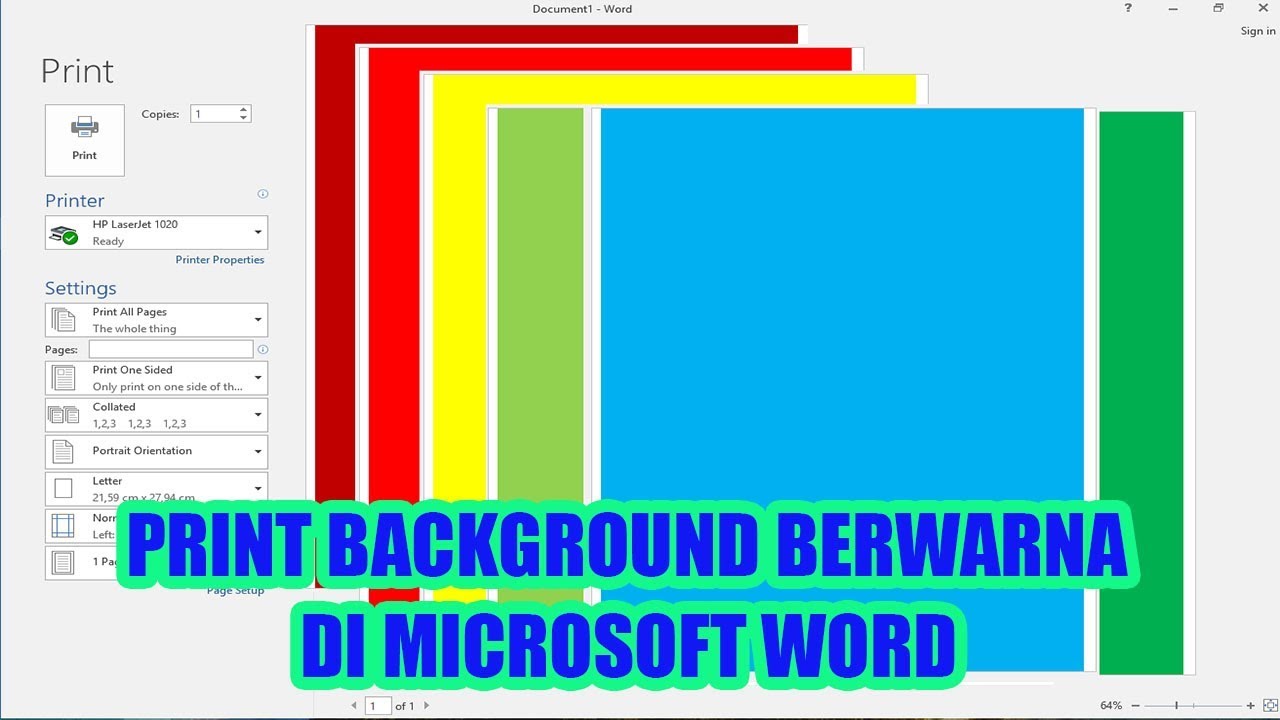Un documento ben organizzato è fondamentale per trasmettere informazioni in modo chiaro ed efficace. Che si tratti di un report di lavoro, di una tesi di laurea o di un semplice documento di testo, la presenza di tabelle numerate facilita la lettura e la comprensione dei dati presentati. Ma come numerare le tabelle in Word in modo semplice e veloce?
In questo articolo, esploreremo diverse tecniche per numerare le tabelle in Word, fornendo una guida pratica con consigli utili per gestire al meglio la formattazione dei vostri documenti. Imparerete a inserire numeri di tabella automatici, a personalizzare il formato dei numeri e a creare un sommario automatico delle tabelle.
Numerare le tabelle in Word può sembrare un'operazione banale, ma padroneggiare le diverse opzioni disponibili può fare la differenza nella creazione di documenti professionali e di facile consultazione. Ad esempio, potreste voler utilizzare numeri romani per le tabelle principali e numeri arabi per le sotto-tabelle, oppure potreste avere la necessità di inserire il numero della tabella in un'intestazione o in un piè di pagina.
Oltre alla numerazione automatica, Word offre diverse opzioni per personalizzare l'aspetto delle tabelle, come la possibilità di aggiungere bordi, ombreggiature e stili predefiniti. Imparare a utilizzare queste funzionalità vi permetterà di creare documenti visivamente accattivanti e di grande impatto.
Infine, vedremo come creare un sommario automatico delle tabelle, una funzionalità molto utile per documenti lunghi e complessi che contengono numerose tabelle. Il sommario delle tabelle permette al lettore di individuare rapidamente la tabella di proprio interesse e di navigare facilmente all'interno del documento.
Vantaggi e Svantaggi della Numerazione Automatica delle Tabelle
| Vantaggi | Svantaggi |
|---|---|
| Numerazione automatica e precisa | Possibili conflitti con altre formattazioni automatiche |
| Aggiornamento automatico dei numeri | Necessità di una conoscenza base di Word per l'utilizzo ottimale |
| Creazione di un sommario automatico delle tabelle |
Per semplificare ulteriormente la numerazione delle tabelle in Word, ecco alcuni consigli e trucchi utili:
- Utilizzate gli stili di tabella predefiniti per applicare rapidamente formattazioni predefinite.
- Inserite le tabelle in una nuova pagina per evitare problemi di formattazione.
- Utilizzate la funzione "Anteprima di stampa" per verificare l'aspetto finale del documento prima di stamparlo.
In conclusione, imparare a numerare le tabelle in Word è un'abilità fondamentale per creare documenti professionali, organizzati e di facile consultazione. Le diverse tecniche e i consigli presentati in questo articolo vi permetteranno di gestire al meglio la formattazione dei vostri documenti, risparmiando tempo e fatica. Non esitate a sperimentare le diverse opzioni disponibili e a trovare la soluzione più adatta alle vostre esigenze.
Zeitung am sonntag heinsberg traueranzeigen un ponte tra informazione e ricordo
Sblocca litaliano esercizi elementari per un successo straordinario
Ich bin das kind von euch beiden un viaggio nel cuore dellidentita
Tabel Lanjutan Pada Skripsi - Khao Tick On
The Best Memberi Nama Tabel Di Word Ideas » Blog Ihsanpedia - Khao Tick On
Cara Membuat Sambungan Tabel Di Word - Khao Tick On
Cara Mudah Membuat Nomor Urut Otomatis Beserta Tabel Kolom Di Ms Word - Khao Tick On
Cara Mengatasi Tabel Terpotong Di Halaman Berikutnya Tutorial Microsoft - Khao Tick On
Cara Membuat Nomor Berurutan Secara Otomatis di Tabel Word - Khao Tick On
Cara Mudah Membuat Nomor Urut Otomatis Beserta Tabel Kolom Di Ms Word - Khao Tick On
Cara Memberikan Halaman Pada Word - Khao Tick On
Cara Mudah Membuat Nomor Urut Otomatis Di Tabel Microsoft Word - Khao Tick On
Cara Membuat Nomor Halaman di Word, Praktis dan Cepat - Khao Tick On
Cara Membuat Label Angka Di Excel - Khao Tick On
Cara Membuat Nomor Otomatis di Tabel Microsoft Word - Khao Tick On
Cara Membuat Nomor Otomatis Pada Shapes Di Microsoft Word - Khao Tick On
cara memberi nomor tabel di word - Khao Tick On
Cara Memberi Warna Tabel Di Word Ide Perpaduan Warna - Khao Tick On