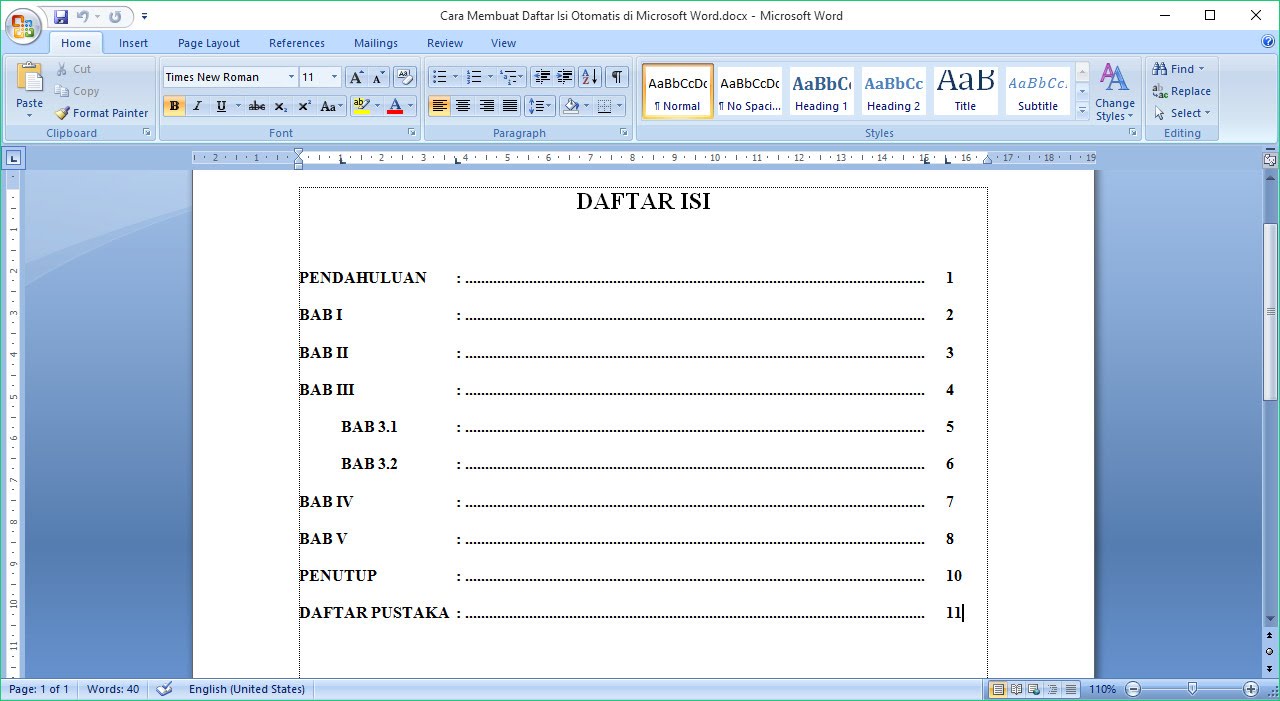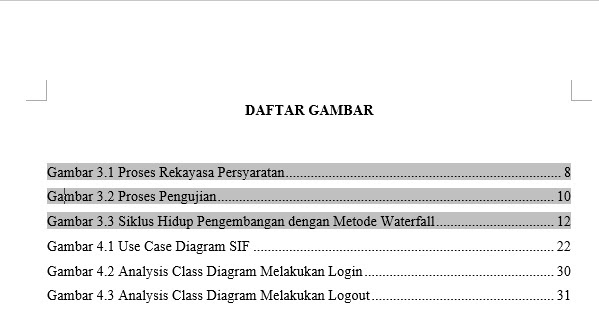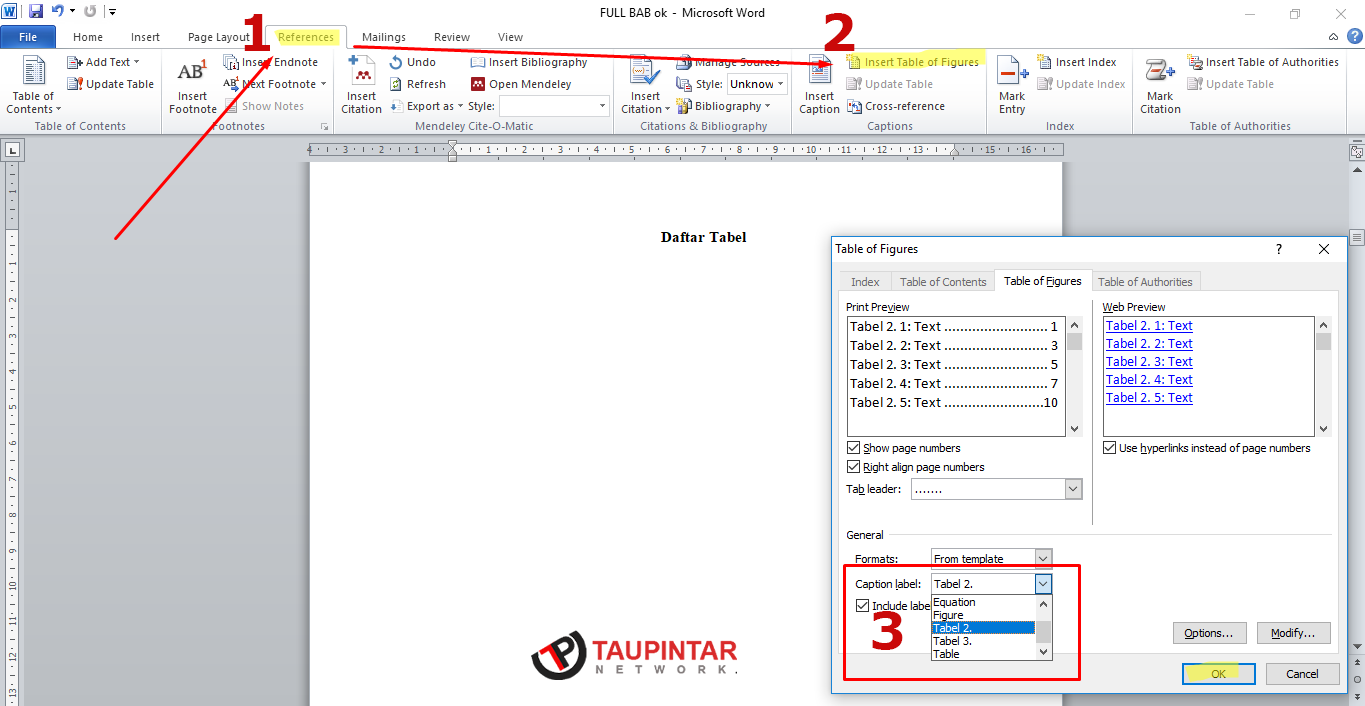Immagina di dover sfogliare un ricettario con decine di fotografie, ma senza alcuna indicazione di cosa ritraggono o dove si trovino. Un vero caos, vero? Lo stesso vale per i documenti di testo: una marea di parole senza un'adeguata organizzazione può rendere la lettura un'impresa ardua. Fortunatamente, Word ci viene in soccorso con una funzione tanto semplice quanto efficace: la creazione di un indice automatico delle immagini.
Questa funzionalità, spesso sottovalutata, permette di generare in automatico un elenco di tutte le immagini presenti nel documento, completo di numero di pagina e didascalia. Un vero e proprio "navigatore" per immagini che facilita la consultazione e rende il documento più professionale e accattivante.
Ma come si crea un indice automatico delle immagini su Word? La procedura è più semplice di quanto si possa pensare e richiede solo pochi click. In questo articolo vi guideremo passo passo nella creazione di un indice efficace, svelandovi trucchi e consigli per personalizzarlo al meglio e adattarlo alle vostre esigenze.
Che siate studenti alle prese con una tesi, professionisti che realizzano presentazioni o semplicemente amanti dell'ordine, imparare a creare un indice automatico delle immagini su Word vi farà risparmiare tempo prezioso e renderà i vostri documenti più chiari e organizzati.
Un indice automatico delle immagini, infatti, offre numerosi vantaggi. Innanzitutto, facilita la navigazione all'interno del documento, consentendo al lettore di individuare rapidamente l'immagine desiderata senza dover scorrere l'intero testo. In secondo luogo, fornisce una panoramica immediata del contenuto visivo del documento, aiutando il lettore a comprendere meglio la struttura e l'organizzazione delle informazioni. Infine, conferisce al documento un aspetto più professionale e curato, denotando attenzione ai dettagli e chiarezza espositiva.
Vantaggi e svantaggi di un indice automatico delle immagini
| Vantaggi | Svantaggi |
|---|---|
| Navigazione semplificata | Necessità di aggiornamento manuale dopo modifiche sostanziali |
| Panoramica visiva immediata | Possibile impatto sull'estetica del documento se non formattato correttamente |
| Aspetto professionale e curato |
Cinque migliori pratiche per un indice impeccabile
Ecco alcuni consigli per ottenere il massimo dalla creazione di un indice automatico delle immagini:
- Scegliete uno stile coerente: Utilizzate lo stesso formato per tutte le didascalie delle immagini, garantendo uniformità e chiarezza.
- Posizionate l'indice strategicamente: Inserite l'indice in un punto del documento facilmente accessibile, come all'inizio o alla fine.
- Aggiornate l'indice regolarmente: Dopo aver apportato modifiche significative al documento, ricordate di aggiornare l'indice per riflettere la nuova disposizione delle immagini.
- Personalizzate l'aspetto: Modificate il carattere, la dimensione e il colore del testo dell'indice per adattarlo allo stile del vostro documento.
- Utilizzate le tabulazioni per un allineamento preciso: Assicuratevi che le didascalie e i numeri di pagina siano allineati correttamente nell'indice utilizzando le tabulazioni.
Domande frequenti
1. Posso creare un indice automatico anche per tabelle e grafici?
Sì, Word permette di creare indici automatici per diversi tipi di elementi, tra cui tabelle, grafici e figure.
2. Cosa succede se modifico la posizione di un'immagine nel documento?
Dopo aver spostato un'immagine, è necessario aggiornare l'indice per riflettere la nuova posizione.
3. Posso personalizzare l'aspetto del mio indice automatico?
Certo, è possibile modificare il carattere, la dimensione e il colore del testo dell'indice, così come lo stile delle voci.
Consigli e trucchi
Per rendere il vostro indice ancora più efficace, provate ad utilizzare parole chiave nelle didascalie delle immagini. In questo modo, i lettori potranno trovare facilmente le informazioni che cercano consultando l'indice.
In conclusione, la creazione di un indice automatico delle immagini su Word è un'operazione semplice ma di grande impatto sull'organizzazione e la chiarezza dei vostri documenti. Sfruttate questa funzionalità per rendere i vostri lavori più professionali, accattivanti e di facile consultazione. Un piccolo accorgimento che farà la differenza!
Sbloccare il mistero delle divisioni a 2 cifre al divisore
Come scrivere una good bio for bumble e trovare lamore
Yandere simulator free play online pc tutto cio che devi sapere
Cara Membuat Daftar Isi Otomatis Di Microsoft Word - Khao Tick On
Cara Membuat Daftar Isi Otomatis di Microsoft Word untuk Skripsi - Khao Tick On
Cara Membuat Daftar Isi Otomatis Di Ms Word Jago Ketik Images - Khao Tick On
Dua Cara Membuat Daftar Isi di Word - Khao Tick On
13++ Cara Membuat Daftar Isi Makalah Otomatis Di Word 2007 - Khao Tick On
Cara Membuat Daftar Isi Otomatis di Microsoft Word - Khao Tick On
Cara Membuat Daftar Tabel Otomatis Di Word - Khao Tick On
Inilah Cara Membuat Gambar Di Word Hp Terbaik - Khao Tick On
Cara Membuat Daftar Isi Otomatis dalam 7 Langkah - Khao Tick On
Cara Membuat Daftar Tabel Otomatis Di Word - Khao Tick On
Makalah Lengkap Beserta Daftar Isi - Khao Tick On
Cara Membuat Daftar Isi Otomatis di Microsoft Word 2016 - Khao Tick On
Daftar Gambar Atau Daftar Tabel Dulu - Khao Tick On
Cara Mudah Membuat daftar gambar dan daftar tabel secara otomatis - Khao Tick On