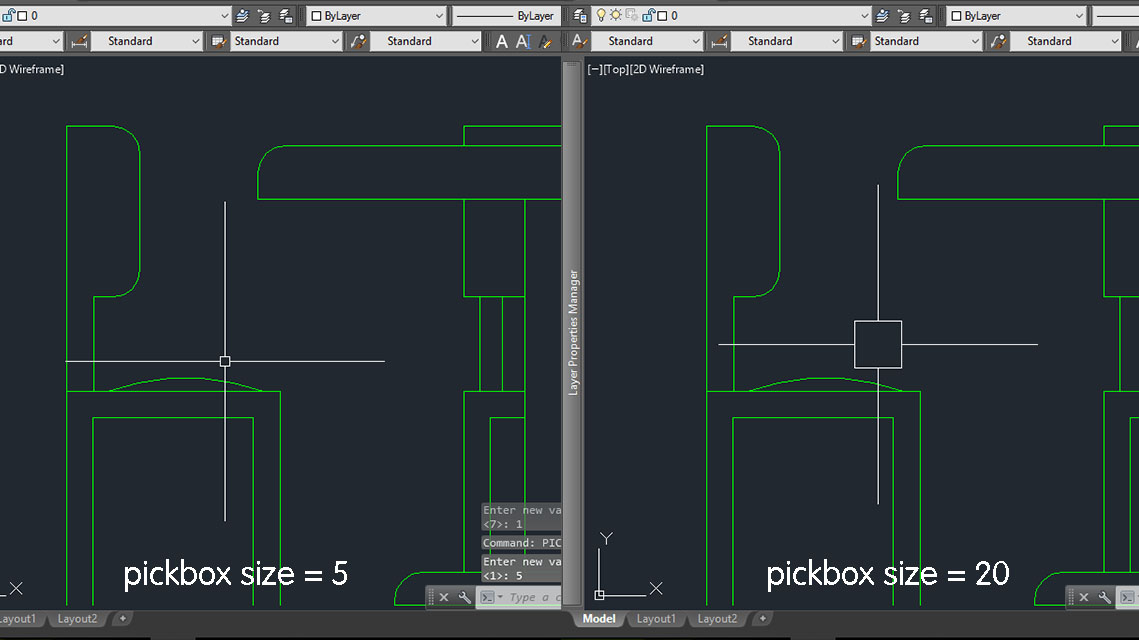Nell'universo del disegno digitale, la precisione è fondamentale. Che tu sia un architetto che progetta un grattacielo o un ingegnere che crea un componente meccanico complesso, la capacità di definire con esattezza le dimensioni dei tuoi progetti è essenziale. AutoCAD, il software leader nel settore del CAD, offre un potente set di strumenti per la gestione delle dimensioni, consentendo di creare disegni tecnici accurati e di facile lettura.
Ma come si fa a padroneggiare l'arte di impostare le dimensioni in AutoCAD? Come si fa a garantire che ogni linea, ogni curva e ogni angolo siano rappresentati con la massima precisione? In questa guida completa, esploreremo i segreti per configurare le dimensioni in AutoCAD, dalla creazione di stili di quota personalizzati all'utilizzo di annotazioni intelligenti.
L'impostazione delle dimensioni in AutoCAD non riguarda solo l'inserimento di numeri su un disegno. Si tratta di comunicare in modo efficace le tue idee progettuali, consentendo a chiunque visualizzi i tuoi disegni di comprendere chiaramente le dimensioni, la forma e l'intento del tuo lavoro.
Un'impostazione accurata delle dimensioni in AutoCAD offre numerosi vantaggi. Innanzitutto, semplifica la collaborazione tra progettisti, ingegneri e altri professionisti coinvolti nel progetto. Dimensioni chiare e coerenti eliminano le ambiguità e riducono il rischio di errori costosi durante la fabbricazione o la costruzione.
Inoltre, una corretta configurazione delle dimensioni in AutoCAD può migliorare significativamente la produttività. Utilizzando stili di quota personalizzati, annotazioni intelligenti e altri strumenti avanzati, è possibile automatizzare molte attività ripetitive, liberando tempo prezioso per concentrarsi sugli aspetti creativi del progetto.
Vantaggi e svantaggi di una corretta impostazione delle dimensioni in AutoCAD
| Vantaggi | Svantaggi |
|---|---|
| Maggiore precisione e riduzione degli errori | Curva di apprendimento iniziale per padroneggiare gli strumenti avanzati |
| Migliore comunicazione e collaborazione tra i membri del team | Possibile aumento delle dimensioni del file di disegno con l'uso intensivo di annotazioni |
| Aumento della produttività grazie all'automazione delle attività ripetitive | Rischio di confusione se gli stili di quota non sono utilizzati in modo coerente |
Migliori pratiche per l'impostazione delle dimensioni in AutoCAD
Ecco cinque best practice per aiutarti a ottenere il massimo dagli strumenti di quotatura di AutoCAD:
- Crea stili di quota personalizzati: Gli stili di quota ti consentono di definire l'aspetto e il comportamento delle tue quote, garantendo coerenza e chiarezza in tutti i tuoi disegni. Sperimenta con diversi tipi di freccia, posizionamenti del testo e altre impostazioni per trovare lo stile più adatto alle tue esigenze.
- Utilizza annotazioni intelligenti: Le annotazioni intelligenti sono oggetti di quota dinamici che si aggiornano automaticamente quando modifichi il disegno. Ciò ti consente di risparmiare tempo ed evitare errori, garantendo che le tue quote siano sempre accurate.
- Mantieni una struttura di layer organizzata: Assegna le tue quote a layer specifici per mantenerli organizzati e facili da gestire. Ciò ti consente di controllare la visibilità delle tue quote e semplifica l'apporto di modifiche se necessario.
- Utilizza le quote associative: Le quote associative sono collegate agli oggetti che misurano, quindi si aggiornano automaticamente quando gli oggetti vengono modificati. Ciò garantisce che le tue quote siano sempre accurate e aggiornate.
- Verifica le tue quote: Prima di condividere o stampare i tuoi disegni, prenditi il tempo per rivedere attentamente tutte le tue quote per verificarne l'accuratezza e la chiarezza. Un piccolo errore di quota può avere conseguenze significative, quindi è essenziale essere diligenti.
Domande frequenti sull'impostazione delle dimensioni in AutoCAD
1. Come posso modificare lo stile di quota predefinito in AutoCAD?
Per modificare lo stile di quota predefinito, digita "STILIQUOT" nella riga di comando di AutoCAD e premi Invio. Verrà visualizzata la finestra di dialogo Gestione stili di quota. Da qui, puoi creare nuovi stili di quota, modificare quelli esistenti o impostare uno stile di quota corrente.
2. Come posso aggiungere un prefisso o un suffisso alle mie quote?
Puoi aggiungere un prefisso o un suffisso alle tue quote modificando le proprietà dello stile di quota. Nella finestra di dialogo Modifica stile di quota, vai alla scheda Testo e cerca le opzioni "Prefisso testo" e "Suffisso testo".
3. Come posso creare una quota angolare in AutoCAD?
Per creare una quota angolare, seleziona il comando Quota angolare dalla barra multifunzione o digita "ANG" nella riga di comando. Quindi, seleziona le due linee o i due archi che definiscono l'angolo che desideri quotare.
4. Come posso modificare l'unità di misura delle mie quote?
Per modificare l'unità di misura delle tue quote, vai alla scheda "Formato" nella barra multifunzione e seleziona "Unità di disegno" dal menu a discesa. Nella finestra di dialogo Unità di disegno, puoi scegliere l'unità di misura desiderata.
5. Come posso creare una quota lineare in AutoCAD?
Per creare una quota lineare, seleziona il comando Quota lineare dalla barra multifunzione o digita "DIMLINEAR" nella riga di comando. Quindi, seleziona i due punti che definiscono la distanza che desideri quotare.
6. Come posso creare una quota allineata in AutoCAD?
Per creare una quota allineata, seleziona il comando Quota allineata dalla barra multifunzione o digita "DIMALIGNED" nella riga di comando. Quindi, seleziona i due punti che definiscono la distanza che desideri quotare. La quota verrà posizionata parallelamente alla linea che collega i due punti.
7. Come posso creare una quota radiale in AutoCAD?
Per creare una quota radiale, seleziona il comando Quota radiale dalla barra multifunzione o digita "DIMRADIUS" nella riga di comando. Quindi, seleziona l'arco o il cerchio che desideri quotare.
8. Come posso creare una quota di diametro in AutoCAD?
Per creare una quota di diametro, seleziona il comando Quota di diametro dalla barra multifunzione o digita "DIMDIAMETER" nella riga di comando. Quindi, seleziona l'arco o il cerchio che desideri quotare.
Consigli e trucchi per l'impostazione delle dimensioni in AutoCAD
* Utilizza la funzione "Quotatura rapida" per quotare rapidamente più oggetti contemporaneamente.
* Utilizza la funzione "Quotatura multipla" per quotare diversi punti su un oggetto con un solo comando.
* Utilizza la funzione "Sostituisci quota" per aggiornare rapidamente le quote esistenti con nuove informazioni.
* Utilizza la funzione "Estrai dati quota" per estrarre le informazioni sulle quote in un foglio di calcolo o in un altro documento.
* Utilizza la funzione "Importa dati quota" per importare le informazioni sulle quote da un foglio di calcolo o da un altro documento.
In conclusione, padroneggiare l'arte di impostare le dimensioni in AutoCAD è fondamentale per creare disegni tecnici precisi, chiari e professionali. Sfruttando gli strumenti avanzati e le migliori pratiche descritte in questa guida, puoi ottimizzare il tuo flusso di lavoro, migliorare la collaborazione e portare i tuoi progetti a un livello superiore.
Disegno di due amici unesplosione di creativita e amicizia
Cake topper size cricut la guida completa per decorazioni perfette
Bob marley musique la plus connue uneredita di pace e ritmo
Caricatura de un politico con cara sombria on Craiyon - Khao Tick On
Cara Mengubah ukuran Selection Pickbox dan Crosshair pada AutoCAD - Khao Tick On
Cara Memperkecil Ukuran Foto Tanpa Mengurangi Kualitas - Khao Tick On
cara atur dimensi autocad - Khao Tick On
Pertunjukan Prekuel Pirang Resmi Baru Sudah Memiliki Pengganti Reese - Khao Tick On
3 BHK Projects by Atur India Pvt Ltd - Khao Tick On
Dahsyat! Cara Membuat Gambar 3 Dimensi Di Autocad Terbaik - Khao Tick On
cara atur dimensi autocad - Khao Tick On
Star Wars: 10 Best Luke Skywalker Stories in Comic History, Ranked - Khao Tick On
Cara Mudah Membuat Dimensi di AutoCAD - Khao Tick On
Shogun Star Membuka Tentang Syuting Pidato Utama di Seri Final - Khao Tick On
Cara Melihat Ukuran Di Autocad - Khao Tick On
cara atur dimensi autocad - Khao Tick On
Best autocad text style - Khao Tick On
Abdullah__yasin: I will do sketchup 3d models, interior and 3d floor - Khao Tick On