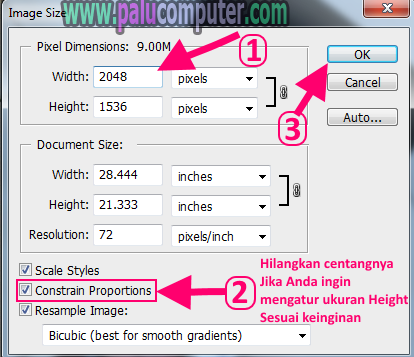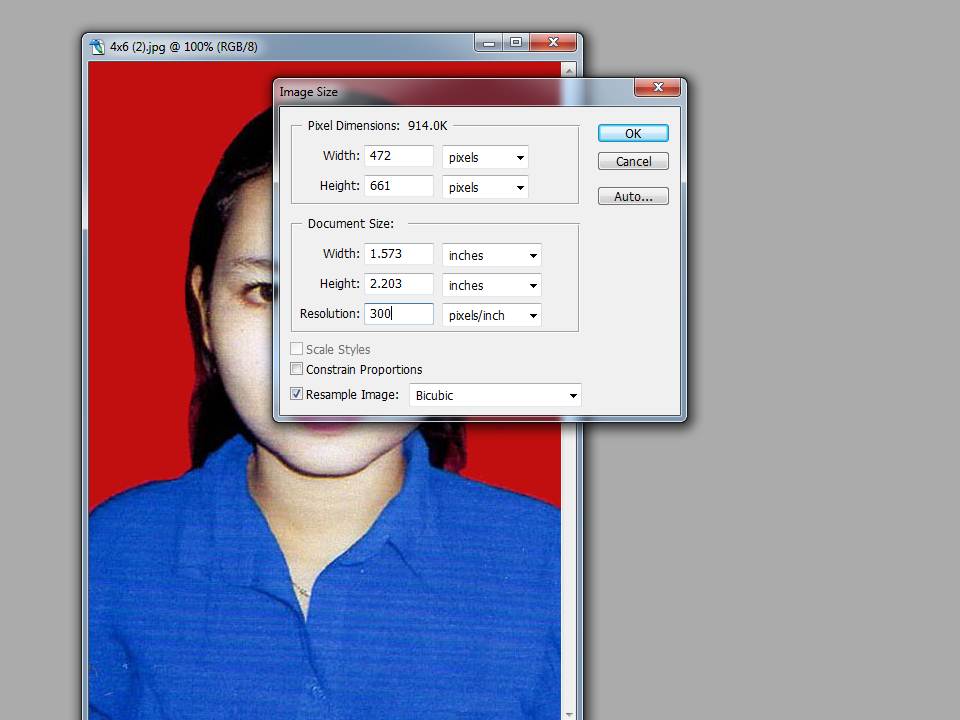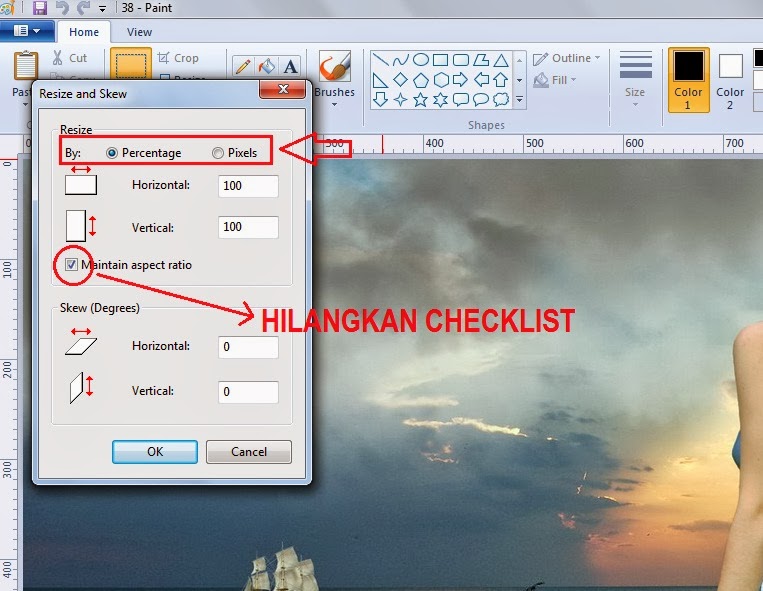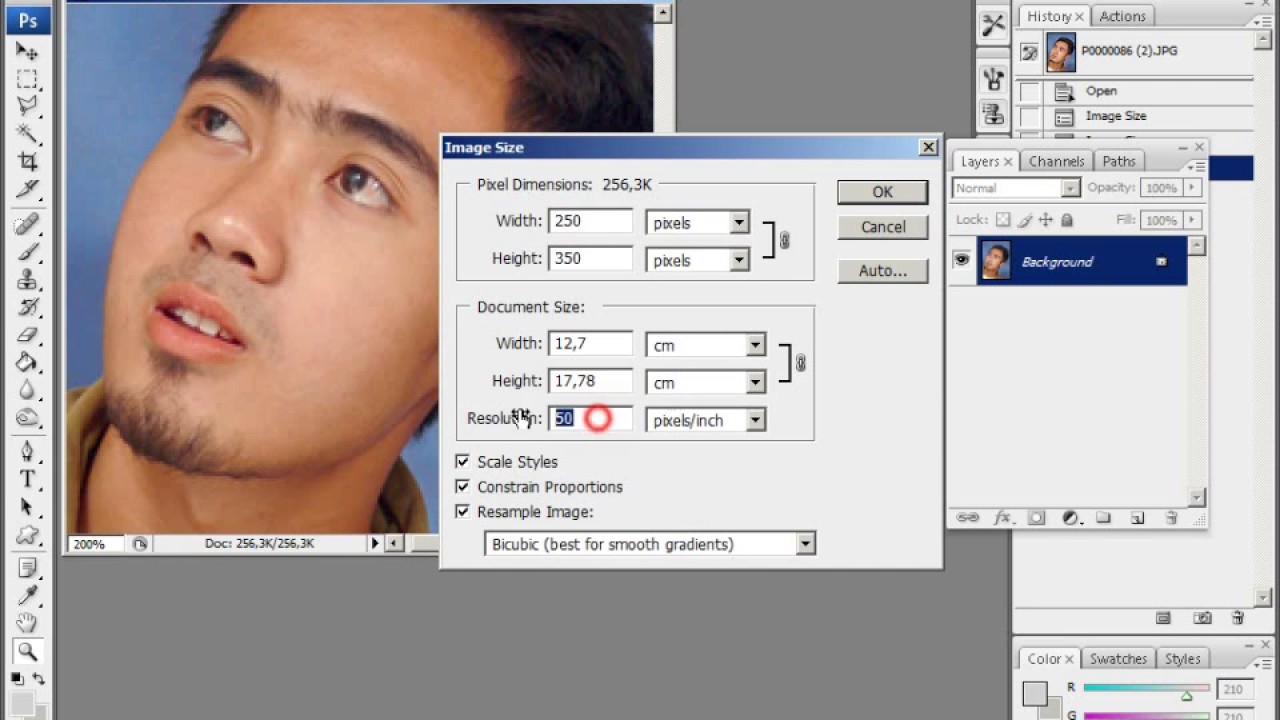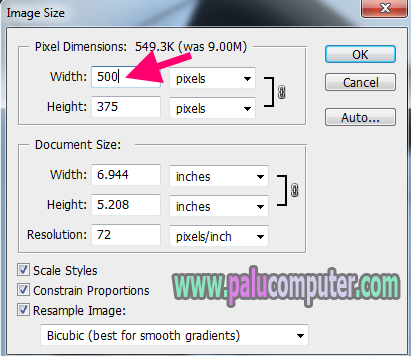Avete presente quella foto venuta maledetta che però vi piace da morire? Quella in cui siete splendidi ma lo sfondo è un tripudio di turisti in infradito? Oppure quella in cui il vostro outfit spacca ma la risoluzione fa schifo? Tranquille, c'è speranza per tutti. Photoshop, il santo patrono del fotoritocco, ci viene in soccorso con la sua funzione magica: ridimensionare le immagini.
Prima di iniziare, però, sgombrate la mente da illusioni hollywoodiane. No, non potete trasformare una foto scattata col Nokia 3310 in un capolavoro degno di National Geographic. Ma potete fare molto altro. Ridimensionare un'immagine significa, in parole povere, modificarne le dimensioni. Che sia per adattarla al formato richiesto da Instagram, per eliminare dettagli imbarazzanti o per creare un'immagine ad alta risoluzione da stampare, questa funzione è fondamentale per ogni aspirante mago del fotoritocco.
Ma attenzione, il ridimensionamento non è un'operazione da prendere alla leggera. Come ogni strumento potente, se usato con superficialità può portare a risultati disastrosi. Immagini sgranate, pixel visibili come macchie di daltonico e contorni sfocati sono solo alcuni degli effetti collaterali di un ridimensionamento maldestro. Ecco perché è fondamentale capire a fondo come funziona questo strumento e quali sono gli errori da evitare.
Photoshop offre diverse opzioni per ridimensionare le immagini, ognuna con i suoi pro e contro. La scelta del metodo giusto dipende da diversi fattori, come la dimensione iniziale dell'immagine, la risoluzione desiderata e lo scopo finale. Ad esempio, se volete semplicemente adattare una foto al formato del vostro feed Instagram, potete utilizzare l'opzione "Ridimensiona immagine" dal menu "Immagine". Se invece dovete creare un'immagine ad alta risoluzione da stampare, è meglio optare per l'opzione "Dimensione quadro" che vi permetterà di aggiungere o rimuovere spazio attorno all'immagine senza alterarne la qualità.
Ma attenzione, il ridimensionamento non è tutto. Per ottenere un risultato impeccabile è fondamentale anche prestare attenzione alla risoluzione dell'immagine. La risoluzione si misura in pixel per pollice (ppi) e indica la quantità di dettagli presenti in un'immagine. Maggiore è la risoluzione, maggiore sarà la nitidezza e la qualità dell'immagine. Quando ridimensionate un'immagine, state essenzialmente modificando la sua risoluzione. Se riducete le dimensioni di un'immagine senza modificarne la risoluzione, i pixel verranno compressi e l'immagine apparirà sgranata. Al contrario, se aumentate le dimensioni di un'immagine senza aumentarne la risoluzione, i pixel verranno ingranditi e l'immagine apparirà sfocata.
Vantaggi e Svantaggi del Ridimensionamento delle Immagini
| Vantaggi | Svantaggi |
|---|---|
| Adattare le immagini a diversi formati e piattaforme | Perdita di qualità se non eseguito correttamente |
| Eliminare elementi indesiderati | Difficoltà nel ripristinare l'immagine originale dopo il ridimensionamento |
| Migliorare la composizione dell'immagine | Possibilità di distorcere le proporzioni dell'immagine se non si fa attenzione |
Migliori Pratiche per Ridimensionare le Immagini in Photoshop
Ecco alcuni consigli utili per ridimensionare le immagini in Photoshop come un professionista:
- Lavorate sempre su una copia dell'immagine originale. In questo modo, se qualcosa va storto, potrete sempre tornare all'immagine di partenza.
- Scegliete il metodo di ridimensionamento più adatto alle vostre esigenze. Se dovete semplicemente adattare l'immagine a un formato specifico, utilizzate l'opzione "Ridimensiona immagine". Se invece dovete creare un'immagine ad alta risoluzione, optate per "Dimensione quadro".
- Prestate attenzione alla risoluzione. Assicuratevi che la risoluzione dell'immagine sia adeguata allo scopo finale. Se state creando un'immagine per il web, una risoluzione di 72 dpi è sufficiente. Se invece dovete stampare l'immagine, optate per una risoluzione di almeno 300 dpi.
- Utilizzate l'opzione "Ricampiona immagine" con cautela. Questa opzione vi permette di aumentare le dimensioni dell'immagine senza perdere qualità, ma se usata in modo eccessivo può creare artefatti e rendere l'immagine innaturale.
- Salvate l'immagine nel formato corretto. Se state creando un'immagine per il web, salvatela in formato JPEG o PNG. Se invece dovete stampare l'immagine, salvatela in formato TIFF o PDF.
Ridimensionare le immagini in Photoshop è un'operazione fondamentale per qualsiasi creativo digitale. Che siate fotografi, grafici o semplicemente appassionati di fotoritocco, padroneggiare questa tecnica vi permetterà di dare libero sfogo alla vostra creatività e di ottenere risultati professionali. Ricordatevi sempre di lavorare con attenzione, di sperimentare e di non avere paura di sbagliare. Dopotutto, anche i migliori maestri del fotoritocco hanno dovuto iniziare da qualche parte.
La potenza intramontabile delle frasi di autori famosi
Rendi indimenticabile il loro diciottesimo biglietti auguri per 18 anni da stampare
Cuanto gana un marine salario beneficios y mas
Mengecilkan Ukuran Gambar di Photoshop - Khao Tick On
Cara cetak foto ukuran 4x6 dengan photoshop - Khao Tick On
Cara Mengecilkan Gambar Png Di Photoshop - Khao Tick On
cara mengecilkan ukuran di photoshop - Khao Tick On
Cara Mengecilkan Ukuran Foto di Photoshop Tanpa Mengurangi Kualitasnya - Khao Tick On
CARA MENGECILKAN UKURAN KB FOTO DAN MEMPERBESAR UKURAN KB FOTO DENGAN - Khao Tick On
Cara Membesar Kecilkan Gambar Di Photoshop - Khao Tick On
Cara Memperbesar Dan Mengecilkan Ukuran Gambar Di Photoshop - Khao Tick On
Ukuran Pamflet Di Photoshop - Khao Tick On
Cara Mengecilkan Ukuran Dimensi Foto JPG/PNG Dengan Photoshop - Khao Tick On
Cara Mengecilkan Ukuran Foto di Photoshop Tanpa Mengurangi Kualitasnya - Khao Tick On
Cara Mengecilkan Ukuran Gambar Png - Khao Tick On
Mengecilkan Ukuran PDF Di MacBook Menggunakan Preview - Khao Tick On
9 Cara Mengecilkan Ukuran Foto: Online, Laptop dan HP - Khao Tick On
Cara Mengecilkan Ukuran Foto di Photoshop Tanpa Mengurangi Kualitasnya - Khao Tick On