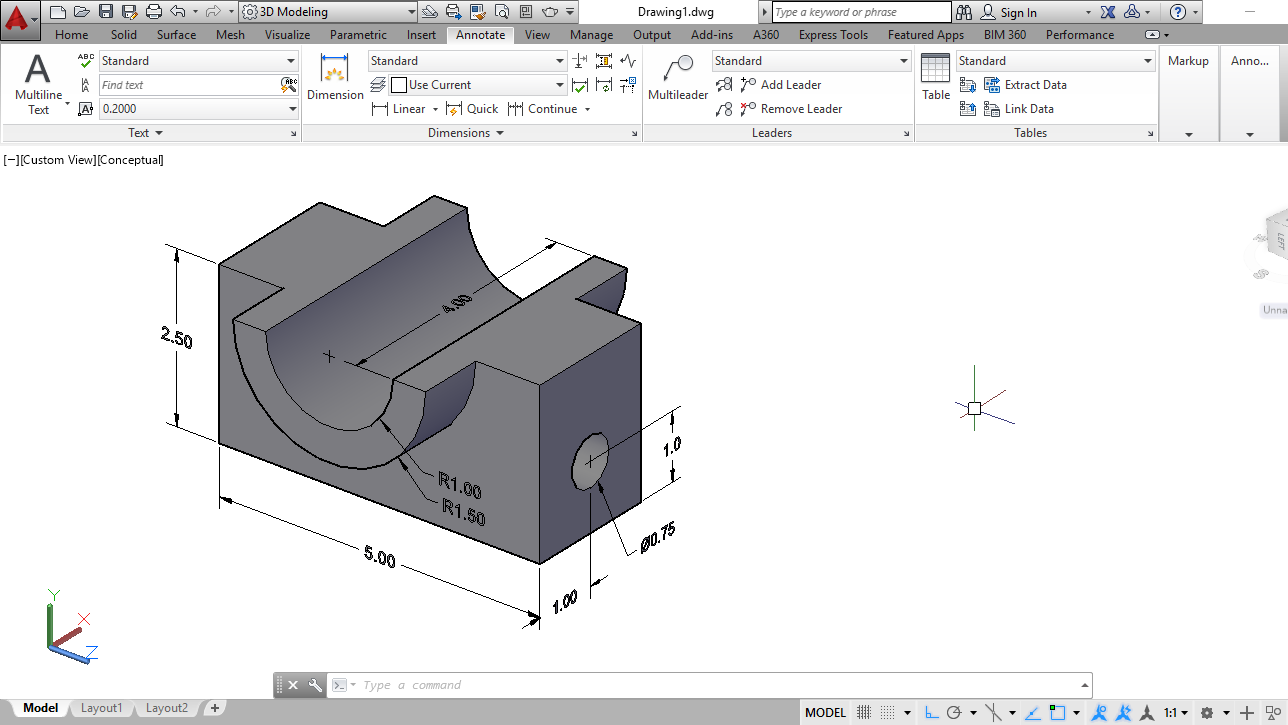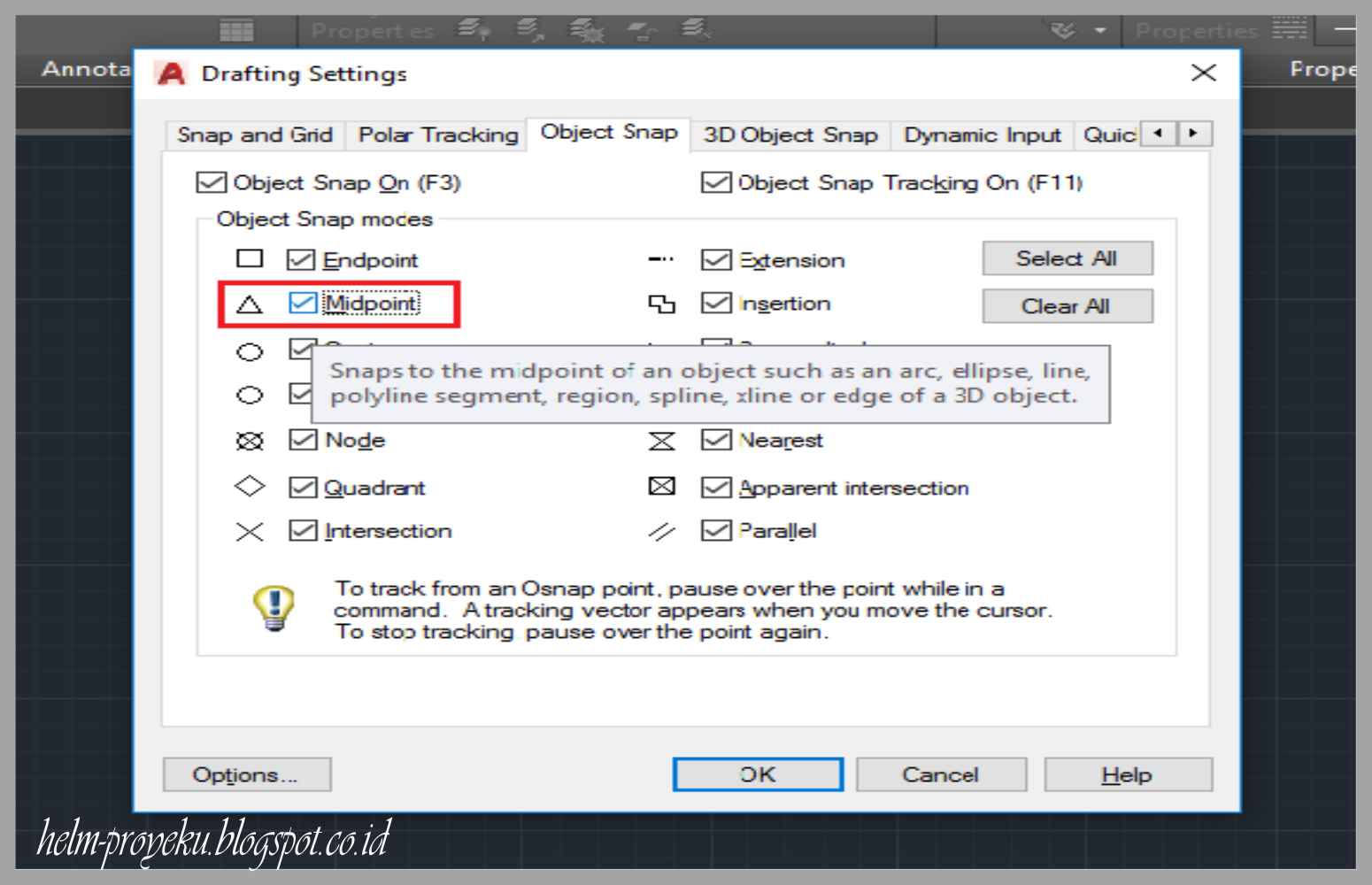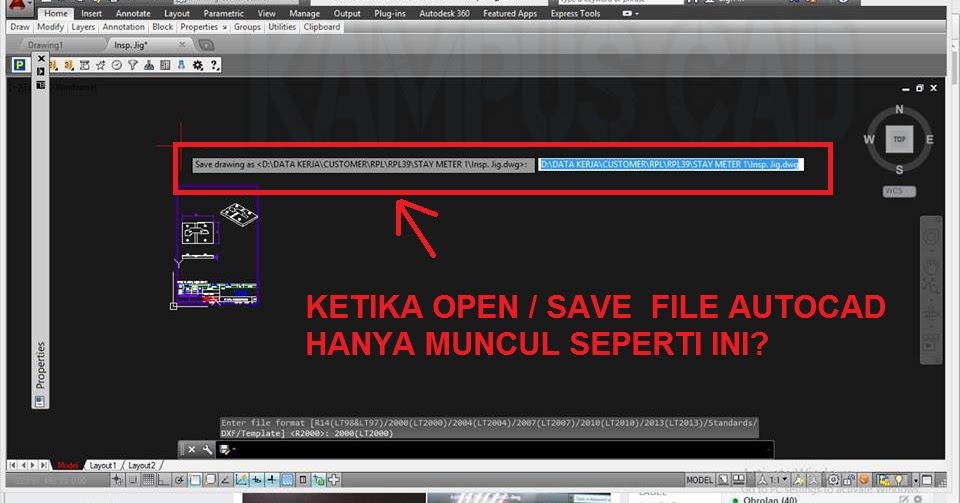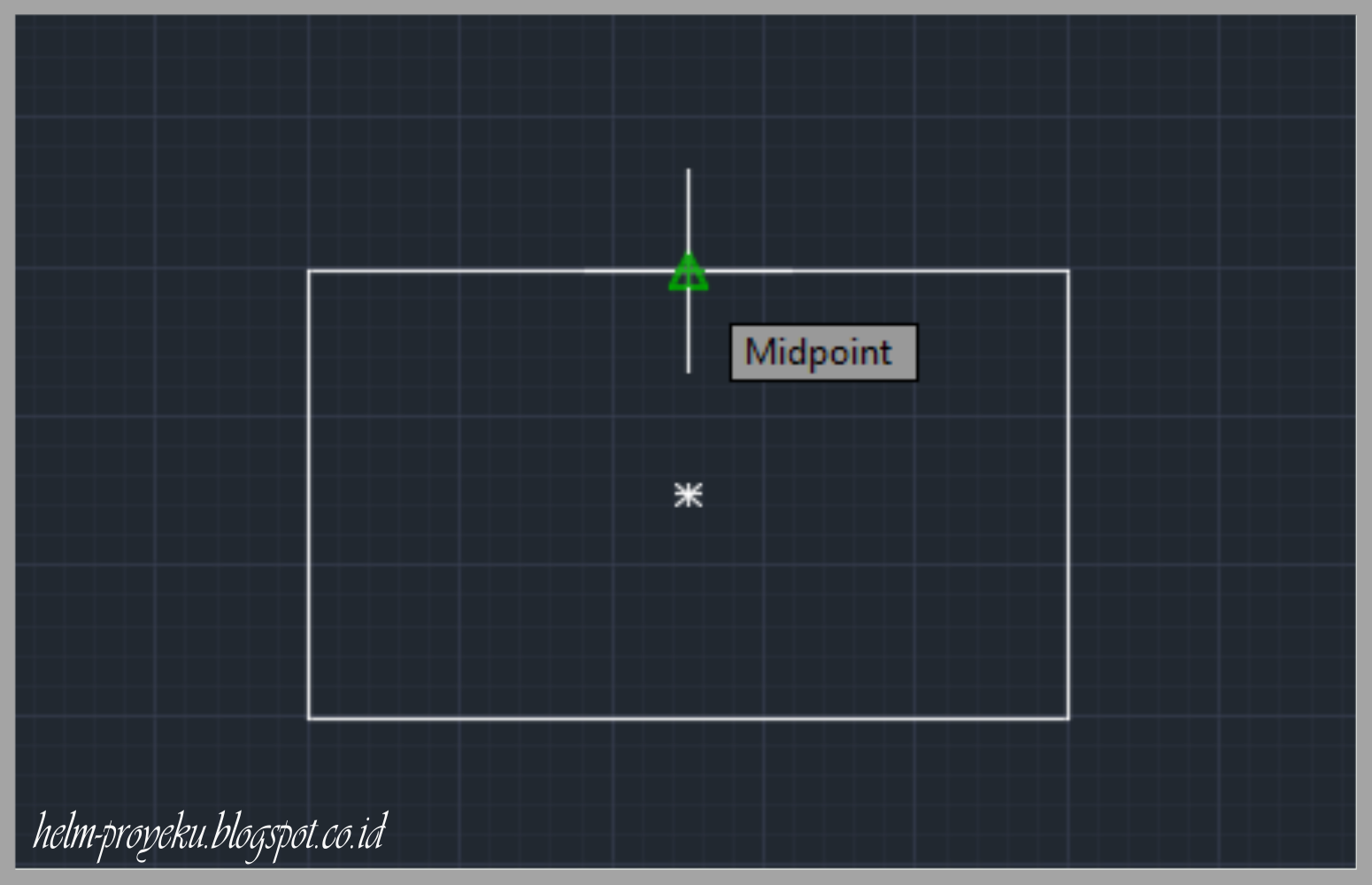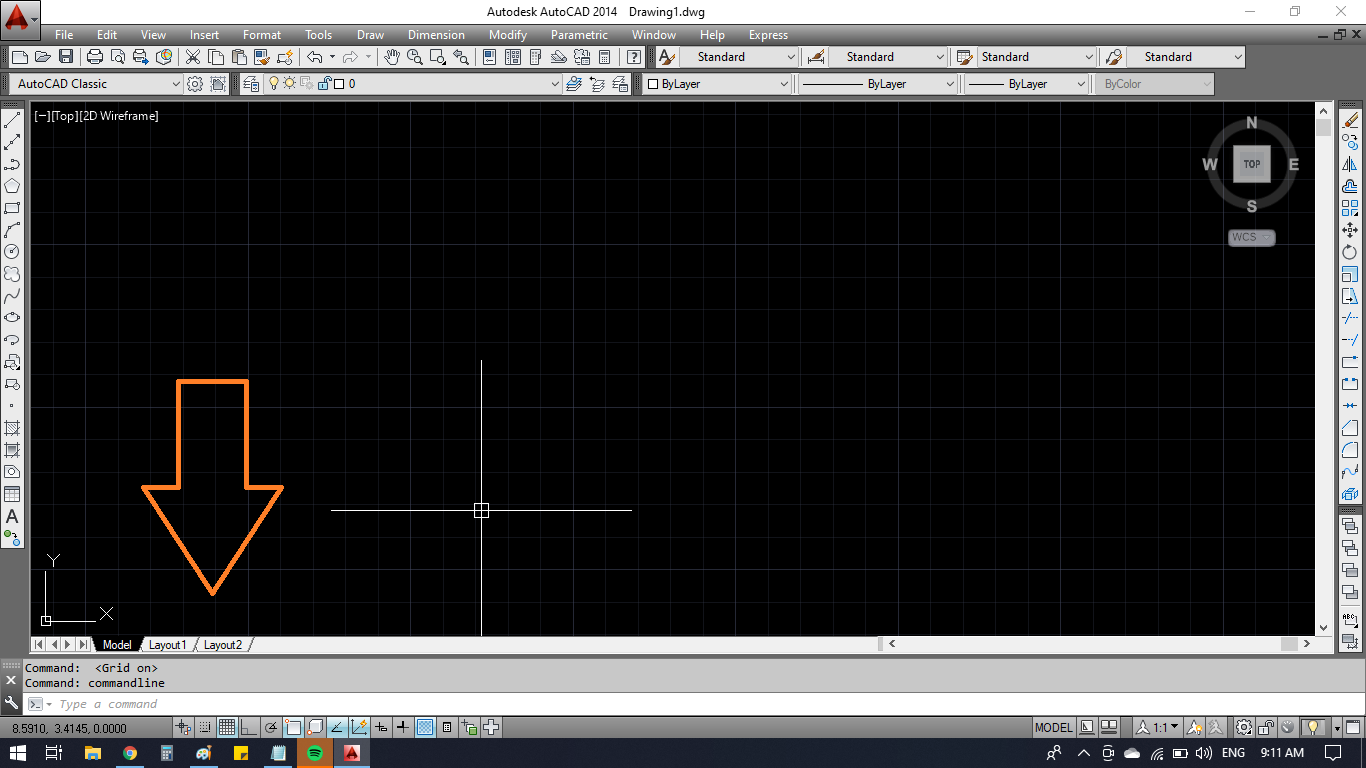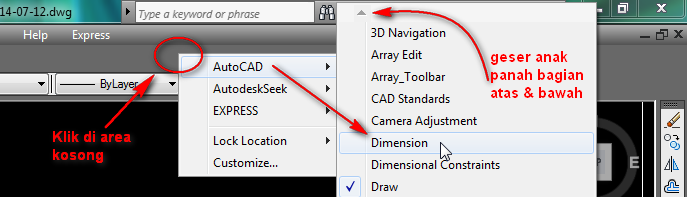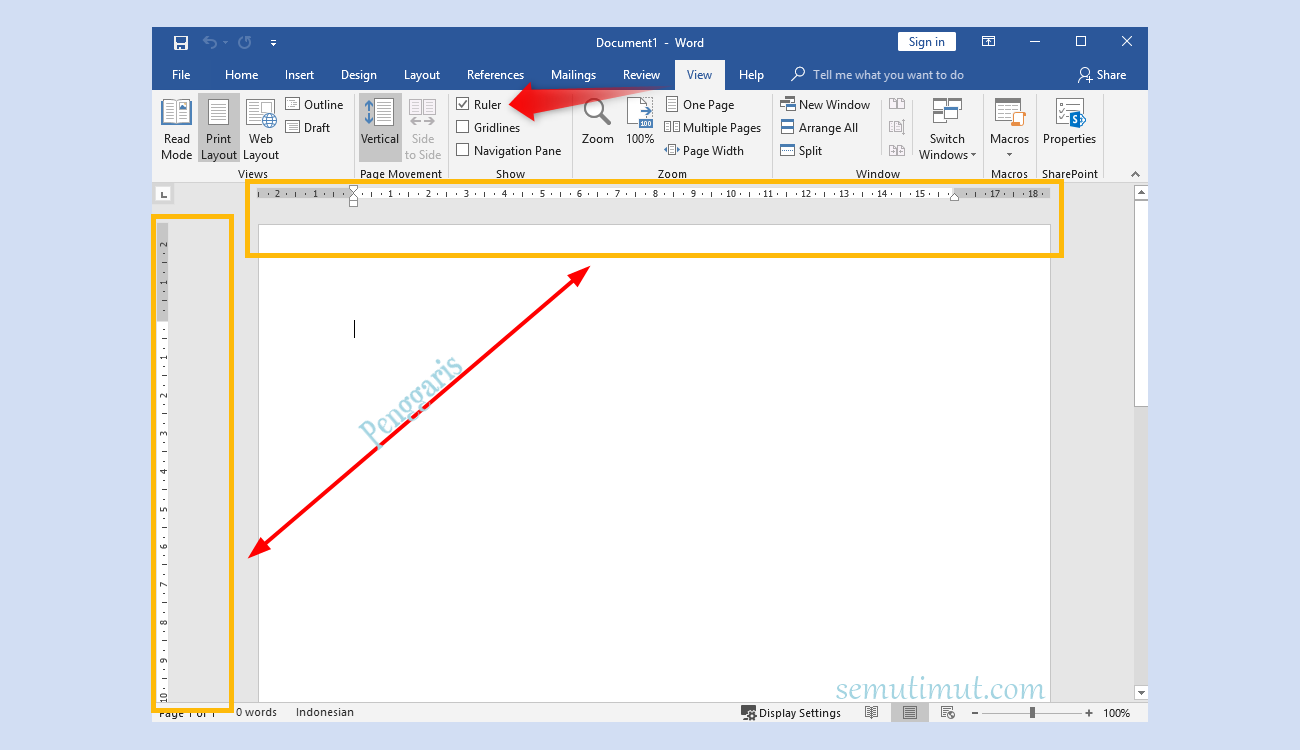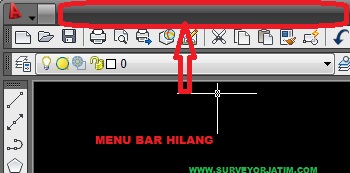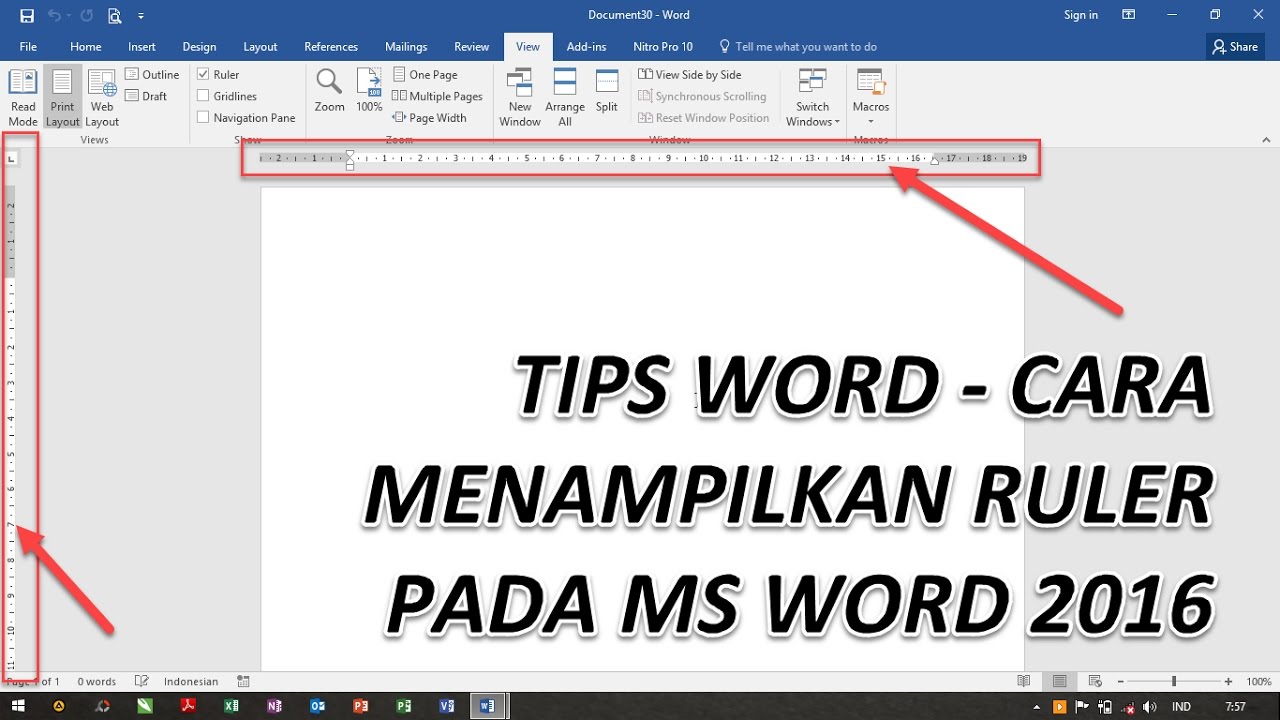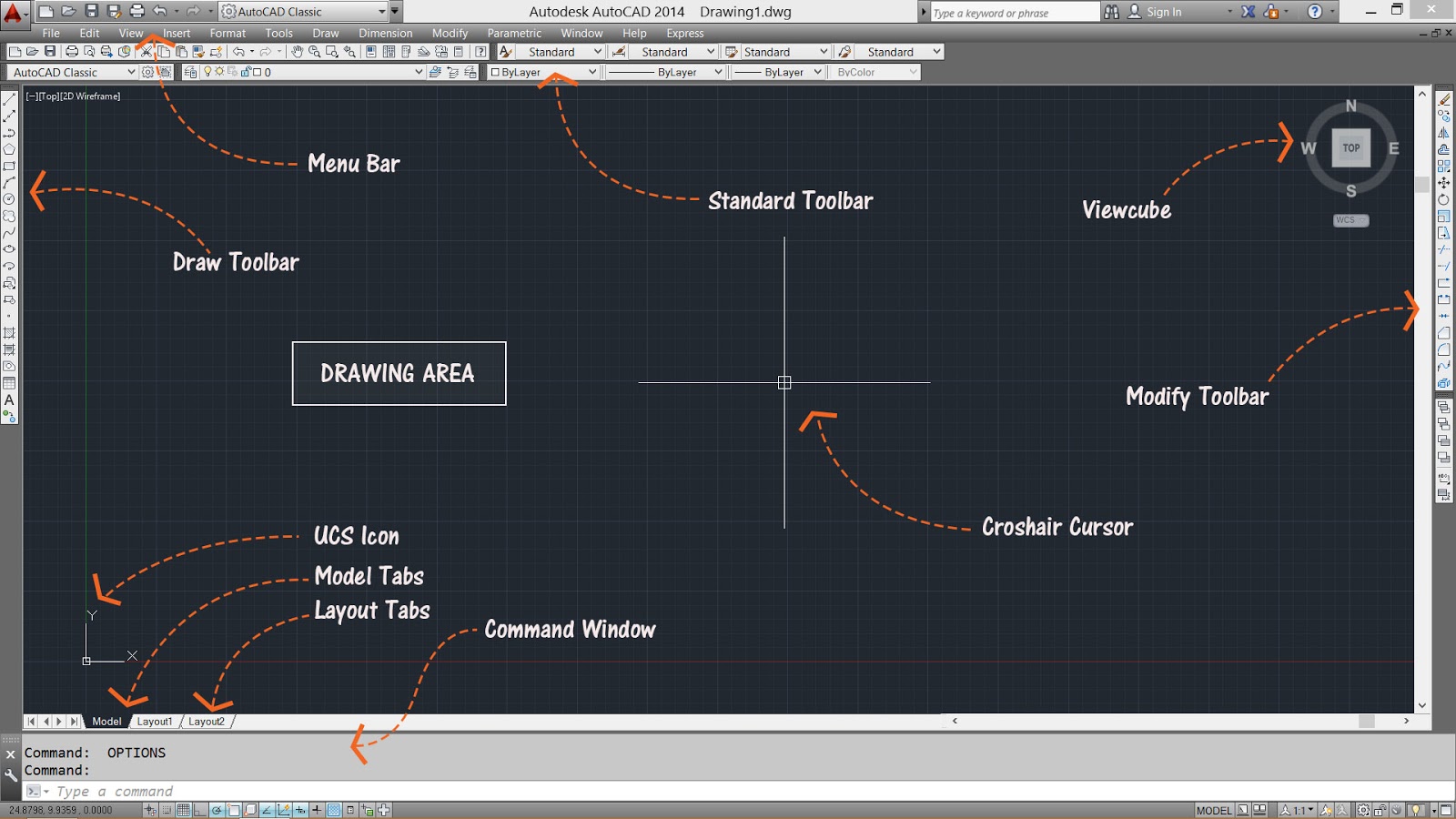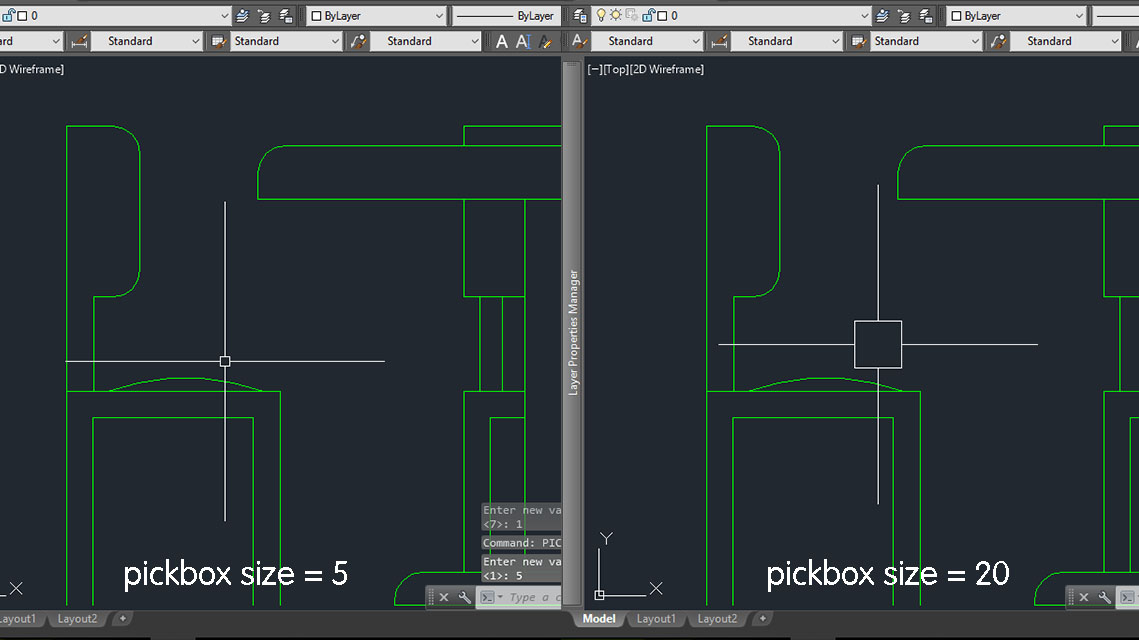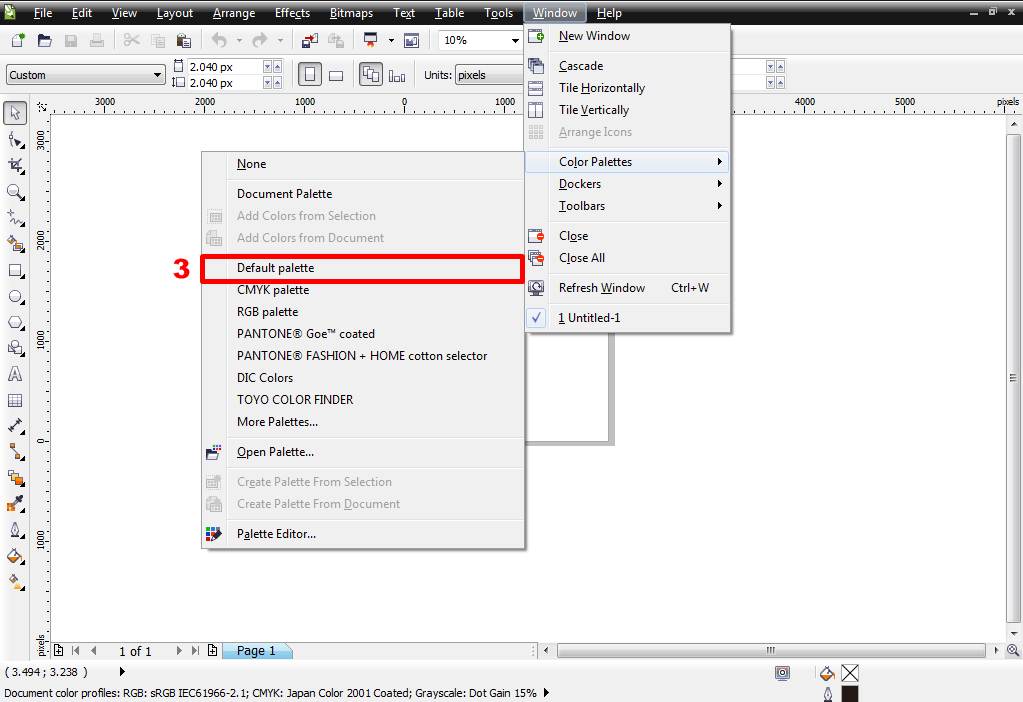Nel mondo del design e dell'architettura, la precisione è fondamentale. Ogni linea, ogni curva, ogni dettaglio deve essere misurato con cura per garantire la funzionalità e l'estetica del progetto finale. Ed è qui che entra in gioco AutoCAD, il software di progettazione assistita dal computer (CAD) più utilizzato al mondo.
AutoCAD offre una vasta gamma di strumenti per creare disegni tecnici dettagliati, e la visualizzazione delle misure è una delle sue funzionalità più importanti. Immagina di poter visualizzare immediatamente la lunghezza di una parete, la distanza tra due oggetti o l'area di una stanza, tutto con pochi clic del mouse.
La storia di AutoCAD risale agli anni '80, quando i computer iniziarono a rivoluzionare il modo in cui i progettisti lavoravano. Prima di allora, i disegni tecnici venivano realizzati a mano, un processo lungo e laborioso che lasciava poco spazio agli errori. AutoCAD ha cambiato tutto questo, consentendo ai progettisti di creare, modificare e condividere i loro disegni in modo digitale, con una precisione senza precedenti.
Tuttavia, anche con uno strumento potente come AutoCAD, visualizzare le misure in modo corretto può essere complicato. Le impostazioni predefinite potrebbero non essere adatte al tuo progetto, le unità di misura potrebbero essere sbagliate o potresti dover visualizzare le misure in un formato specifico.
Fortunatamente, AutoCAD offre una serie di opzioni per personalizzare la visualizzazione delle misure, consentendoti di adattare lo strumento alle tue esigenze specifiche. In questa guida completa, esploreremo le diverse modalità per visualizzare le misure in AutoCAD, dai metodi più semplici a quelli più avanzati.
Vantaggi e Svantaggi della Visualizzazione delle Misure in AutoCAD
| Vantaggi | Svantaggi |
|---|---|
| Precisione migliorata nei disegni | Possibile disordine visivo se non gestito correttamente |
| Efficienza e velocità nel processo di progettazione | Rischio di confusione con le quote se non impostate correttamente |
| Migliore comunicazione e collaborazione tra i membri del team | Necessità di apprendimento delle diverse opzioni di visualizzazione |
Migliori Pratiche per la Visualizzazione delle Misure in AutoCAD
Ecco alcune best practice per visualizzare le misure in AutoCAD in modo efficace:
- Utilizza le unità di misura corrette: Prima di iniziare a disegnare, assicurati che le unità di misura siano impostate correttamente nel tuo disegno AutoCAD. Puoi farlo accedendo al menu "Formato" e selezionando "Unità".
- Scegli il tipo di misura appropriato: AutoCAD offre diversi tipi di misura, tra cui lineare, radiale, angolare e di area. Seleziona il tipo di misura più adatto all'oggetto che stai misurando.
- Utilizza gli snap ad oggetto: Gli snap ad oggetto ti consentono di agganciare il cursore a punti specifici degli oggetti, come endpoint, punti medi e centri. Ciò garantisce che le tue misure siano precise e coerenti.
- Controlla la precisione delle misure: Dopo aver creato una misura, controlla sempre la sua precisione. Puoi farlo confrontandola con altre misure note o utilizzando la calcolatrice di AutoCAD.
- Mantieni il disegno ordinato: Troppe misure possono rendere il disegno confuso e difficile da leggere. Utilizza i layer per organizzare le tue misure e nascondi quelle che non sono essenziali.
Domande Frequenti sulla Visualizzazione delle Misure in AutoCAD
1. Come si cambiano le unità di misura in AutoCAD?
Puoi cambiare le unità di misura accedendo al menu "Formato" e selezionando "Unità".
2. Come si misura la distanza tra due punti in AutoCAD?
Puoi misurare la distanza tra due punti utilizzando il comando "Distanza" (DIST). Seleziona il primo punto, quindi il secondo punto e AutoCAD visualizzerà la distanza tra di loro.
3. Come si misura l'area di un oggetto in AutoCAD?
Puoi misurare l'area di un oggetto utilizzando il comando "Area" (AREA). Seleziona i punti che definiscono l'area che desideri misurare e AutoCAD visualizzerà l'area racchiusa.
Consigli e Trucchi per la Visualizzazione delle Misure in AutoCAD
- Utilizza la rotellina del mouse per eseguire lo zoom avanti e indietro sulle misure per visualizzarle meglio.
- Utilizza la funzione "Proprietà rapide" per visualizzare e modificare rapidamente le proprietà delle misure, come il colore, il tipo di linea e la scala.
- Crea stili di misura personalizzati per automatizzare la formattazione delle misure nei tuoi disegni.
In conclusione, la visualizzazione delle misure in AutoCAD è un aspetto cruciale per garantire la precisione e l'efficienza dei tuoi progetti. Padroneggiare le diverse opzioni di visualizzazione, utilizzare le migliori pratiche e sfruttare i consigli e i trucchi ti consentirà di lavorare in modo più rapido, preciso e professionale.
Missione prima elementare la guida definitiva alla lista materiale scolastico
Pregrafismo 3 anni da stampare esercizi divertenti per piccoli scrittori
Foglio per scrivere una lettera da stampare guida completa
Cara Membuat 3D Di Autocad - Khao Tick On
Cara Memunculkan Midpoint di Autocad: Panduan Lengkap - Khao Tick On
Cara Memunculkan Command Di Autocad Cara memunculkan menu bar autocad - Khao Tick On
memberi ukuran / dimensi pada autocad - Khao Tick On
Cara Menggandakan Objek Dengan Mengikuti Alur Garis Pada AutoCAD 2017 - Khao Tick On
Cara Memunculkan Midpoint di Autocad: Panduan Lengkap - Khao Tick On
Cara Memunculkan Jaringan Yang Hilang - Khao Tick On
Cara menampilkan Command Bar yang Hilang di Autocad - Khao Tick On
Cara Memunculkan Midpoint di Autocad: Panduan Lengkap - Khao Tick On
cara memunculkan ukuran pada autocad - Khao Tick On
Cara memunculkan menu bar autocad land desktop 2009 yang hilang - Khao Tick On
Cara Memunculkan Memgatur Ukuran Ruler Di Word - Khao Tick On
Cara Memperbesar Dan Memperkecil Gambar Di Autocad - Khao Tick On
Cara Mengubah ukuran Selection Pickbox dan Crosshair pada AutoCAD - Khao Tick On
Cara Memunculkan Toolbar Warna Pada Coreldraw Ide Perpaduan Warna - Khao Tick On