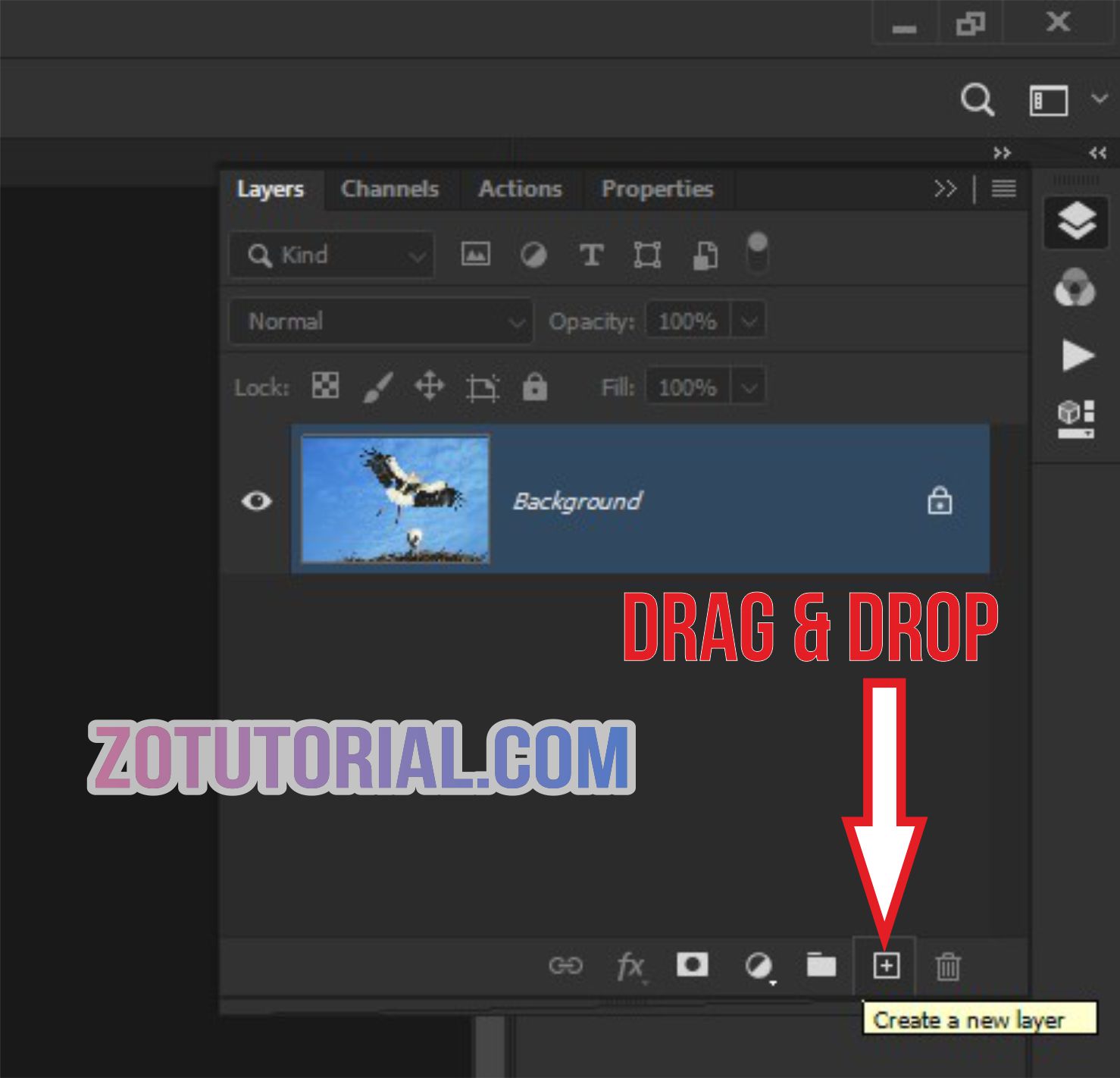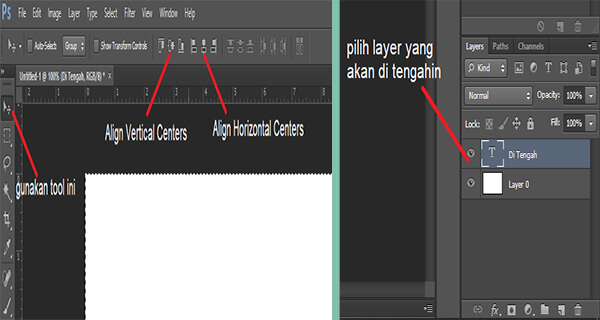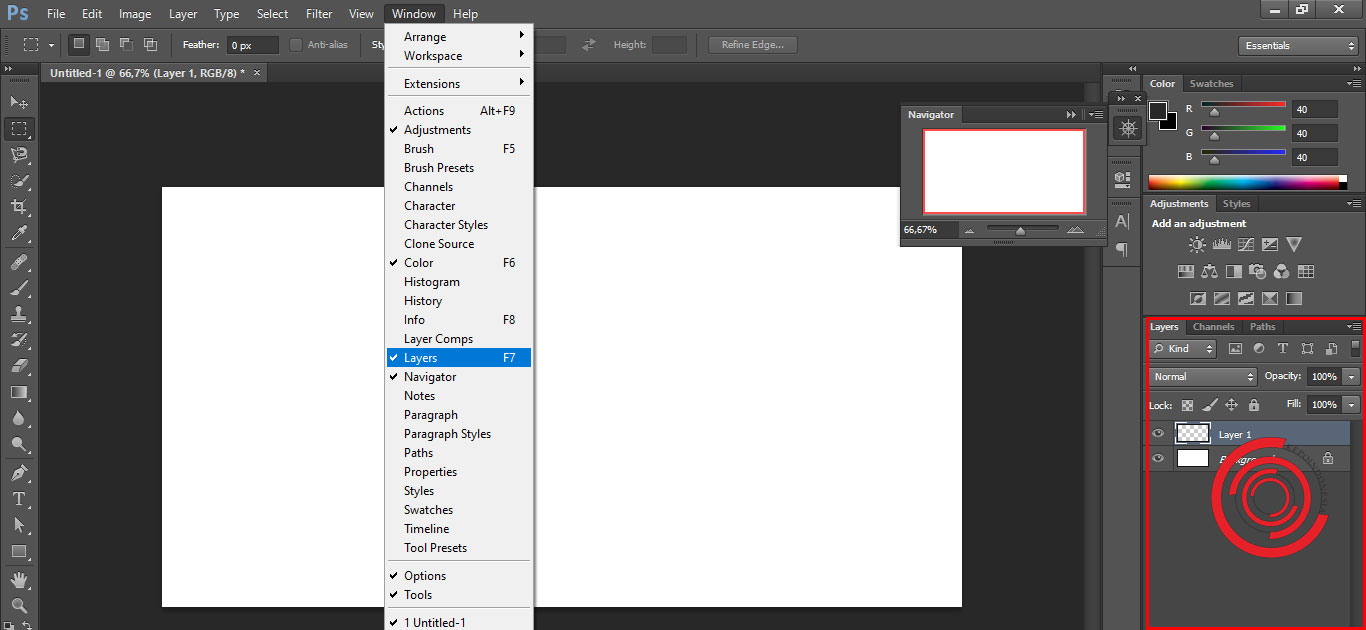Photoshop è uno strumento potente per la manipolazione delle immagini, ma la sua vastità di funzionalità può sembrare scoraggiante per i principianti. Una delle tecniche fondamentali da padroneggiare è la capacità di unire i livelli. Questa operazione, apparentemente semplice, è la chiave per semplificare il processo di editing, ridurre le dimensioni dei file e ottenere risultati finali impeccabili.
Immagina di creare una composizione complessa in Photoshop, con molteplici elementi disposti su livelli separati. Ogni livello contiene un'immagine, un testo o un effetto diverso, offrendoti la flessibilità di modificare e perfezionare ogni aspetto individualmente. Tuttavia, man mano che il numero di livelli aumenta, il file diventa più pesante e la navigazione più complessa.
È qui che entra in gioco l'unione dei livelli. Invece di mantenere ogni elemento separato, puoi combinarli strategicamente, riducendo il numero totale di livelli e semplificando il documento. Questo non solo ottimizza le prestazioni del software, ma ti consente anche di lavorare in modo più fluido ed efficiente.
Unire i livelli in Photoshop è un processo irreversibile. Una volta uniti, gli elementi perdono la loro indipendenza e diventano un'unica entità. Pertanto, è fondamentale comprendere appieno le implicazioni prima di procedere. Ad esempio, se si uniscono due livelli e successivamente si decide di apportare modifiche a uno di essi, sarà necessario tornare a una versione precedente del documento o utilizzare strumenti di editing più complessi e distruttivi.
Esistono diversi metodi per unire i livelli in Photoshop, ognuno con i suoi vantaggi e svantaggi. La scelta del metodo più adatto dipende dal risultato desiderato e dal contesto specifico del progetto. Ad esempio, è possibile unire due livelli specifici selezionandoli e utilizzando la scorciatoia da tastiera "Ctrl+E" (Windows) o "Cmd+E" (Mac), oppure utilizzare il comando "Unisci visibili" per combinare tutti i livelli attualmente visibili nel pannello Livelli.
Vantaggi e svantaggi dell'unione dei livelli
| Vantaggi | Svantaggi |
|---|---|
| Riduzione delle dimensioni del file | Perdita della flessibilità di editing |
| Miglioramento delle prestazioni del software | Rischio di modifiche indesiderate |
| Semplificazione del flusso di lavoro | Necessità di pianificazione preventiva |
Ecco alcune best practice per unire i livelli in Photoshop:
- Lavorare su una copia del file: Prima di unire i livelli, è sempre consigliabile creare una copia del file originale per preservare la possibilità di tornare indietro in caso di errori o ripensamenti.
- Organizzare i livelli in gruppi: Se si lavora con un gran numero di livelli, è utile raggrupparli in modo logico prima di unirli. Questo aiuta a mantenere una struttura organizzata e facilita la selezione dei livelli da unire.
- Utilizzare i livelli di regolazione non distruttivi: Invece di applicare direttamente le regolazioni ai livelli, è preferibile utilizzare i livelli di regolazione non distruttivi. In questo modo, è possibile modificare o rimuovere le regolazioni in qualsiasi momento senza influenzare i livelli sottostanti.
- Unire i livelli in modo incrementale: Invece di unire tutti i livelli in una sola volta, è spesso più sicuro unirli in modo incrementale, combinando gradualmente i livelli man mano che si procede con l'editing.
- Salvare il file regolarmente: Come per qualsiasi lavoro di editing, è fondamentale salvare regolarmente il file per evitare di perdere progressi a causa di errori del software o interruzioni di corrente.
Sebbene l'unione dei livelli in Photoshop offra numerosi vantaggi in termini di efficienza e gestione dei file, è importante ricordare che si tratta di un'operazione irreversibile. Pertanto, è fondamentale pianificare attentamente il flusso di lavoro, utilizzare le best practice e salvare regolarmente il file per evitare la perdita di dati o modifiche indesiderate.
Frasi in corsivo da copiare scuola primaria la guida completa
Auguri di buon compleanno speciali nipoti idee originali e divertenti
Stipendio aeronautica militare decodifica la active duty af pay chart
Cara Memperbesar Ukuran Thumbnail Layer di Photoshop - Khao Tick On
Jelaskan langkah langkah untuk menampilkan layer di lembar kerja Adobe - Khao Tick On
Cara Copy Layer Photoshop ke File Lain - Khao Tick On
Jelaskan langkah langkah untuk menampilkan layer di lembar kerja Adobe - Khao Tick On
30 Detik!!! Cara Mengganti Background Di Photoshop - Khao Tick On
Cara Menyatukan Foto Pada Photoshop - Khao Tick On
Lengkap 7 Cara Menduplikat Layer di Adobe Photoshop Terbaru - Khao Tick On
cara gabung layer di photoshop - Khao Tick On
cara gabung layer di photoshop - Khao Tick On
Cara Membuat Objek Berada Di Tengah Menggunakan Photoshop - Khao Tick On
5 Cara Menggabungkan Layer di Adobe Photoshop (Lengkap) - Khao Tick On
Cara Membuat Layer Baru di Adobe Photoshop - Khao Tick On
Cara Gabung Gambar Di Photoshop Cs6 - Khao Tick On
Cara Menampilkan Tab Layers Yang Hilang di Photoshop - Khao Tick On
Cara Mudah Membuat Efek Gambar di Photoshop - Khao Tick On