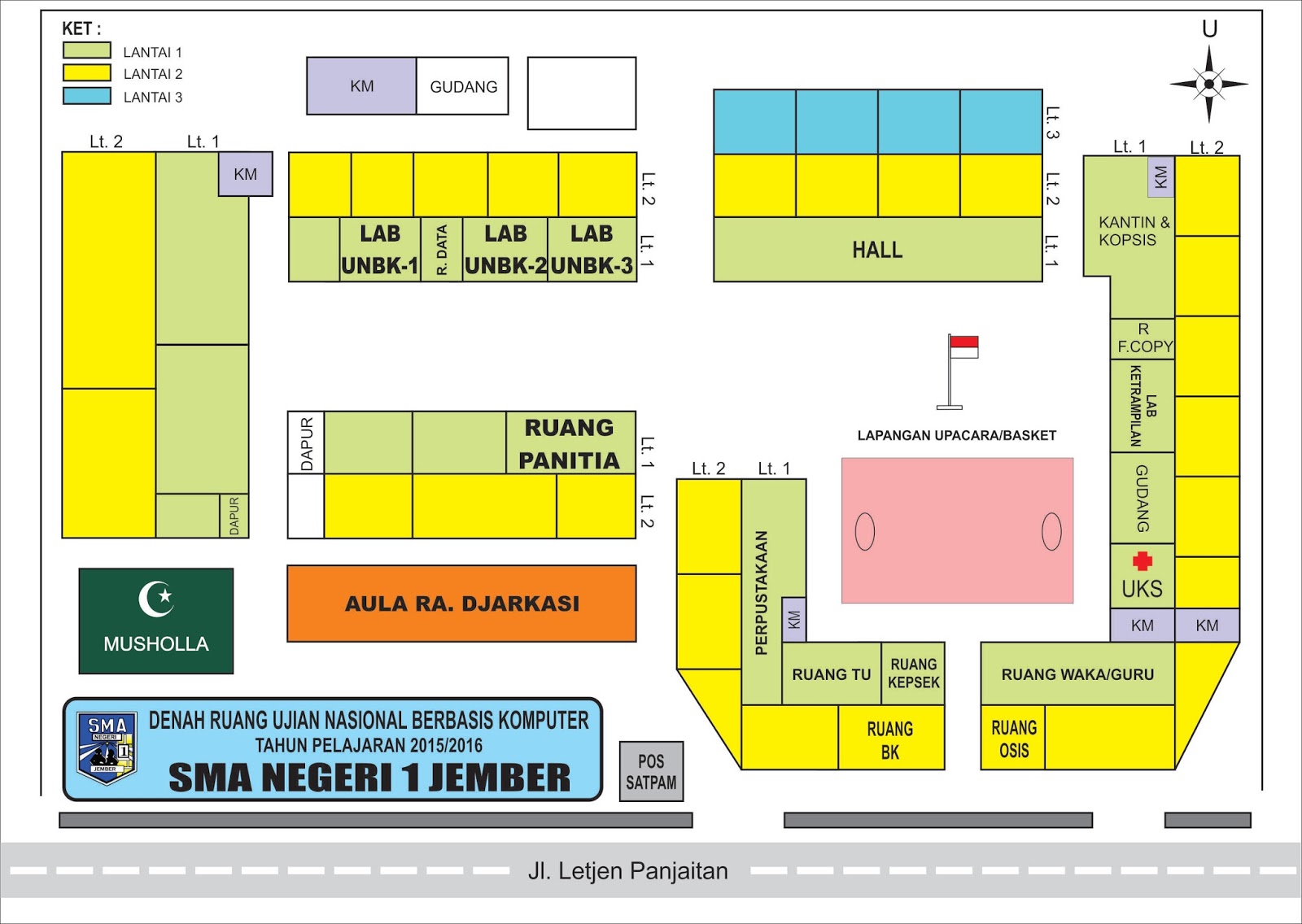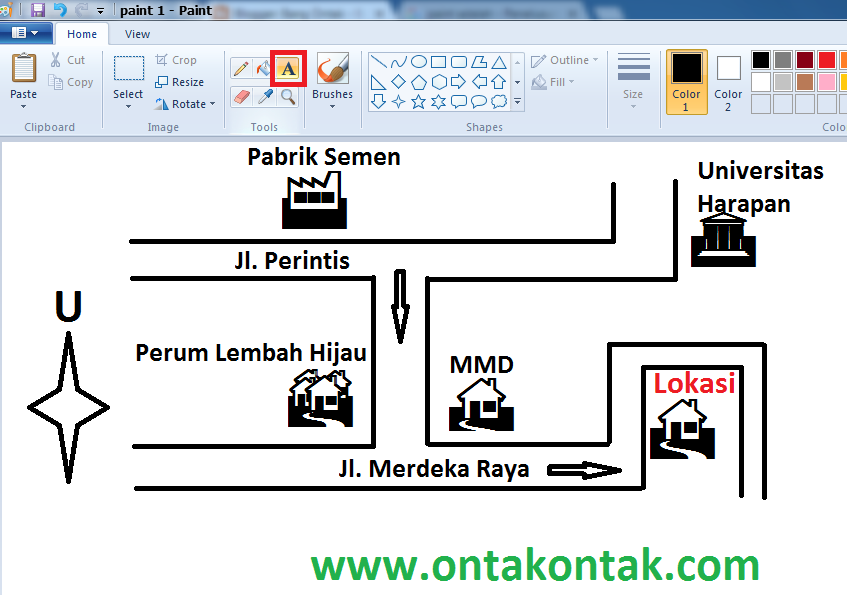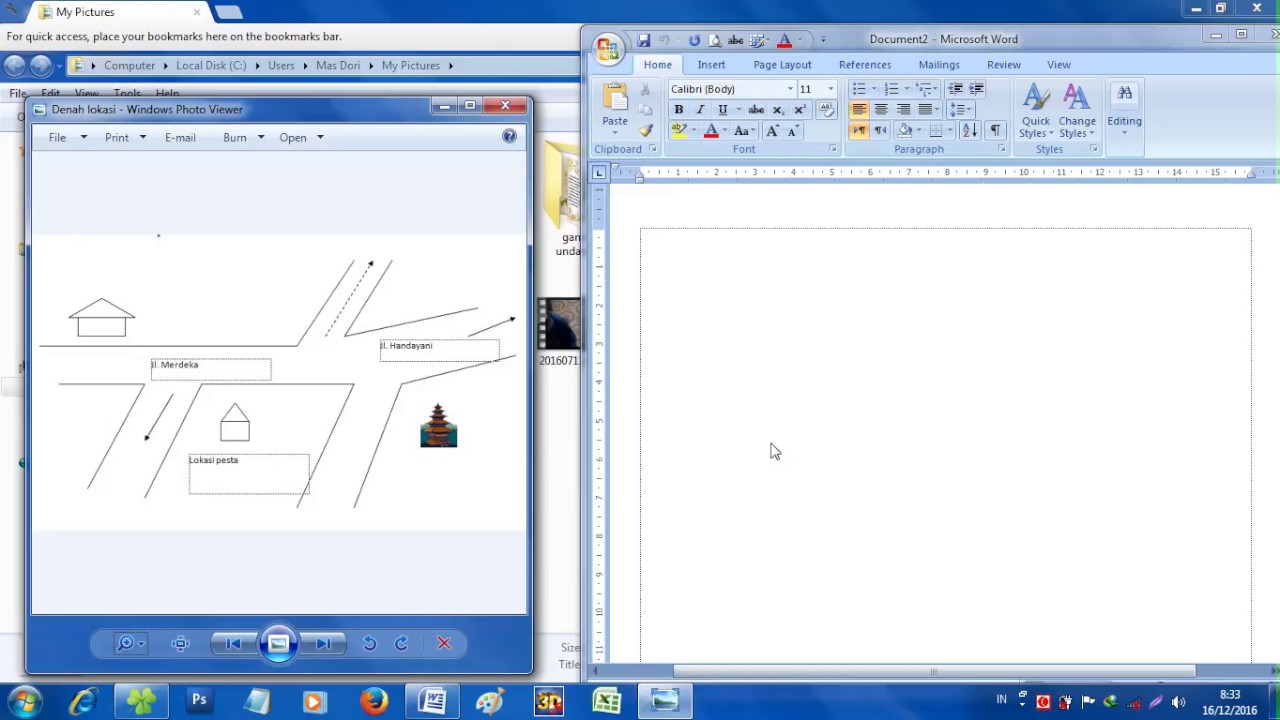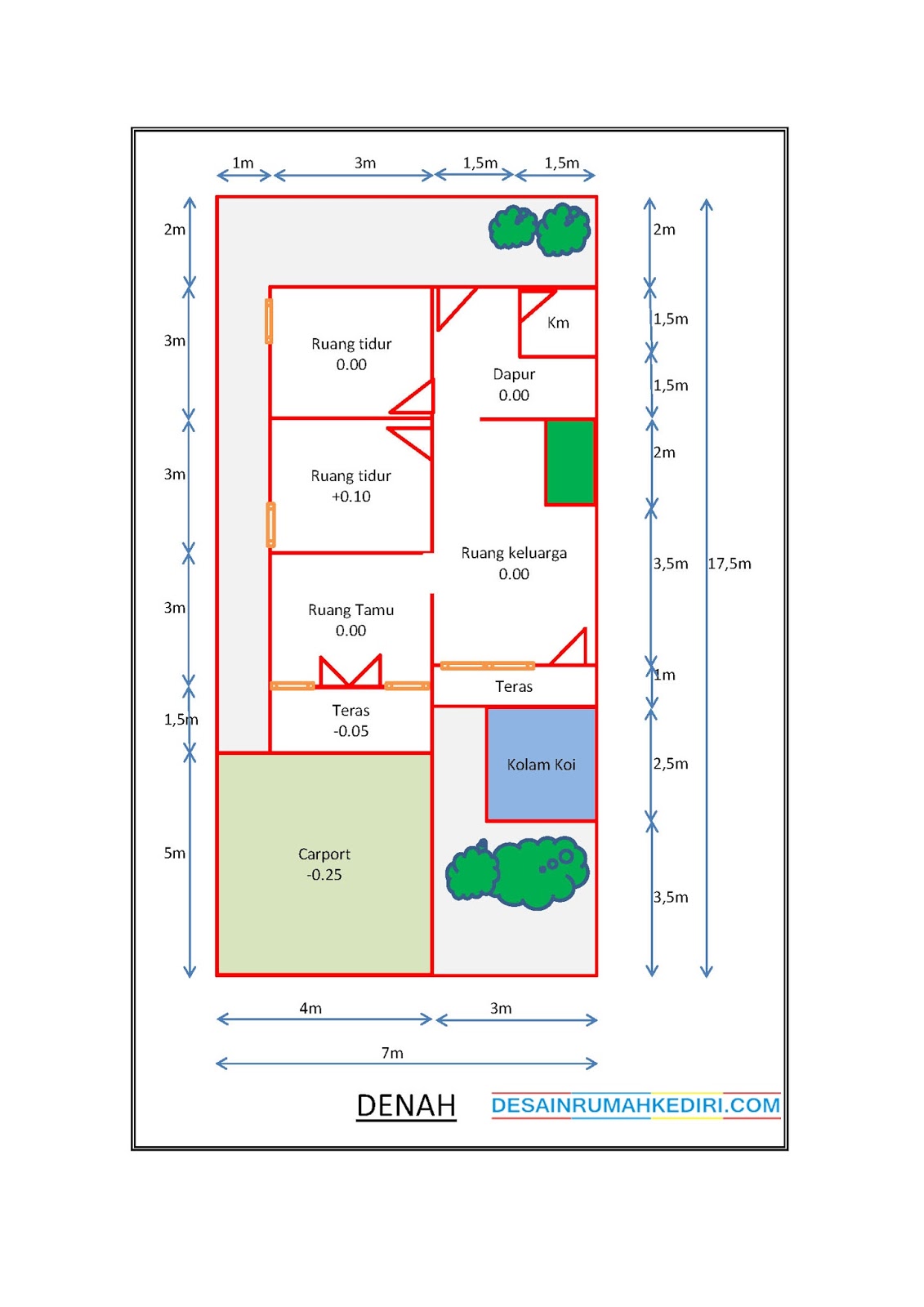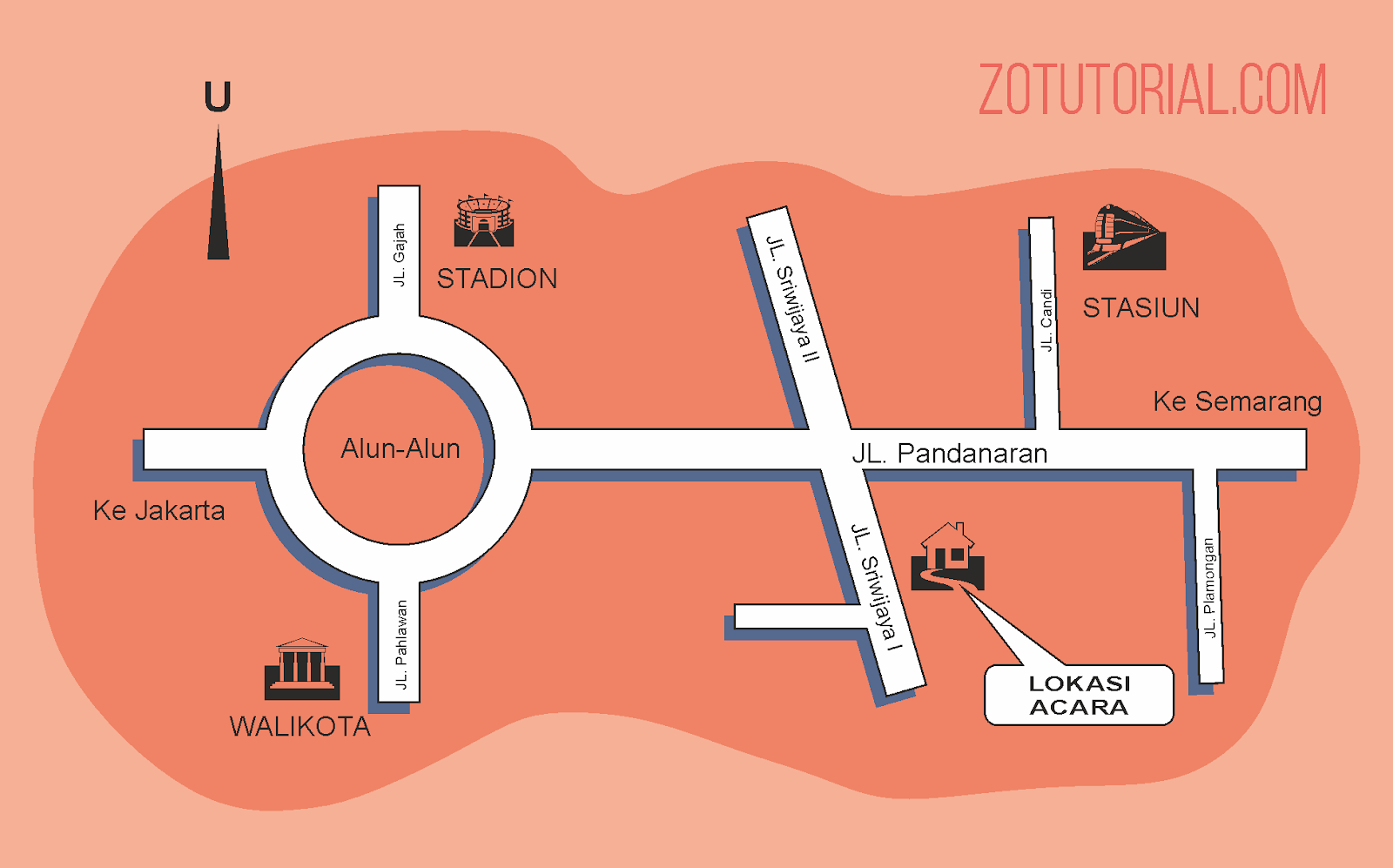Pernahkah anda cuba menerangkan lokasi sesuatu tempat kepada rakan atau ahli keluarga, tetapi sukar untuk menggambarkannya dengan kata-kata sahaja? Atau mungkin anda sedang merancang acara dan memerlukan cara yang jelas untuk menunjukkan susunan tempat duduk kepada tetamu? Di sinilah denah lokasi memainkan peranan penting.
Denah lokasi, seperti peta ringkas, membantu kita memvisualisasikan susun atur ruang, sama ada bilik, bangunan, atau kawasan yang lebih luas. Ia boleh menunjukkan kedudukan pintu, tingkap, perabot, peralatan, dan elemen penting lain, menjadikannya alat yang sangat berguna dalam pelbagai situasi.
Walaupun terdapat pelbagai perisian reka bentuk grafik yang canggih di pasaran, tahukah anda bahawa anda boleh mencipta denah lokasi yang menarik dan berkesan dengan mudah menggunakan Microsoft Word? Ya, betul! Program pemprosesan kata yang kita kenali ini dilengkapi dengan ciri dan alatan yang membolehkan kita melukis bentuk, menambah teks, dan menyusun elemen untuk mencipta denah lokasi yang profesional dan mudah difahami.
Dalam artikel ini, kita akan meneroka dengan lebih lanjut tentang cara mencipta denah lokasi di Microsoft Word. Bermula dengan asas-asas melukis bentuk sehingga kepada petua untuk menjadikan denah lokasi anda lebih menarik dan bermaklumat, panduan langkah demi langkah ini akan membantu anda menguasai kemahiran mencipta denah lokasi dengan mudah dan pantas.
Sama ada anda seorang pelajar yang ingin mencipta denah lokasi untuk projek sekolah, seorang profesional yang merancang susun atur pejabat, atau individu yang ingin menggambarkan pelan lantai rumah impian anda, artikel ini akan memberikan anda pengetahuan dan keyakinan untuk mencipta denah lokasi yang memenuhi keperluan anda.
Kelebihan dan Kekurangan Mencipta Denah Lokasi di Microsoft Word
Sebelum kita mulakan, mari kita lihat dahulu kelebihan dan kekurangan menggunakan Microsoft Word untuk mencipta denah lokasi:
| Kelebihan | Kekurangan |
|---|---|
| Mudah digunakan dan diakses oleh kebanyakan pengguna komputer. | Fungsi terhad berbanding perisian reka bentuk khusus. |
| Tidak memerlukan kemahiran reka bentuk grafik yang tinggi. | Suntingan dan penyesuaian yang kompleks mungkin mencabar. |
| Kos efektif kerana kebanyakan pengguna sudah mempunyai akses kepada Microsoft Word. | Terhad kepada bentuk dan simbol asas, mungkin tidak sesuai untuk reka bentuk yang kompleks. |
5 Amalan Terbaik untuk Mencipta Denah Lokasi di Microsoft Word
Untuk memastikan denah lokasi anda berkesan dan mudah difahami, berikut adalah 5 amalan terbaik yang boleh anda ikuti:
- Mulakan dengan lakaran kasar: Luangkan masa untuk membuat lakaran kasar denah lokasi anda di atas kertas sebelum mula menggunakan Microsoft Word. Ini akan membantu anda memvisualisasikan susun atur dan elemen penting dengan lebih baik.
- Gunakan grid: Aktifkan grid di Microsoft Word untuk membantu anda menyelaraskan bentuk dan elemen dengan tepat. Ini akan menjadikan denah lokasi anda kelihatan lebih kemas dan profesional.
- Pilih bentuk dan simbol yang sesuai: Gunakan bentuk dan simbol yang mudah difahami untuk mewakili elemen dalam denah lokasi anda. Pastikan saiznya konsisten dan mudah dilihat.
- Sertakan label dan keterangan yang jelas: Label setiap elemen dengan jelas menggunakan teks yang ringkas dan mudah dibaca. Anda juga boleh menambah keterangan ringkas untuk memberikan maklumat tambahan.
- Gunakan warna dengan bijak: Gunakan warna untuk membezakan bahagian atau zon yang berbeza dalam denah lokasi anda. Pastikan warna yang anda pilih tidak mengganggu dan mudah dibezakan.
5 Contoh Nyata Penggunaan Denah Lokasi
Denah lokasi mempunyai pelbagai kegunaan dalam kehidupan seharian. Berikut adalah 5 contoh nyata:
- Pelan lantai rumah: Menunjukkan susun atur bilik, pintu, tingkap, dan perabot dalam sesebuah rumah.
- Peta pejabat: Menunjukkan lokasi meja kerja, bilik mesyuarat, dan kemudahan lain di pejabat.
- Pelan tempat duduk acara: Menunjukkan susunan tempat duduk untuk acara seperti majlis perkahwinan, persidangan, atau konsert.
- Peta evakuasi kecemasan: Menunjukkan laluan keluar, titik perhimpunan, dan peralatan keselamatan di bangunan.
- Peta lokasi pelancongan: Menunjukkan tarikan pelancongan, tempat penginapan, dan restoran di sesuatu kawasan.
5 Cabaran dan Penyelesaian dalam Mencipta Denah Lokasi di Microsoft Word
Walaupun mencipta denah lokasi di Microsoft Word adalah mudah, anda mungkin menghadapi beberapa cabaran. Berikut adalah 5 cabaran biasa dan penyelesaiannya:
| Cabaran | Penyelesaian |
|---|---|
| Susah untuk menyelaraskan bentuk dengan tepat. | Gunakan grid, pembaris, dan panduan selar untuk membantu anda menyelaraskan bentuk dengan lebih tepat. |
| Sukar untuk mencari bentuk dan simbol yang sesuai. | Gunakan ciri "Sisipkan Ikon" di Microsoft Word untuk mencari pelbagai bentuk dan simbol. |
| Label teks bertindih dengan bentuk. | Laraskan kedudukan teks, gunakan "Wrap Text," atau ubah saiz bentuk untuk mengelakkan pertindihan. |
| Denah lokasi kelihatan terlalu sesak. | Gunakan warna, sempadan, dan ruang putih dengan bijak untuk memisahkan elemen dan menjadikan denah lokasi lebih mudah dibaca. |
| Mencabar untuk mencipta denah lokasi yang kompleks. | Bahagikan denah lokasi kepada bahagian yang lebih kecil dan satukan kemudian. Anda juga boleh menggunakan templat denah lokasi yang sedia ada di Microsoft Word sebagai panduan. |
Soalan Lazim tentang Mencipta Denah Lokasi di Microsoft Word
Berikut adalah 8 soalan lazim tentang mencipta denah lokasi di Microsoft Word:
- Apakah saiz kertas yang sesuai untuk denah lokasi?
Saiz kertas yang sesuai bergantung kepada saiz dan kerumitan denah lokasi anda. Saiz A4 biasanya mencukupi untuk kebanyakan denah lokasi. - Bolehkah saya menambah gambar ke dalam denah lokasi?
Ya, anda boleh menambah gambar ke dalam denah lokasi anda dengan menggunakan ciri "Sisipkan Gambar" di Microsoft Word. - Bagaimana untuk menukar warna latar belakang denah lokasi?
Klik kanan pada denah lokasi anda, pilih "Format Bentuk," dan kemudian pilih warna latar belakang yang anda inginkan. - Bolehkah saya mencetak denah lokasi dalam warna hitam dan putih?
Ya, anda boleh mencetak denah lokasi dalam warna hitam dan putih dengan memilih pilihan "Hitam dan Putih" dalam tetapan cetakan. - Bagaimana untuk menyimpan denah lokasi saya?
Klik pada menu "Fail," pilih "Simpan Sebagai," dan pilih format fail yang anda inginkan (contohnya, .docx, .pdf). - Adakah terdapat templat denah lokasi yang sedia ada di Microsoft Word?
Ya, Microsoft Word menyediakan beberapa templat denah lokasi yang boleh anda gunakan sebagai titik permulaan. - Bolehkah saya berkongsi denah lokasi saya dengan orang lain?
Ya, anda boleh berkongsi denah lokasi anda dengan menyimpannya dalam format fail yang boleh diakses oleh orang lain, seperti .pdf atau .docx, atau dengan mencetaknya. - Apakah beberapa sumber tambahan untuk mempelajari lebih lanjut tentang mencipta denah lokasi di Microsoft Word?
Anda boleh mencari tutorial video, artikel, dan forum dalam talian untuk mempelajari lebih lanjut tentang mencipta denah lokasi di Microsoft Word.
Tips dan Trik untuk Mencipta Denah Lokasi yang Lebih Menarik
Berikut adalah beberapa tips dan trik tambahan untuk menjadikan denah lokasi anda lebih menarik:
- Gunakan fon yang jelas dan mudah dibaca.
- Sertakan skala pada denah lokasi anda untuk menunjukkan jarak sebenar.
- Tambahkan kompas untuk menunjukkan arah utara.
- Gunakan ikon dan simbol yang menarik untuk mewakili elemen penting.
- Jangan takut untuk bereksperimen dengan warna dan reka bentuk yang berbeza.
Dengan menguasai kemahiran mencipta denah lokasi di Microsoft Word, anda boleh menyampaikan maklumat susun atur dengan lebih jelas dan efektif. Ingatlah untuk menggunakan amalan terbaik, tips, dan trik yang telah dikongsikan dalam artikel ini untuk mencipta denah lokasi yang profesional dan mudah difahami. Mulakan mencipta denah lokasi anda hari ini dan lihat bagaimana ia dapat meningkatkan komunikasi dan pemahaman dalam pelbagai situasi.
Selamat di kuala muda ibu pejabat polis daerah menjamin keselamatan anda
Rahsia kalimat dengan iaitu menulis dengan jelas dan tepat
Warna biru kontras dengan warna apa rahsia gabungan warna menarik
2 Cara Membuat Denah yang Mudah dan Murah - Khao Tick On
cara membuat denah lokasi di word - Khao Tick On
Cara Membuat Denah Lokasi - Khao Tick On
3 Cara Membuat Denah Lokasi di Word dan Excel (Sederhana) - Khao Tick On
cara membuat denah lokasi di word - Khao Tick On
cara membuat denah lokasi di word - Khao Tick On
Cara Membuat Denah Lokasi Undangan Dengan Word ~ - Khao Tick On
Cara Bikin Denah Lokasi Undangan - Khao Tick On
Cara Bikin Denah Lokasi Undangan - Khao Tick On
Denah Ruangan Ujian Denah Ruangan - Khao Tick On
Tutorial Cara Membuat Denah Lokasi Di Word Beserta Gambar Tutorial - Khao Tick On
Cara Buat Denah Lokasi Undangan - Khao Tick On
Tutorial Cara Membuat Denah Di Word Beserta Gambar Tutorial Ms Word Images - Khao Tick On
Cara Membuat Denah Lokasi Undangan Dengan Android - Khao Tick On
TERNYATA BEGINI CARA BIKIN PETA/DENAH LOKASI UNDANGAN NIKAH - Khao Tick On