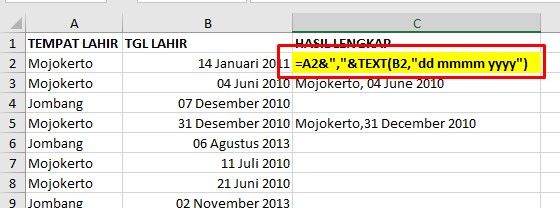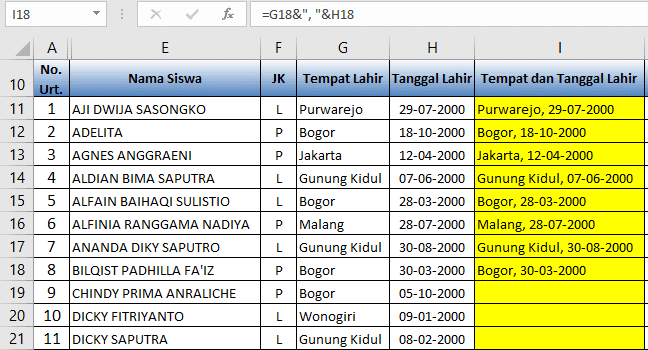Pernahkah anda berdepan situasi di mana anda perlu menggabungkan data dari dua kolom berbeza dalam Excel menjadi satu? Contohnya, menggabungkan nama pertama dan nama keluarga dalam lajur berasingan menjadi nama penuh dalam satu lajur. Menggabungkan dua kolom teks merupakan salah satu tugas biasa dalam Excel, dan ia boleh dilakukan dengan mudah dan pantas.
Dalam panduan ini, kita akan meneroka pelbagai kaedah untuk menggabungkan dua kolom teks di Excel. Sama ada anda seorang pengguna baru atau berpengalaman, artikel ini akan membantu anda memahami dan menggunakan teknik ini dengan yakin.
Kelebihan dan Kekurangan Menggabungkan Dua Kolom Teks di Excel
| Kelebihan | Kekurangan |
|---|---|
| Menyusun data dengan lebih efisien. | Boleh merumitkan proses penyuntingan data di masa hadapan. |
| Memudahkan analisis data. | Memerlukan pemahaman tentang fungsi Excel. |
Tiga Cara Mudah untuk Menggabungkan Dua Kolom Teks di Excel
Terdapat beberapa cara untuk menggabungkan dua kolom teks dalam Excel. Berikut adalah tiga cara yang paling mudah dan berkesan:
- Menggunakan Operator "&": Cara paling mudah adalah dengan menggunakan operator "&". Contohnya, jika anda ingin menggabungkan teks dalam sel A1 dan B1, anda boleh menggunakan formula =A1&" "&B1. Operator "&" akan menggabungkan teks dalam kedua-dua sel dengan ruang di antara.
- Menggunakan Fungsi CONCATENATE: Fungsi CONCATENATE membolehkan anda menggabungkan teks dari pelbagai sel. Contohnya, formula =CONCATENATE(A1," ",B1) akan menggabungkan teks dalam sel A1 dan B1 dengan ruang di antara.
- Menggunakan Fungsi TEXTJOIN: Fungsi TEXTJOIN adalah pilihan yang lebih fleksibel kerana ia membolehkan anda menentukan pemisah (delimiter) antara teks yang digabungkan. Contohnya, formula =TEXTJOIN(" ",TRUE,A1:B1) akan menggabungkan teks dalam sel A1 dan B1 dengan ruang sebagai pemisah.
Lima Amalan Terbaik untuk Menggabungkan Dua Kolom Teks di Excel
- Gunakan Ruang Kosong: Pastikan anda memasukkan ruang kosong (" ") dalam formula anda jika anda ingin memisahkan teks yang digabungkan dengan ruang.
- Gunakan Rujukan Sel: Gunakan rujukan sel (contohnya, A1, B1) dan bukannya menaip teks secara manual dalam formula anda. Ini akan menjadikan formula anda lebih dinamik dan mudah diedit.
- Salin Formula: Setelah anda mencipta formula untuk menggabungkan teks dalam baris pertama, anda boleh menyalin formula tersebut ke baris lain untuk menggabungkan teks dalam sel lain secara automatik.
- Format Sel: Pastikan anda memformat sel yang mengandungi teks yang digabungkan mengikut keperluan anda.
- Semak Semula Data Anda: Selepas menggabungkan teks, sentiasa semak semula data anda untuk memastikan semuanya telah digabungkan dengan betul.
Soalan Lazim
1. Apakah perbezaan antara operator "&" dan fungsi CONCATENATE?
Kedua-duanya berfungsi untuk menggabungkan teks, namun operator "&" lebih ringkas untuk menggabungkan beberapa sel, manakala fungsi CONCATENATE lebih fleksibel untuk menggabungkan teks dan nombor dalam satu formula.
2. Bolehkah saya menggabungkan teks dari lebih daripada dua kolom?
Ya, anda boleh menggunakan operator "&", fungsi CONCATENATE, atau fungsi TEXTJOIN untuk menggabungkan teks dari sebarang bilangan kolom.
3. Bagaimana jika saya ingin menambah tanda baca seperti koma atau titik bertindih dalam teks yang digabungkan?
Anda boleh memasukkan tanda baca tersebut dalam formula anda. Contohnya, jika anda ingin menambah koma dan ruang selepas nama pertama, anda boleh menggunakan formula =A1&", "&B1.
Kesimpulan
Menggabungkan dua kolom teks di Excel merupakan kemahiran asas yang sangat berguna dalam pelbagai situasi. Dengan menggunakan teknik yang dibincangkan dalam artikel ini, anda boleh menyusun dan menganalisis data anda dengan lebih efisien. Teruskan berlatih dan eksplorasi fungsi-fungsi lain di Excel untuk meningkatkan lagi kemahiran anda.
Surat rekomendasi karyawan tetap panduan lengkap anda
Yang yang my drama list atur senarai tontonan k drama anda
Gambar kartun sedang mewarnai
Cara Menggabungkan 2 Kolom Menjadi 1 Kolom di Excel - Khao Tick On
Cara Membuat Tabel 2 Kolom Dalam 1 Baris Di Microsoft Word - Khao Tick On
Cara Membuat Kolom Excel - Khao Tick On
Cara Menambah Baris Dan Kolom Di Microsoft Excel - Khao Tick On
Cara Menyatukan Kolom Di Excel - Khao Tick On
Cara Menggabungkan Hari Tanggal dan Waktu di Excel Dengan Mudah - Khao Tick On
Cara Mudah Menggabungkan Kolom di Microsoft Excel - Khao Tick On
Cara Menggabungkan Teks dengan Rumus Excel - Khao Tick On
Cara Menggabungkan Beberapa Cell di Excel, Simpel Banget - Khao Tick On
Cara Menggabungkan Dua Kolom Menjadi Satu Kolom di Excel - Khao Tick On
Cara Menambah Dan Membagi Di Excel - Khao Tick On
Bagaimana cara menggabungkan dua atau beberapa tabel? - Khao Tick On
Cara Menggabungkan Kata Di Excel - Khao Tick On
Cara Menggabungkan Sel di Excel: 4 Langkah (dengan Gambar) - Khao Tick On
Cara Menggabungkan Hari Tanggal dan Waktu di Excel Dengan Mudah - Khao Tick On