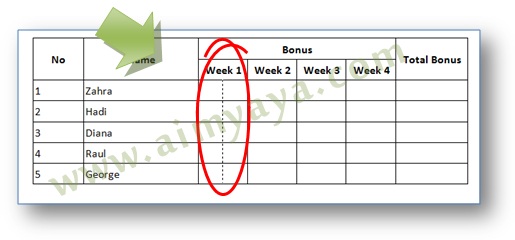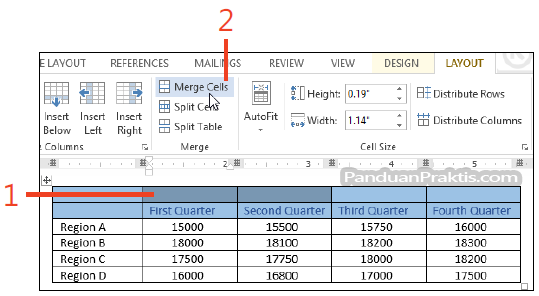Pernah tak korang nak gabungkan dua kolom dalam jadual Word tapi tak tahu macam mana? Jangan risau, korang tak keseorangan! Kadang-kadang kita nak buat jadual yang lebih kemas dan teratur, dan salah satu caranya ialah dengan menggabungkan kolom. Jom belajar rahsia mudah gabungkan kolom jadual Word macam pro!
Menggabungkan kolom dalam jadual Word ni sebenarnya sangat mudah. Dengan beberapa klik je, korang boleh jadikan jadual korang lebih professional dan mudah difahami. Tak perlu lagi pening kepala nak adjust ruang atau ubah format dokumen.
Dalam dunia dokumen digital ni, jadual memainkan peranan penting untuk memaparkan maklumat dengan lebih sistematik. Tapi, kadang-kadang format jadual standard tak cukup fleksibel untuk memenuhi keperluan kita. Di sinilah fungsi gabungkan kolom jadi penyelamat!
Fungsi ni dah lama wujud dalam Microsoft Word, dan sejak dulu lagi ia membantu ramai orang, dari pelajar sampailah professional, untuk menghasilkan dokumen yang lebih mantap. Tak kisahlah korang nak buat resume, laporan, atau tesis, kemahiran ni memang wajib ada.
Dengan menguasai cara menggabungkan kolom jadual Word, korang bukan saja dapat jimatkan masa, malah boleh elakkan stress yang tak perlu. Bayangkan betapa frustnya bila nak siapkan dokumen penting tapi asyik tersangkut dengan formatting jadual.
Kelebihan dan Kekurangan Menggabungkan Kolom Jadual Word
| Kelebihan | Kekurangan |
|---|---|
| Membuat jadual lebih teratur dan mudah dibaca | Boleh menyebabkan kehilangan data jika tidak dilakukan dengan betul |
| Menyediakan fleksibiliti dalam pemformatan jadual | Boleh mengubah struktur jadual secara tidak sengaja jika tidak berhati-hati |
5 Amalan Terbaik untuk Menggabungkan Kolom Jadual Word
Jom kita lihat beberapa amalan terbaik untuk menggabungkan kolom jadual Word dengan lancar:
- Simpan Salinan Dokumen: Sebelum buat sebarang perubahan, pastikan korang dah simpan salinan dokumen asal. Ini penting untuk elakkan kehilangan data sekiranya berlaku kesilapan.
- Fahami Struktur Jadual: Pastikan korang faham struktur jadual dan bagaimana data disusun sebelum mula menggabungkan kolom. Ini akan memudahkan proses dan mengurangkan risiko kesilapan.
- Pilih Kolom dengan Teliti: Pastikan korang memilih kolom yang betul untuk digabungkan. Salah pilih kolom boleh menyebabkan data hilang atau jadual jadi tak kemas.
- Gunakan Ciri 'Undo': Jika korang tersilap gabungkan kolom, jangan panik! Gunakan je ciri 'Undo' (Ctrl + Z) untuk batalkan tindakan terakhir.
- Semak Semula Jadual: Selepas menggabungkan kolom, luangkan sedikit masa untuk semak semula jadual dan pastikan semuanya teratur seperti yang dikehendaki.
5 Cabaran dan Penyelesaian Menggabungkan Kolom Jadual Word
Walaupun mudah, proses menggabungkan kolom jadual Word ni kadangkala boleh mendatangkan cabaran. Mari kita lihat beberapa cabaran yang mungkin dihadapi dan cara mengatasinya:
| Cabaran | Penyelesaian |
|---|---|
| Kehilangan data selepas penggabungan | Pastikan semua sel dalam kolom yang ingin digabungkan dipilih dengan betul sebelum menggabungkan |
| Format jadual berubah selepas penggabungan | Laraskan semula format jadual seperti saiz fon, jenis fon, dan penjajaran selepas penggabungan |
| Kesukaran memilih kolom yang betul untuk digabungkan | Gunakan tetikus untuk memilih sel-sel dalam kolom yang ingin digabungkan dengan lebih tepat |
| Tidak dapat menggabungkan lebih daripada dua kolom pada satu masa | Gabungkan dua kolom pada satu masa, kemudian ulangi proses untuk menggabungkan lebih banyak kolom |
| Fungsi 'Merge Cells' tidak aktif | Pastikan korang berada dalam mod penyuntingan jadual dan telah memilih sekurang-kurangnya dua sel dalam jadual |
8 Soalan Lazim (FAQ) tentang Menggabungkan Kolom Jadual Word
Berikut adalah beberapa soalan lazim tentang cara menggabungkan 2 kolom jadual di Word:
- Soalan: Bolehkah saya menggabungkan lebih daripada dua kolom pada satu masa?
Jawapan: Ya, anda boleh menggabungkan beberapa kolom secara serentak dengan memilih kesemuanya sebelum mengklik "Merge Cells". - Soalan: Apa yang berlaku kepada data dalam sel yang digabungkan?
Jawapan: Data dari sel paling kiri atas akan dikekalkan, manakala data dalam sel lain akan dipadamkan. Pastikan untuk menyalin data penting sebelum menggabungkan. - Soalan: Bolehkah saya membatalkan penggabungan sel?
Jawapan: Ya, anda boleh menggunakan butang "Undo" (Ctrl + Z) untuk membatalkan penggabungan sel. - Soalan: Bagaimana cara saya menggabungkan sel dalam baris yang berbeza?
Jawapan: Anda tidak boleh menggabungkan sel dalam baris yang berbeza secara langsung. Anda perlu menyusun semula jadual atau memasukkan baris kosong untuk mencapai kesan yang diingini. - Soalan: Kenapa butang "Merge Cells" tidak aktif?
Jawapan: Pastikan anda telah memilih sekurang-kurangnya dua sel dalam jadual dan berada dalam mod penyuntingan jadual. - Soalan: Adakah terdapat cara untuk menggabungkan sel tanpa kehilangan data?
Jawapan: Tidak secara langsung. Anda boleh menyalin data dari sel lain ke dalam sel yang digabungkan secara manual. - Soalan: Bolehkah saya menggabungkan sel dalam jadual yang dilindungi?
Jawapan: Tidak, anda perlu membuka kunci jadual terlebih dahulu sebelum dapat menggabungkan sel. - Soalan: Adakah terdapat pintasan papan kekunci untuk menggabungkan sel?
Jawapan: Tidak ada pintasan papan kekunci khusus untuk menggabungkan sel. Anda perlu menggunakan menu konteks atau butang "Merge Cells" pada reben.
Tips dan Trik Bergabungkan Kolom Jadual Word
Berikut adalah beberapa tips dan trik tambahan untuk menggabungkan kolom jadual Word dengan lebih efektif:
- Gunakan ciri 'Preview' sebelum menggabungkan kolom untuk melihat bagaimana jadual akan kelihatan selepas penggabungan.
- Eksperimen dengan saiz dan lebar kolom selepas penggabungan untuk mendapatkan format yang terbaik.
- Jangan takut untuk mencuba dan meneroka ciri-ciri lain dalam Microsoft Word untuk memaksimumkan potensi pemformatan dokumen anda.
Dengan menguasai kemahiran menggabungkan kolom jadual Word ni, korang boleh menghasilkan dokumen yang lebih mantap, kemas, dan profesional. Jangan lupa praktis selalu dan terokai pelbagai fungsi lain dalam Microsoft Word untuk tingkatkan lagi kemahiran korang. Selamat mencuba!
Rahsia mohon cuti tahunan guru diluluskan panduan lengkap contoh surat
Khairat kematian membantu meraih ketenangan di saat genting
Surat keterangan taksiran harga tanah panduan lengkap anda
Cara Mudah Membagi Kolom menjadi 2 di Tabel Microsoft Word - Khao Tick On
Begini Cara Menggabungkan Tabel Di Word Melalui Menu Ini - Khao Tick On
Cara Menggabungkan Tabel di Word Dengan Cepat - Khao Tick On
5 Cara Menggabungkan Tabel di Word - Khao Tick On
Cara Menampilkan dan Menggabungkan Dua tabel dengan Join di Php - Khao Tick On
Membuat Menampilkan Tabel Dan Kolom Dalam Database Memakai Script Php - Khao Tick On
Cara Menggabungkan 2 Kolom Menjadi 1 di Excel - Khao Tick On
Cara Mewarnai Kolom Di Word - Khao Tick On
Cara menggabungkan garis di word 2023 - Khao Tick On
Cara Membuat Kolom Komentar Di Excel - Khao Tick On
Cara Mudah Menggabungkan Kolom di Microsoft Excel - Khao Tick On
Untuk Menggabung Beberapa Cell Menjadi Satu Cell Anda Bisa Menggunakan - Khao Tick On
Cara Menggabungkan 2 / Lebih Kolom atau Cell di Excel - Khao Tick On
Cara Menghapus Kolom Dan Baris Yang Kosong Sekaligus Di Ms Excel Images - Khao Tick On
Cara Menghilangkan Garis Atau Kolom Di Excel Tutorial89 - Khao Tick On