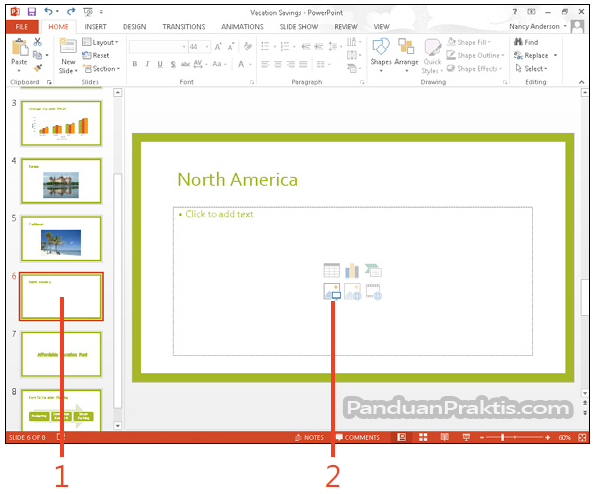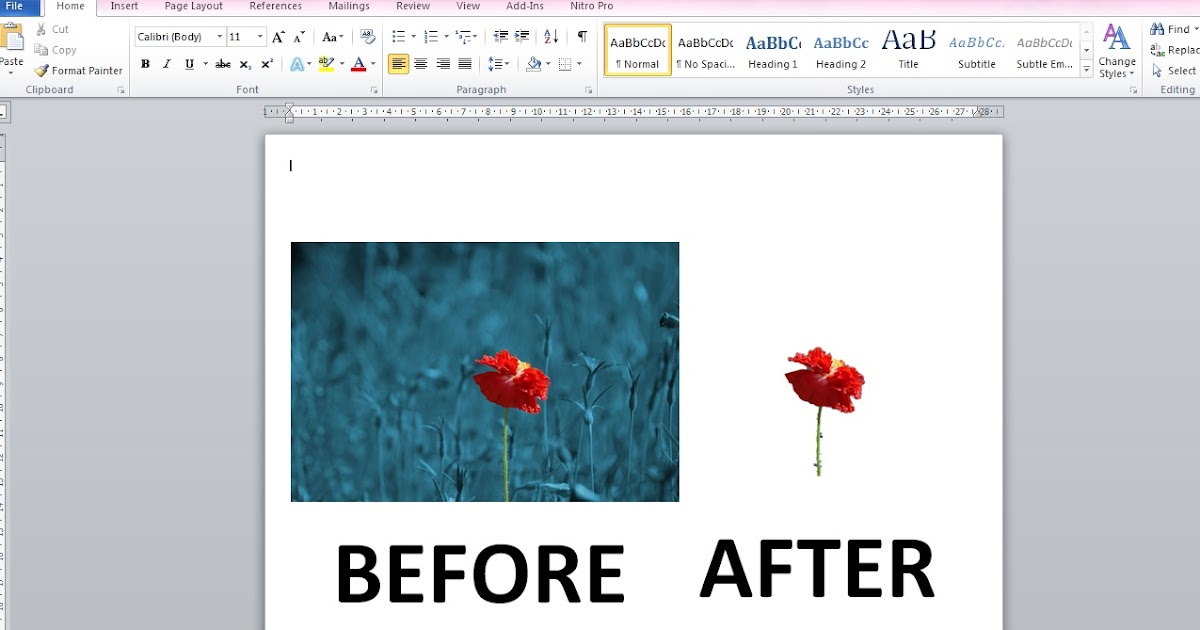Pernahkah anda ingin mencipta dokumen Word yang bukan sahaja informatif tetapi juga menarik secara visual? Meletakkan gambar latar belakang boleh mengubah dokumen biasa menjadi sesuatu yang lebih menarik dan profesional. Sama ada untuk kertas kerja, laporan, atau jemputan, gambar latar belakang yang sesuai boleh meningkatkan reka bentuk dan menyampaikan mesej dengan lebih efektif.
Memasukkan gambar latar belakang mungkin kelihatan seperti tugas yang sukar, tetapi sebenarnya ia cukup mudah. Microsoft Word menyediakan beberapa kaedah untuk mencapai ini, dan dalam artikel ini, kita akan meneroka langkah-langkah yang diperlukan untuk mencapainya.
Sebelum kita menyelami panduan langkah demi langkah, mari kita fahami kepentingan menambah gambar latar belakang. Gambar latar belakang boleh:
- Meningkatkan daya tarikan visual dokumen.
- Mencerminkan tema atau topik dokumen.
- Menjadikan dokumen lebih menarik dan tidak membosankan.
- Membantu mencipta jenama atau identiti visual.
Walaupun mempunyai banyak kelebihan, terdapat beberapa cabaran yang mungkin dihadapi oleh pengguna apabila memasukkan gambar latar belakang. Salah satu cabaran utama ialah memastikan gambar latar belakang tidak mengganggu teks atau kandungan lain dalam dokumen. Selain itu, memilih gambar latar belakang yang sesuai dengan tujuan dokumen dan khalayak sasaran adalah penting.
Untuk mengatasi cabaran ini, terdapat beberapa amalan terbaik yang boleh diikuti. Pertama, pilihlah gambar latar belakang yang mempunyai resolusi tinggi dan tidak kabur apabila digunakan sebagai latar belakang. Kedua, pastikan gambar latar belakang tidak terlalu terang atau terlalu gelap, kerana ia akan mengganggu keterbacaan teks. Ketiga, gunakan ciri "transparency" untuk melaraskan ketelusan gambar latar belakang agar teks lebih mudah dibaca.
Kelebihan dan Kekurangan Memasukkan Gambar Latar Belakang di Word
| Kelebihan | Kekurangan |
|---|---|
| Meningkatkan daya tarikan visual | Boleh mengganggu keterbacaan teks jika tidak dilakukan dengan betul |
| Mencerminkan tema atau topik dokumen | Mencetak dokumen dengan gambar latar belakang boleh menggunakan lebih banyak dakwat |
| Menjadikan dokumen lebih menarik | Saiz fail dokumen mungkin menjadi lebih besar |
Langkah-Langkah Memasukkan Gambar Latar Belakang di Word
Berikut adalah langkah-langkah untuk memasukkan gambar latar belakang di Word:
- Buka dokumen Word anda.
- Klik pada tab "Design".
- Klik pada "Page Color".
- Pilih "Fill Effects".
- Pada tetingkap "Fill Effects", pilih tab "Picture".
- Klik pada "Select Picture" dan pilih gambar yang anda mahu gunakan.
- Laraskan ketelusan gambar jika perlu.
- Klik "OK".
Soalan Lazim
1. Bolehkah saya menggunakan sebarang jenis fail gambar sebagai latar belakang?
Ya, Word menyokong pelbagai format fail gambar, termasuk JPG, PNG, dan GIF.
2. Bagaimanakah saya boleh memadamkan gambar latar belakang?
Anda boleh memadamkan gambar latar belakang dengan mengikuti langkah yang sama untuk memasukkannya, tetapi pilih "No Fill" pada langkah "Page Color".
3. Bolehkah saya menggunakan gambar latar belakang yang berbeza untuk setiap halaman?
Ya, anda boleh menetapkan gambar latar belakang yang berbeza untuk setiap bahagian dokumen dengan memasukkan "Section Break" dan kemudian menetapkan gambar latar belakang secara berasingan untuk setiap bahagian.
4. Mengapa gambar latar belakang saya tidak dicetak?
Pastikan pilihan "Print Background Colors and Images" diaktifkan dalam tetapan cetakan anda.
5. Bolehkah saya melaraskan saiz gambar latar belakang?
Malangnya, Word tidak menyediakan pilihan untuk melaraskan saiz gambar latar belakang secara langsung. Anda perlu mengubah saiz gambar menggunakan perisian penyuntingan gambar sebelum memasukkannya sebagai latar belakang.
Tips dan Trik
- Gunakan gambar latar belakang dengan resolusi tinggi untuk hasil terbaik.
- Pilih gambar latar belakang yang tidak mengganggu keterbacaan teks.
- Laraskan ketelusan gambar latar belakang jika perlu.
- Gunakan ciri "Watermark" untuk memasukkan logo atau teks samar di belakang kandungan dokumen.
Kesimpulannya, memasukkan gambar latar belakang di Word adalah cara yang mudah tetapi berkesan untuk meningkatkan daya tarikan visual dan profesionalisme dokumen anda. Dengan mengikuti langkah-langkah yang digariskan dalam artikel ini dan menggunakan amalan terbaik, anda boleh mencipta dokumen yang menarik dan berkesan yang meninggalkan kesan yang berkekalan kepada pembaca anda.
Buka dunia imaginasi mengapa buku membaca anak sd pdf penting untuk generasi muda
Doa barang hilang cepat kembali mencari ketenangan di saat kehilangan
Cara semak pf dengan nombor pf panduan lengkap anda
Cara Memasukkan Dan Memotong File Gambar Di PowerPoint 2013 - Khao Tick On
Cara Membuat Background di Word Agar Tampilan Menarik - Khao Tick On
Cara Memasukkan Image (Gambar) di Google Docs - Khao Tick On
Cara Membuat Logo Transparan Di Word Di Belakang Tulisan Power Sports - Khao Tick On
Cara Memasukkan Gambar di Excel Agar Ukurannya Sama - Khao Tick On
Cara Membuat Gambar Jadi Background Di Ppt 10 Cara Membuat Background - Khao Tick On
Cara Membuat Gambar Jadi Background Di Ppt 10 Cara Membuat Background - Khao Tick On
Cara Menghapus Gambar Background Di Word Yang Tidak Bisa Dihapus - Khao Tick On
Cara Memotong Gambar di Word (Crop to Shape) Lengkap - Khao Tick On
Cara Membuat Background Foto dan Watermark di Word - Khao Tick On
Cara Menghapus Background Foto Dan Logo Di Microsoft Word - Khao Tick On
2 Cara Memasukkan Background di Zoom dengan Mudah - Khao Tick On
cara memasukkan gambar background di word - Khao Tick On
Cara Menambah Background Di Php Cara Mengganti Background Zoom Di Hp - Khao Tick On
Cara membuat background gambar di word 2010 - Khao Tick On