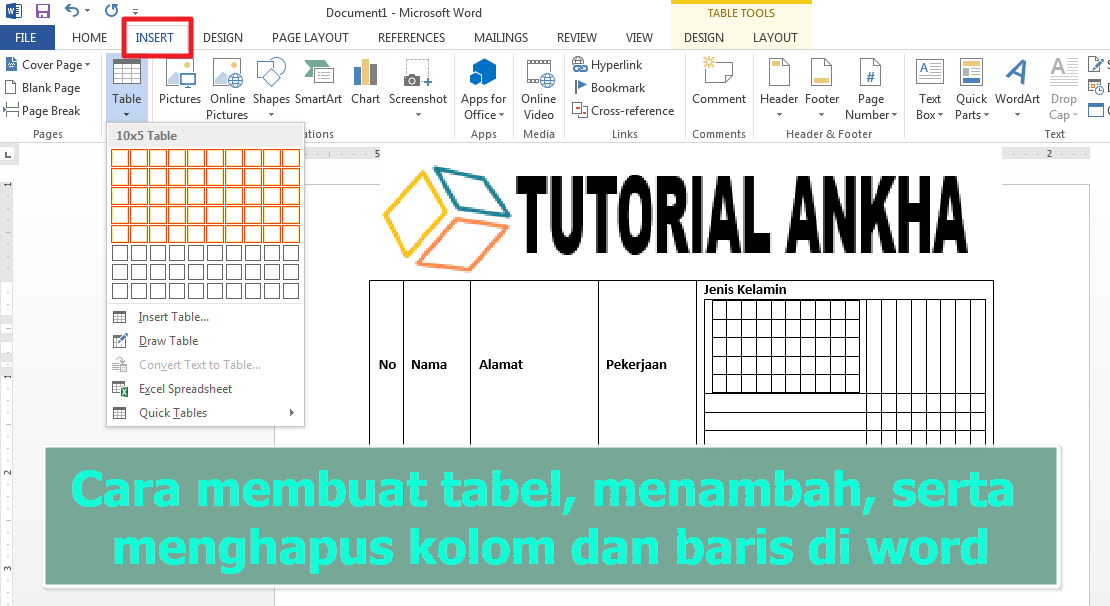Anda sedang bergelut dengan hamparan Excel yang tiba-tiba enggan menambah kolom baru? Jangan risau, anda tidak keseorangan! Masalah ini sering dihadapi oleh ramai pengguna Excel, dari peringkat pemula hingga yang berpengalaman. Walaupun kelihatan mengecewakan, terdapat beberapa punca biasa dan penyelesaian mudah yang boleh anda cuba untuk mengatasi masalah ini dengan cepat dan mudah.
Sebelum kita menyelami penyelesaiannya, adalah penting untuk memahami beberapa sebab mengapa anda mungkin menghadapi kesukaran menambah kolom di Excel. Salah satu punca yang paling biasa adalah fail Excel yang rosak. Fail yang rosak boleh berlaku disebabkan oleh pelbagai faktor, termasuk penutupan program yang tidak betul atau ralat semasa proses penyimpanan. Punca lain yang mungkin adalah konflik perisian, isu dengan tetapan Excel, atau kekurangan sumber sistem.
Mengetahui punca sebenar masalah adalah langkah pertama untuk mencari penyelesaian yang berkesan. Terdapat pelbagai cara untuk menyelesaikan masalah ini, bergantung kepada puncanya. Sebagai contoh, jika fail Excel rosak, anda boleh cuba membaikinya menggunakan alat pembaikan terbina dalam Excel atau dengan membuka fail dalam versi Excel yang lain.
Jika konflik perisian menjadi punca, mengemaskini atau memasang semula Microsoft Office mungkin boleh menyelesaikan masalah. Begitu juga, menyemak dan menetapkan semula tetapan Excel ke lalai boleh membantu jika isu tersebut berkaitan dengan konfigurasi program. Memastikan sistem anda mempunyai sumber yang mencukupi, seperti ruang cakera keras dan memori, juga penting untuk prestasi Excel yang lancar.
Selain daripada penyelesaian yang dinyatakan di atas, terdapat beberapa petua dan helah lain yang boleh membantu anda mengelakkan masalah menambah kolom di Excel pada masa hadapan. Ini termasuk menyimpan fail Excel secara berkala, mengelakkan penggunaan aksara khas dalam nama fail atau helaian, dan memastikan versi Excel anda dikemas kini dengan tampalan dan pembetulan pepijat terkini.
Punca Biasa dan Penyelesaian
| Punca | Penyelesaian |
|---|---|
| Fail Excel rosak | Gunakan alat pembaikan terbina dalam Excel atau buka fail dalam versi Excel yang lain. |
| Konflik perisian | Kemas kini atau pasang semula Microsoft Office. |
| Isu dengan tetapan Excel | Semak dan tetapkan semula tetapan Excel ke lalai. |
| Kekurangan sumber sistem | Pastikan sistem anda mempunyai ruang cakera keras dan memori yang mencukupi. |
Amalan Terbaik untuk Mencegah Masalah
- Simpan fail Excel secara berkala.
- Elakkan penggunaan aksara khas dalam nama fail atau helaian.
- Pastikan versi Excel anda dikemas kini.
- Tutup program lain yang tidak digunakan untuk membebaskan sumber sistem.
- Pastikan fail Excel tidak dibuka dalam berbilang program pada masa yang sama.
Contoh Nyata Masalah
- Pengguna cuba menambah kolom dalam fail Excel yang telah rosak akibat gangguan kuasa, menyebabkan Excel tidak bertindak balas.
- Pemasangan plugin Excel pihak ketiga yang tidak serasi menghalang pengguna daripada menambah kolom dalam hamparan tertentu.
- Tetapan Excel yang diubah suai secara tidak sengaja menyebabkan kolom baru ditambah pada kedudukan yang salah dalam helaian.
- Kekurangan RAM pada komputer pengguna menyebabkan Excel menjadi perlahan dan tidak dapat menambah kolom dengan segera.
- Fail Excel yang disimpan pada pemacu rangkaian yang tidak stabil menyebabkan ralat semasa pengguna cuba menambah kolom.
Soalan Lazim
1. Mengapa saya tidak boleh menambah kolom di Excel?
Terdapat beberapa sebab, termasuk fail rosak, konflik perisian, isu tetapan, atau kekurangan sumber sistem.
2. Bagaimana saya membaiki fail Excel yang rosak?
Anda boleh menggunakan alat pembaikan terbina dalam Excel atau cuba membuka fail dalam versi Excel yang lain.
3. Bagaimana saya menyemak kemas kini Excel?
Buka Excel dan pergi ke Fail > Akaun > Pilihan Kemas Kini > Kemas Kini Sekarang.
4. Apakah keperluan sistem minimum untuk menjalankan Excel?
Sila rujuk laman web Microsoft untuk keperluan sistem terkini.
5. Bolehkah saya mendapatkan bantuan daripada Microsoft untuk menyelesaikan masalah Excel?
Ya, anda boleh menghubungi sokongan Microsoft untuk mendapatkan bantuan lanjut.
6. Adakah terdapat alternatif percuma untuk Microsoft Excel?
Ya, terdapat beberapa alternatif percuma seperti Google Sheets dan LibreOffice Calc.
7. Bagaimana saya boleh melindungi fail Excel saya daripada kerosakan?
Simpan fail anda dengan kerap, elakkan penutupan program secara paksa, dan pastikan sistem anda dilindungi daripada virus.
8. Apakah beberapa sumber berguna untuk mempelajari lebih lanjut mengenai Excel?
Anda boleh merujuk kepada laman web sokongan Microsoft, forum dalam talian, dan tutorial video di YouTube.
Kesimpulan
Masalah menambah kolom di Excel boleh menjadi pengalaman yang mengecewakan, tetapi dengan memahami punca biasa dan penyelesaiannya, anda boleh mengatasi cabaran ini dengan mudah. Mempraktikkan amalan terbaik, seperti menyimpan fail secara berkala dan memastikan perisian anda dikemas kini, boleh membantu mencegah masalah ini daripada berlaku pada masa hadapan. Ingatlah untuk merujuk kepada soalan lazim dan sumber tambahan yang disediakan untuk mendapatkan bantuan lanjut. Dengan sedikit kesabaran dan usaha, anda boleh kembali mengurus hamparan Excel anda dengan cekap.
Memori indah menyingkap nostalgia lagu pengakap kanak kanak
Rahsia menulis angka kecil di laptop panduan lengkap untuk pelancong digital
Surat kebenaran dokumen lindungi diri anda dari penipuan
Tidak Perlu Bingung, Berikut Cara Menambah Kolom Di Word! - Khao Tick On
Cara Menambah Baris Dan Kolom Di Microsoft Excel - Khao Tick On
Cara Menambahkan Kolom Baru di Excel, Mudah dan Cepat - Khao Tick On
Cara membuat tabel, menambah, serta menghapus kolom dan baris di word - Khao Tick On
Cara Menambah Kolom Pada Excel - Khao Tick On
Cara Menambah dan Menghapus Kolom Tabel di Word - Khao Tick On
3 Cara Menambah Kolom di Microsoft Excel, Ternyata Bisa Dilakukan - Khao Tick On
Shortcut Tambah Kolom Di Excel - Khao Tick On
tidak bisa menambah kolom di excel - Khao Tick On
Cara Menambahkan Kolom Baru di Excel, Mudah dan Cepat - Khao Tick On
Cara Menambah Kolom di Excel yang Bikin Data Makin Ngejreng - Khao Tick On
Cara Menambah Baris dan Kolom di Excel dengan Cepat - Khao Tick On
Cara Menambah Kolom di Excel ke Bawah dan Samping - Khao Tick On
Mengubah ukuran tabel dengan menambahkan atau menghapus baris dan kolom - Khao Tick On
Perbedaan Cara Mengatur Lebar Baris dan Kolom di Excel dan Google - Khao Tick On