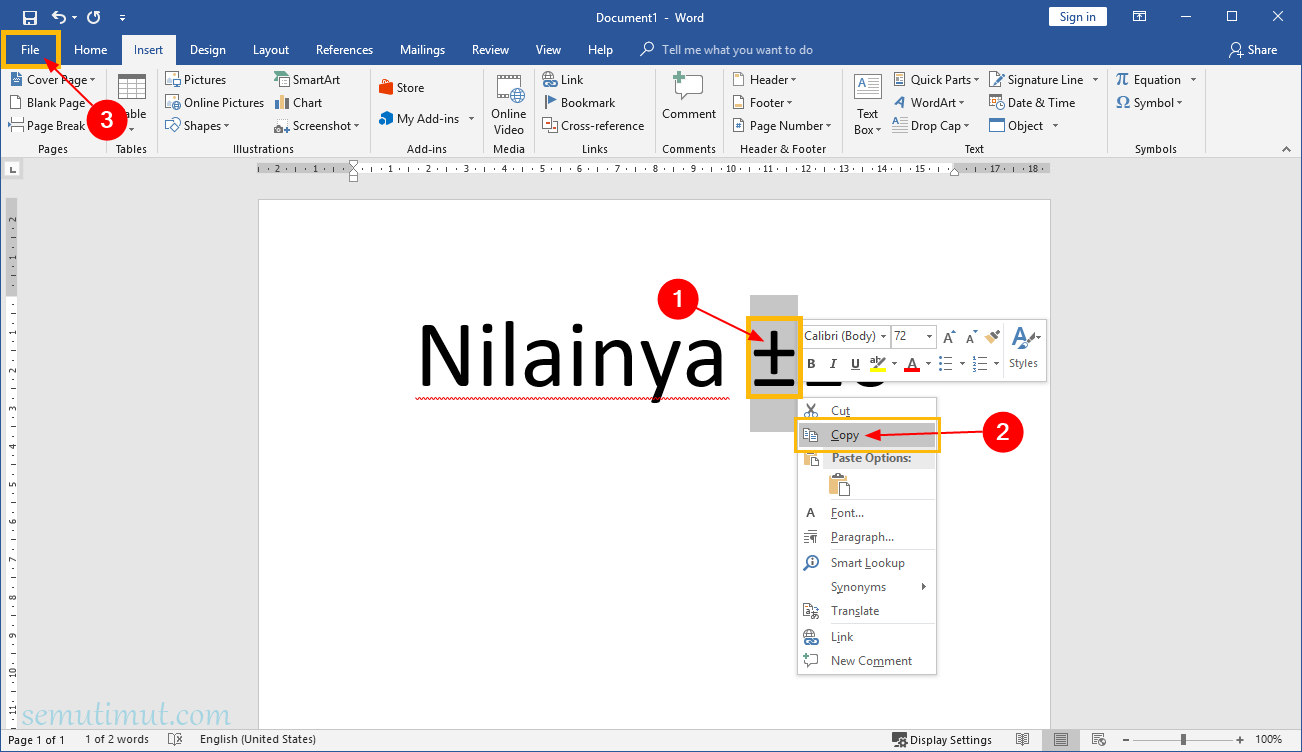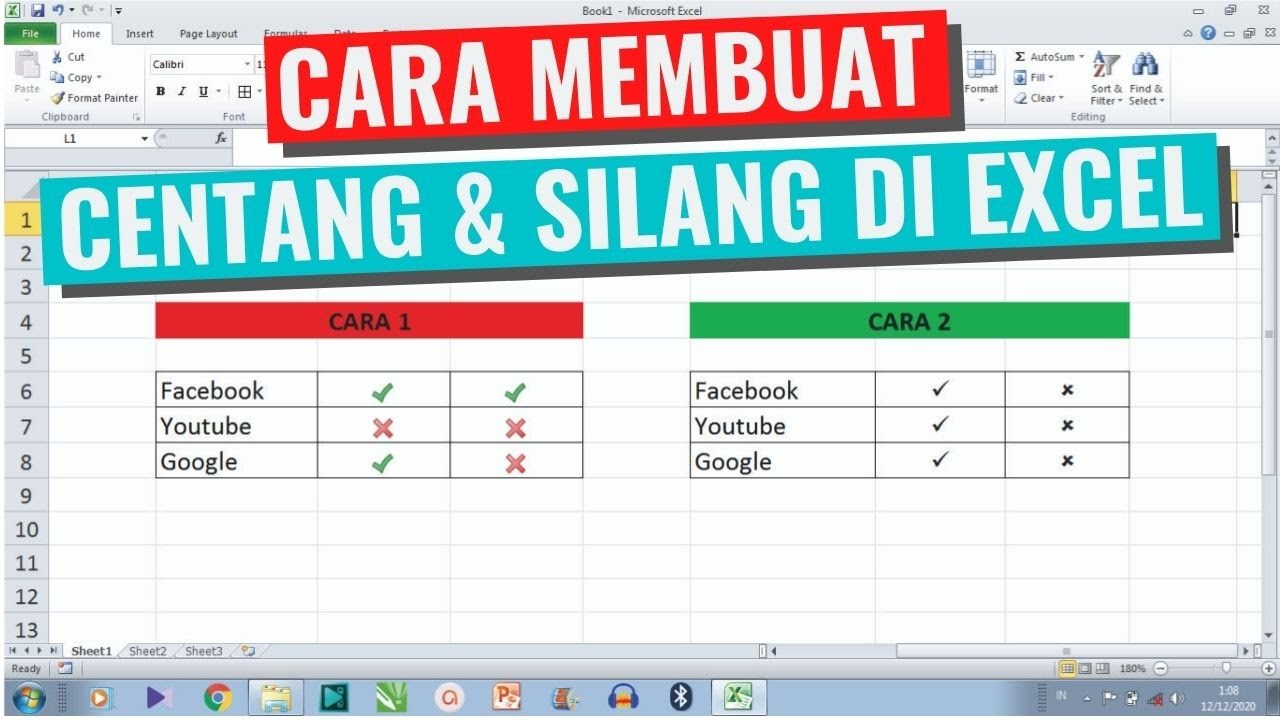Pernahkah anda ingin menanda tugasan yang telah siap dalam senarai tugasan Excel anda dengan simbol centang yang memuaskan? Atau mungkin anda perlu menunjukkan status "Ya" atau "Lulus" dalam hamparan anda dengan cara yang visual? Simbol centang boleh menjadi cara yang mudah dan berkesan untuk menyampaikan maklumat dengan pantas dalam Excel.
Mempelajari cara memasukkan simbol centang di Excel mungkin kelihatan seperti tugas yang kecil, tetapi ia boleh meningkatkan produktiviti dan menjadikan hamparan anda lebih teratur dan menarik. Dalam panduan komprehensif ini, kita akan meneroka pelbagai kaedah untuk memasukkan simbol centang di Excel, petua dan amalan terbaik untuk menggunakannya dengan berkesan, dan menyelesaikan beberapa cabaran biasa yang mungkin anda hadapi.
Simbol centang, sering dikaitkan dengan tanda setuju atau selesai, telah lama digunakan dalam pelbagai dokumen dan bentuk. Kehadirannya dalam Excel membolehkan perwakilan visual data yang lebih jelas dan mudah difahami. Sama ada anda seorang pelajar yang menguruskan senarai tugasan, seorang profesional yang menjejaki projek, atau sesiapa sahaja yang bekerja dengan hamparan, mengetahui cara menggunakan simbol centang boleh meningkatkan kecekapan anda.
Walaupun Excel tidak mempunyai butang khusus untuk memasukkan simbol centang, ia menawarkan beberapa kaedah untuk melakukannya. Daripada menggunakan pintasan papan kekunci kepada meneroka pustaka simbol yang luas, anda boleh memilih kaedah yang paling sesuai dengan keperluan dan pilihan anda. Menguasai teknik ini boleh menjimatkan masa anda dan menjadikan hamparan anda lebih profesional.
Sebelum kita mendalami kaedah khusus untuk memasukkan simbol centang, adalah penting untuk memahami kepentingannya dalam Excel. Simbol centang boleh digunakan untuk pelbagai tujuan, termasuk:
- Menanda item sebagai selesai
- Menunjukkan status "Ya" atau "Lulus"
- Mewujudkan senarai semak interaktif
- Menambah daya tarikan visual pada hamparan anda
Kelebihan dan Kekurangan Menggunakan Simbol Centang di Excel
Seperti mana-mana ciri dalam Excel, menggunakan simbol centang mempunyai kelebihan dan kekurangannya. Memahami perkara ini boleh membantu anda membuat keputusan yang tepat tentang bila dan bagaimana menggunakannya.
| Kelebihan | Kekurangan |
|---|---|
| Perwakilan visual yang jelas | Mungkin tidak sesuai untuk semua jenis data |
| Mudah difahami | Terhad kepada simbol centang |
| Meningkatkan kecekapan | Boleh menjejaskan fungsi carian jika tidak diformat dengan betul |
| Menjadikan hamparan lebih teratur |
Amalan Terbaik untuk Menggunakan Simbol Centang di Excel
Untuk memanfaatkan sepenuhnya simbol centang dalam Excel, pertimbangkan amalan terbaik berikut:
- Konsisten: Gunakan simbol centang yang sama di seluruh hamparan anda untuk mengekalkan konsistensi visual.
- Jelas: Pastikan tujuan simbol centang jelas dalam konteks hamparan anda.
- Format: Format sel yang mengandungi simbol centang untuk meningkatkan keterbacaan, seperti menjajarkannya ke tengah atau menggunakan warna latar belakang.
- Fungsi: Gunakan simbol centang dengan fungsi Excel, seperti pernyataan IF, untuk mengautomatikkan tugas dan menjadikan hamparan anda lebih dinamik.
- Alternatif: Jika simbol centang tidak sesuai, pertimbangkan untuk menggunakan pilihan lain seperti kotak centang atau menu lungsur.
Contoh Nyata Penggunaan Simbol Centang di Excel
Berikut adalah beberapa contoh nyata bagaimana simbol centang boleh digunakan dalam Excel:
- Senarai Tugasan: Gunakan simbol centang untuk menanda tugasan yang telah selesai dalam senarai tugasan.
- Penjejakan Projek: Jejak kemajuan projek dengan menggunakan simbol centang untuk menunjukkan tugas yang telah selesai.
- Pengurusan Inventori: Tanda item dalam stok dengan simbol centang.
- Kehadiran Pelajar: Gunakan simbol centang untuk menanda kehadiran pelajar.
- Senarai Semak Acara: Buat senarai semak acara dan gunakan simbol centang untuk menanda item yang telah selesai.
Cabaran dan Penyelesaian Biasa
Berikut adalah beberapa cabaran biasa yang mungkin anda hadapi semasa menggunakan simbol centang di Excel dan penyelesaiannya:
- Mencari Simbol Centang: Jika anda menghadapi masalah mencari simbol centang, gunakan pintasan papan kekunci atau pustaka simbol.
- Menyalin Simbol Centang: Salin dan tampal simbol centang dari sel lain atau dokumen lain.
- Menjajarkan Simbol Centang: Gunakan pilihan penjajaran sel untuk menjajarkan simbol centang ke tengah atau ke kiri.
- Menggunakan Simbol Centang dalam Formula: Gunakan kod aksara untuk simbol centang dalam formula Excel.
- Mencetak Simbol Centang: Pastikan fon yang anda gunakan menyokong simbol centang dan pratonton hamparan anda sebelum mencetak.
Soalan Lazim
1. Apakah pintasan papan kekunci untuk memasukkan simbol centang di Excel?
Tidak ada pintasan papan kekunci khusus untuk memasukkan simbol centang di Excel. Walau bagaimanapun, anda boleh menggunakan kaedah "Sisipkan Simbol" atau menyalin dan tampal simbol centang dari sumber lain.
2. Bolehkah saya menggunakan simbol centang dalam formula Excel?
Ya, anda boleh menggunakan kod aksara untuk simbol centang dalam formula Excel. Kod aksara untuk simbol centang ialah CHAR(252).
3. Bagaimanakah saya boleh menukar warna simbol centang?
Anda boleh menukar warna simbol centang dengan memilih sel yang mengandungi simbol centang, klik kanan, pilih "Format Sel", dan kemudian pergi ke tab "Font".
4. Bolehkah saya membuat senarai semak interaktif dengan simbol centang?
Ya, anda boleh membuat senarai semak interaktif dengan menggunakan kotak centang.
5. Bagaimanakah saya boleh memasukkan simbol centang dalam versi Excel yang lebih lama?
Kaedah untuk memasukkan simbol centang mungkin sedikit berbeza dalam versi Excel yang lebih lama. Walau bagaimanapun, anda masih boleh menggunakan kaedah "Sisipkan Simbol" atau menyalin dan tampal simbol centang dari sumber lain.
6. Mengapa simbol centang saya tidak dicetak?
Pastikan fon yang anda gunakan menyokong simbol centang dan pratonton hamparan anda sebelum mencetak.
7. Bolehkah saya menggunakan simbol lain selain simbol centang?
Ya, anda boleh menggunakan pelbagai simbol dan aksara khas lain di Excel.
8. Di manakah saya boleh mencari lebih banyak simbol untuk digunakan di Excel?
Anda boleh meneroka pustaka simbol Excel dengan pergi ke "Sisipkan"> "Simbol".
Tips dan Trik
Berikut adalah beberapa petua dan trik tambahan untuk menggunakan simbol centang di Excel:
- Gunakan pilihan "AutoLengkap" untuk memasukkan simbol centang dengan cepat setelah anda menggunakannya beberapa kali.
- Buat makro untuk mengautomatikkan proses memasukkan simbol centang.
- Gunakan simbol centang dengan pemformatan bersyarat untuk menyerlahkan data tertentu.
- Terokai pelbagai fon untuk mencari simbol centang yang berbeza.
Kesimpulannya, simbol centang adalah alat yang serba boleh dan berkesan yang boleh digunakan untuk meningkatkan hamparan Excel anda. Dengan memahami pelbagai kaedah untuk memasukkannya, amalan terbaik, dan petua penyelesaian masalah, anda boleh menggunakan simbol centang dengan yakin untuk menjadikan data anda lebih teratur, menarik, dan mudah difahami. Sama ada anda menguruskan senarai tugasan, menjejaki kemajuan projek, atau hanya ingin menambah sentuhan visual pada hamparan anda, simbol centang boleh menjadi aset yang berharga dalam senjata Excel anda. Mulakan meneroka pelbagai cara anda boleh menggunakan simbol centang hari ini dan lihat bagaimana ia boleh meningkatkan produktiviti dan kecekapan anda.
Misteri di sebalik clothes hangers lebih daripada sekadar penyangkut baju
Ibu negeri perak ialah menyelami pesona bandaraya warisan
Bisnes telefon pintar di hujung jari kiosk jualan anda menanti
Cara Membuat Simbol Ceklis di Word, Excel. dan PowerPoint - Khao Tick On
Cara Membuat Simbol Kurang Lebih di Word (±) Otomatis - Khao Tick On
Simbol Centang Pada Ms Word - Khao Tick On
Cara Membuat Centang Otomatis Di Excel - Khao Tick On
Cara Memunculkan Tanda Centang Pada Microsoft Excel - Khao Tick On
Begini Cara Gunakan Tanda Centang di Excel - Khao Tick On
Simbol Kali Di Excel - Khao Tick On
CARA MEMBUAT KOTAK CENTANG DI EXCEL MEMBUAT CEKLIS DI EXCEL YouTube - Khao Tick On
Awasome Simbol Dalam Excel Ideas - Khao Tick On
Cara Ceklis di Excel : Bikin Data Lebih Kekinian! - Khao Tick On
Detail Simbol Checklist Di Word Koleksi Nomer 14 - Khao Tick On
Simbol Kali Di Excel - Khao Tick On
Rahasia Membuat Logo Ceklis Di Excel Terpecaya - Khao Tick On
Cara Memasukkan Simbol Di Google Docs Dengan Menggambar Manual - Khao Tick On
Cara Memasukkan Tanda Simbol Ceklis di Word, Excel dan PowerPoint - Khao Tick On