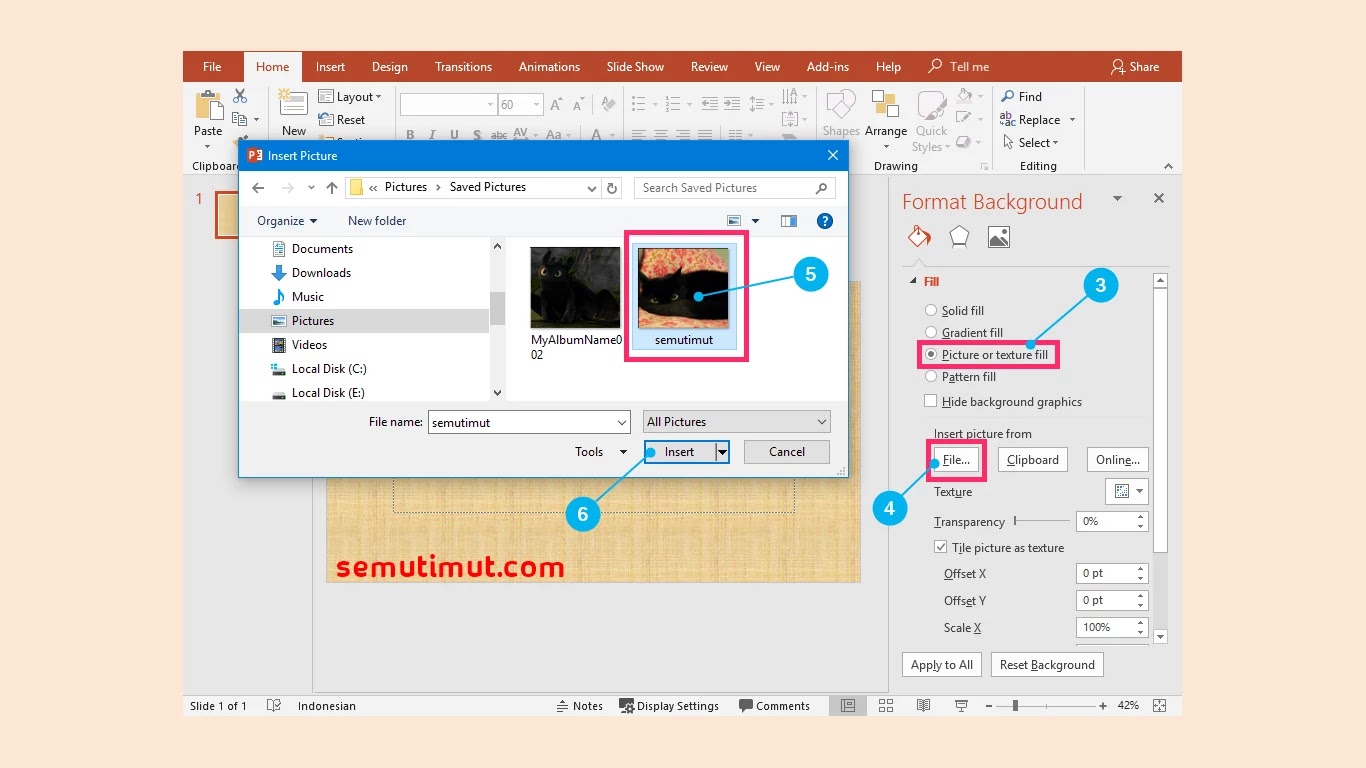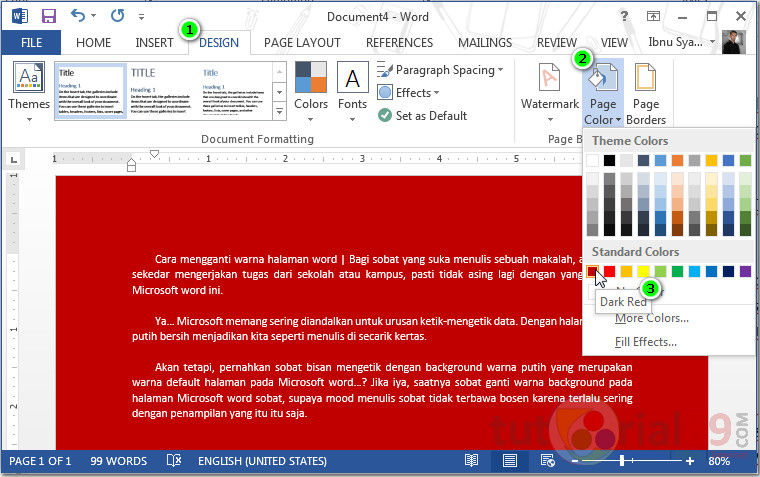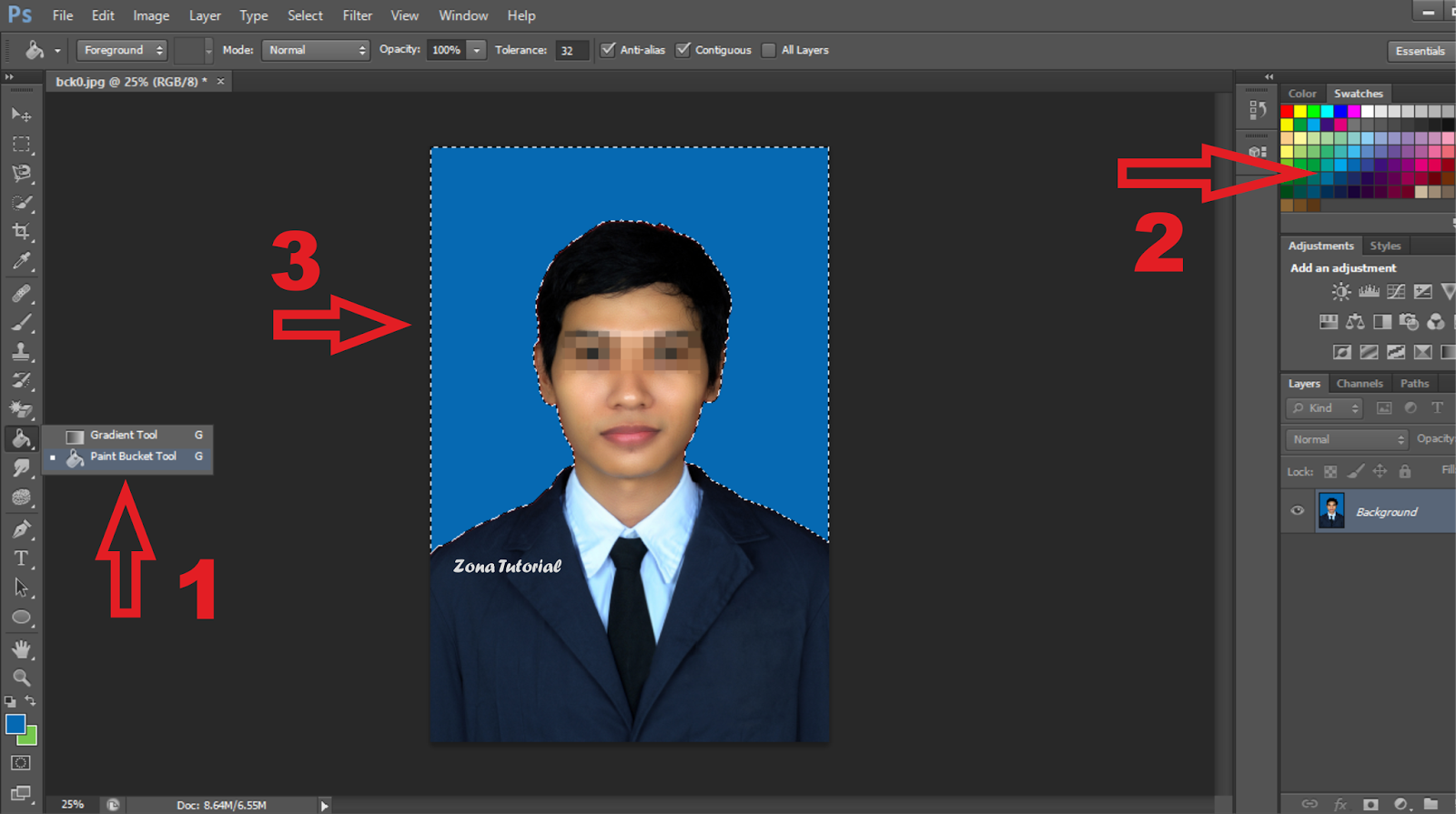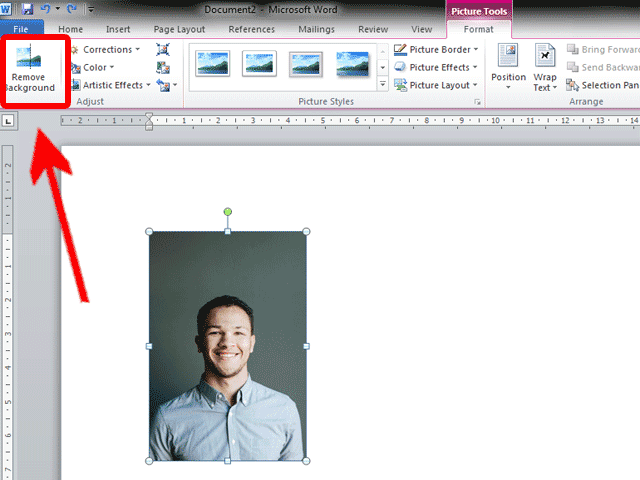Pernah tak rasa bosan tengok dokumen Word yang putih je memanjang? Macam tak ada seri langsung, kan? Haa… apa kata kita cuba ubah sikit suasana dengan letak gambar kat belakang teks. Baru lah nampak ceria sikit.
Ramai yang tak tahu sebenarnya mudah je nak tukar background Word dengan gambar ni. Tak perlu susah-susah nak belajar software design yang canggih-canggih tu. Cukup dengan Microsoft Word yang sedia ada kat komputer tu pun dah boleh buat dah.
Dulu-dulu masa zaman belajar kat universiti, memang selalu kena buat assignment guna Microsoft Word. Tapi bosanlah sebab semuanya nampak sama je. Bila dah tahu cara letak gambar kat background ni, barulah assignment nampak lain daripada yang lain. Cikgu pun puji cantik!
Bukan setakat untuk assignment je tau, korang boleh guna cara ni untuk dokumen-dokumen lain jugak. Contohnya macam resume, surat rasmi, poster, dan macam-macam lagi. Kalau kreatif, memang banyak benda menarik yang korang boleh buat.
Dalam panduan ni, saya akan tunjukkan langkah demi langkah cara nak tukar background Word dengan gambar. Senang je, ikut je arahan yang saya bagi ni. Insya-Allah mesti boleh buat punya.
Kelebihan dan Kekurangan Menukar Latar Belakang Word dengan Gambar
Sebelum kita mula, mari kita lihat beberapa kelebihan dan kekurangan menukar latar belakang Word dengan gambar:
| Kelebihan | Kekurangan |
|---|---|
| Membuat dokumen lebih menarik | Boleh mengalih perhatian dari teks jika tidak digunakan dengan betul |
| Membantu menyampaikan mesej atau tema dengan lebih baik | Boleh meningkatkan saiz fail dokumen |
| Menjadikan dokumen lebih profesional dan berkesan | Mencetak dokumen dengan latar belakang gambar boleh menggunakan lebih banyak dakwat |
Lima Amalan Terbaik untuk Menukar Latar Belakang Word dengan Gambar
Berikut adalah lima amalan terbaik untuk memastikan gambar latar belakang anda meningkatkan dokumen anda dan bukannya mengurangkannya:
- Pilih gambar yang sesuai dengan tema dan tujuan dokumen anda. Contohnya, jika anda membuat risalah untuk perniagaan, anda mungkin ingin menggunakan gambar yang berkaitan dengan industri anda.
- Gunakan gambar berkualiti tinggi yang tidak kelihatan piksel atau kabur.
- Laraskan ketelusan gambar supaya teks mudah dibaca. Anda boleh melaraskan ketelusan gambar dalam pilihan pemformatan imej.
- Gunakan warna teks yang berbeza dengan gambar latar belakang untuk memastikan keterbacaan.
- Pratonton dokumen anda sebelum mencetak atau berkongsi untuk memastikan gambar latar belakang kelihatan seperti yang diharapkan.
Panduan Langkah demi Langkah untuk Menukar Latar Belakang Word dengan Gambar
Berikut adalah panduan langkah demi langkah tentang cara menukar latar belakang dokumen Word anda dengan gambar:
- Buka dokumen Microsoft Word anda.
- Klik pada tab Reka Bentuk.
- Klik pada Warna Halaman.
- Pilih Isi Kesan.
- Dalam tetingkap Isi Kesan, klik pada tab Gambar.
- Klik pada butang Pilih Gambar dan pilih gambar yang ingin anda gunakan sebagai latar belakang anda.
- Setelah anda memilih gambar anda, klik Sisipkan.
- Laraskan ketelusan gambar menggunakan gelangsar Ketelusan jika perlu.
- Klik OK untuk menggunakan perubahan.
Soalan Lazim tentang Menukar Latar Belakang Word dengan Gambar
Berikut adalah beberapa soalan lazim tentang menukar latar belakang Word dengan gambar:
- Bolehkah saya menggunakan sebarang gambar sebagai latar belakang Word saya?
Ya, anda boleh menggunakan sebarang gambar sebagai latar belakang Word anda. Walau bagaimanapun, adalah penting untuk memilih gambar yang sesuai untuk dokumen anda dan tidak mengalih perhatian dari teks. - Bagaimana saya boleh menjadikan gambar latar belakang saya kurang mengganggu?
Anda boleh menjadikan gambar latar belakang anda kurang mengganggu dengan melaraskan ketelusannya. Anda juga boleh mencuba menggunakan gambar yang lebih ringan atau lebih neutral. - Bolehkah saya menggunakan berbilang gambar sebagai latar belakang Word saya?
Tidak, anda tidak boleh menggunakan berbilang gambar sebagai latar belakang Word anda pada masa yang sama. Walau bagaimanapun, anda boleh membuat kolaj gambar dalam program penyuntingan imej dan kemudian memasukkan kolaj itu sebagai gambar tunggal.
Kesimpulan
Menukar latar belakang dokumen Word anda dengan gambar boleh menjadi cara yang bagus untuk menjadikannya lebih menarik dan menarik secara visual. Ia adalah cara mudah untuk menambahkan sentuhan kreativiti pada dokumen anda, dan ia boleh dilakukan dalam beberapa langkah mudah. Jadi, lain kali anda ingin mencipta dokumen yang menonjol, cuba tambahkan gambar latar belakang. Anda mungkin terkejut dengan betapa perbezaannya!
Rahsia suku kata terbuka tertutup jawi tahun 1 buka pintu kecemerlangan bahasa
Contoh surat rayuan kemasukan ke sekolah panduan lengkap contoh
Godzilla x kong the new empire times pertembungan epik kembali
Gambar background untuk microsoft power point lengkap [14+ foto - Khao Tick On
Temukan Cara Mudah dan Cerdas Ganti Background Word dengan Gambar! - Khao Tick On
Cara Mengganti Background Foto - Khao Tick On
Cara mudah mengganti warna halaman word + video - Khao Tick On
Awasome Cara Mengganti Background Otomatis Di Photoshop Ideas » Blog - Khao Tick On
Cara Mengganti Background Halaman Word - Khao Tick On
Temukan Cara Mudah dan Cerdas Ganti Background Word dengan Gambar! - Khao Tick On
Halaman Unduh untuk file Edit Foto Mengganti Baju Online yang ke 53 - Khao Tick On
Cara Membuat Background Foto dan Watermark di Word - Khao Tick On
Cara menghilangkan blok warna di word - Khao Tick On