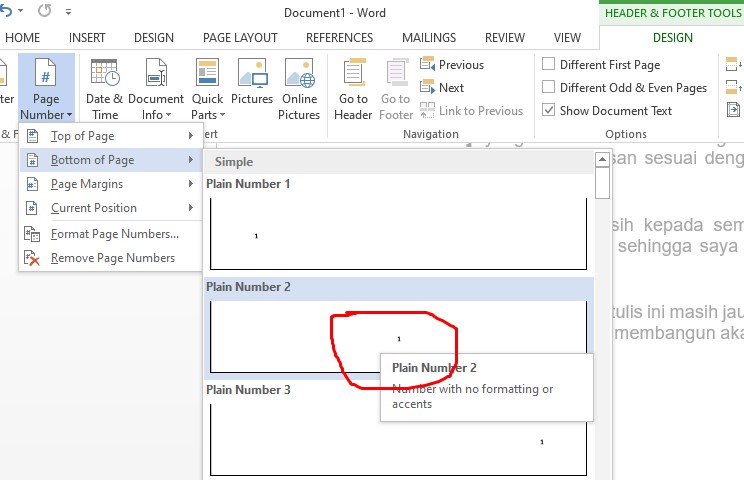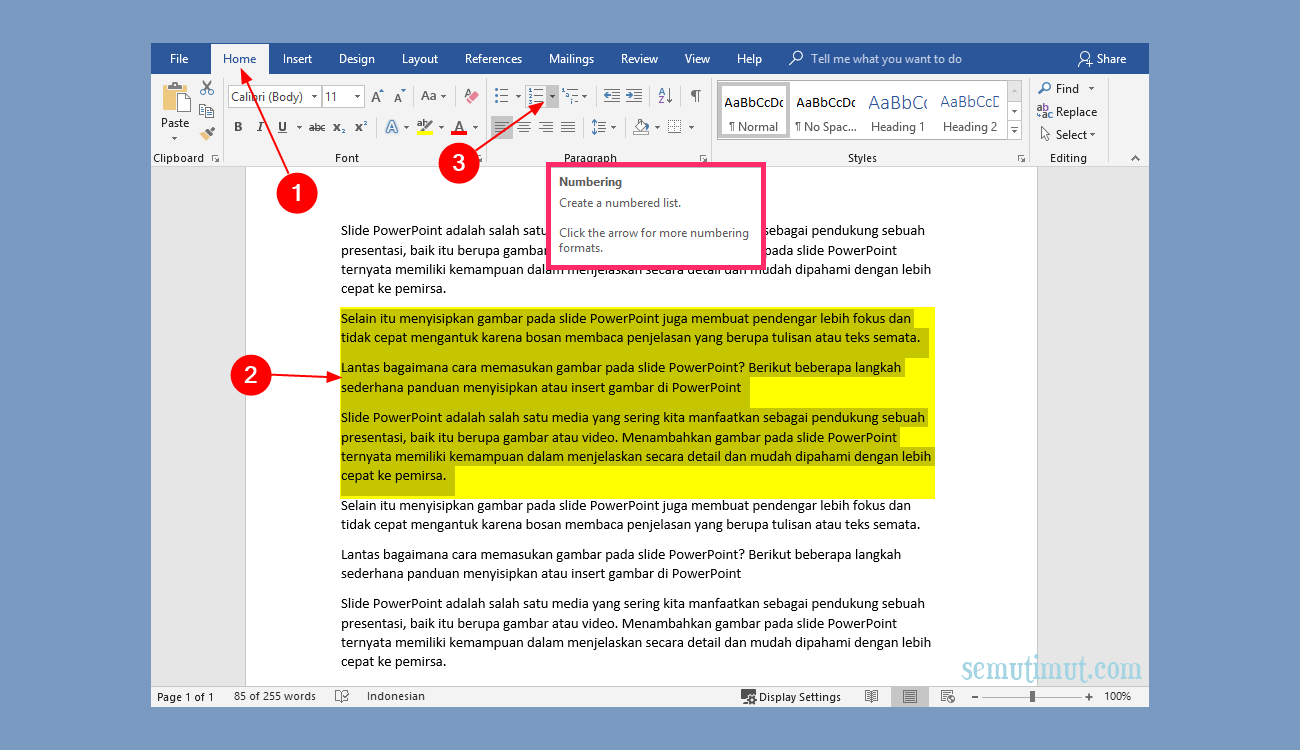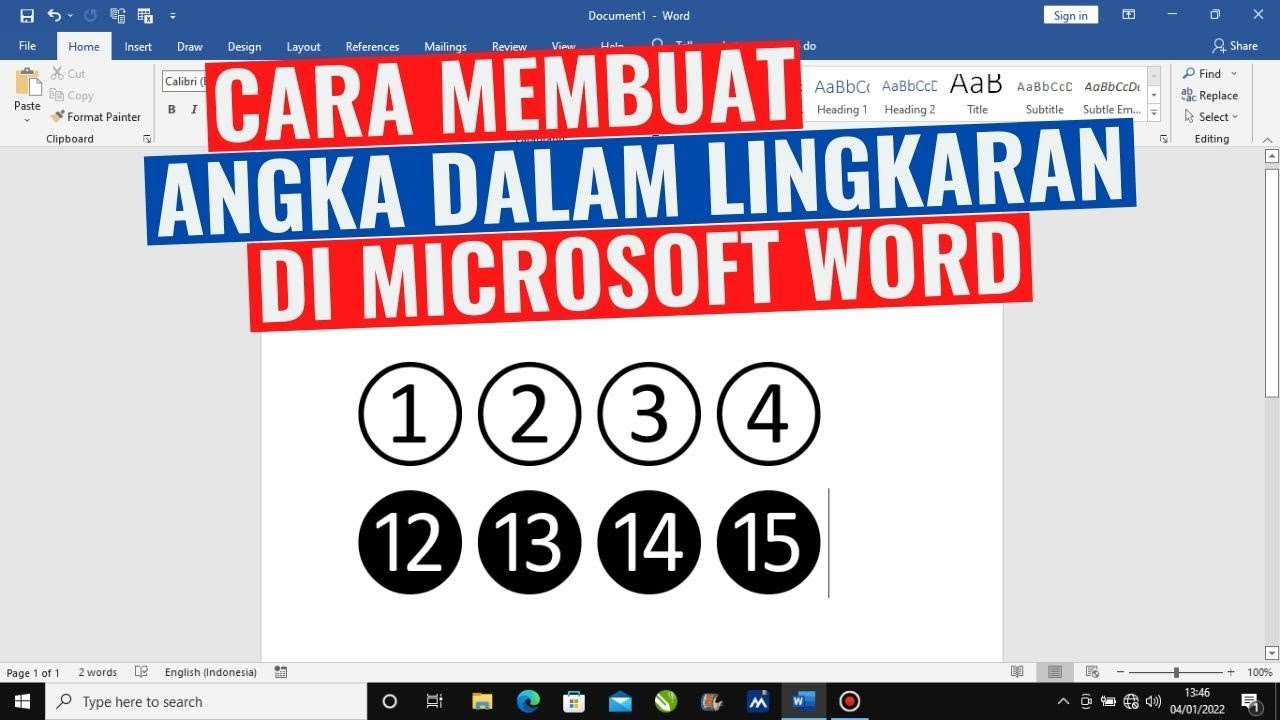Weh, korang pernah tak tengah syok-syok taip dokumen dalam Word, pastu tiba-tiba nak masukkan nombor halaman, tapi tak tahu macam mana? Atau nak buat senarai auto tapi asyik lari alignment? Relaks lah, brader! Artikel kali ni memang khas untuk korang yang nak belajar cara meletakkan nombor dalam Microsoft Word macam pro!
Daripada letak nombor halaman sampai nak buat senarai berformat, kita bongkar semua rahsia tersembunyi Word ni. Tak kisah lah korang student, cikgu, kerani, atau bos besar, mesti ada masa kena buat kerja dengan Word kan? So, jom tingkatkan skill Word korang dan jadilah master dokumen!
Dulu-dulu masa zaman batu bata, nak letak nombor halaman kena taip satu-satu. Bayangkan dokumen 100 muka surat, memang boleh botak kepala dibuatnya! Tapi sekarang zaman dah maju, teknologi dah canggih, Microsoft Word dah sediakan macam-macam fungsi automatik untuk memudahkan kerja kita. Cuma klik-klik je, siap!
Fungsi nombor dalam Word ni bukan sekadar untuk nombor halaman je tau. Korang boleh buat senarai auto, nombor bab dan subbab, malah boleh generate jadual dengan nombor baris dan lajur secara automatik. Jimat masa, jimat tenaga, kerja pun siap laju je!
Masalah utama yang selalu orang hadapi bila nak letak nombor dalam Word ni ialah mereka tak tahu fungsi-fungsi yang ada. Kadang-kadang tu dah taip panjang-panjang, last-last format lari, nombor tak ikut turutan, huru-hara jadinya. Tapi jangan risau, semua masalah pasti ada penyelesaiannya.
Dalam artikel ni, kita akan kupas satu persatu cara-cara nak masukkan nombor dalam Word, lengkap dengan tips dan trik power untuk elakkan masalah yang tak diingini. Lepas ni, confirm korang boleh buat kerja dengan lebih pantas, efisyen, dan profesional!
Kelebihan dan Kekurangan Menggunakan Nombor Automatik dalam Word
Sebelum kita teruskan, jom kita tengok dulu apa kelebihan dan kekurangan menggunakan nombor automatik dalam Word:
| Kelebihan | Kekurangan |
|---|---|
| Menjimatkan masa dan tenaga | Boleh jadi rumit untuk pengguna baru |
| Menghasilkan dokumen yang lebih kemas dan profesional | Format boleh lari jika tidak digunakan dengan betul |
| Memudahkan proses penyuntingan dan pemformatan semula | Terhad kepada fungsi-fungsi yang disediakan dalam Word |
5 Amalan Terbaik untuk Meletakkan Nombor dalam Word
Nak pastikan nombor dalam dokumen korang sentiasa on point? Ikut 5 amalan terbaik ni:
- Gunakan fungsi automatik: Manfaatkan sepenuhnya fungsi-fungsi automatik yang disediakan oleh Word untuk meletakkan nombor halaman, senarai, dan sebagainya.
- Pastikan format konsisten: Gunakan format nombor yang sama di seluruh dokumen untuk memastikan konsistensi.
- Gunakan shortcut: Haa, siapa kata shortcut tak penting? Jimatkan masa dengan menggunakan shortcut keyboard untuk tugasan yang kerap dilakukan.
- Preview sebelum print: Sentiasa semak semula dokumen sebelum dicetak untuk memastikan nombor dan format adalah betul.
- Simpan template: Dah jumpa format yang berkenan di hati? Simpan sebagai template untuk digunakan semula pada masa hadapan.
5 Contoh Nyata Penggunaan Nombor dalam Word
Jom tengok beberapa contoh penggunaan nombor dalam Word:
- Laporan Tahunan Syarikat: Nombor halaman, jadual dengan nombor baris dan lajur, dan carta dengan data berangka.
- Kertas Cadangan Projek: Senarai berformat, nombor bab dan subbab, dan jadual kandungan automatik.
- Buku Teks Pelajaran: Nombor halaman, nota kaki, dan bibliografi dengan nombor rujukan.
- Poster Acara: Senarai aktiviti dengan masa dan lokasi.
- Surat Rasmi: Nombor rujukan fail dan tarikh.
5 Cabaran dan Penyelesaian
Kadang-kadang kita boleh menghadapi cabaran apabila menggunakan nombor dalam Word. Jom lihat beberapa cabaran biasa dan penyelesaiannya:
| Cabaran | Penyelesaian |
|---|---|
| Nombor halaman tidak bermula dari muka surat yang dikehendaki | Gunakan fungsi "Breaks" untuk memisahkan bahagian dokumen dan menetapkan nombor halaman yang berbeza untuk setiap bahagian. |
| Senarai berformat tidak mengikut turutan yang betul | Pilih semula jenis senarai berformat yang diingini atau semak semula format paragraph. |
| Jadual kandungan automatik tidak dikemas kini | Klik kanan pada jadual kandungan dan pilih "Update Field". |
Soalan Lazim (FAQ)
Ada beberapa soalan yang selalu ditanya mengenai cara meletakkan nombor dalam Word. Berikut adalah jawapan kepada beberapa soalan lazim:
- Bagaimana cara menambah nombor halaman bermula dari muka surat tertentu?
Gunakan fungsi "Breaks" untuk memisahkan bahagian dokumen dan tetapkan nombor halaman yang berbeza. - Bolehkah saya menukar format nombor halaman?
Ya, anda boleh memilih format nombor Roman, abjad, atau format tersuai. - Bagaimana cara membuat senarai berformat dengan bullet point yang berbeza?
Anda boleh memilih daripada pelbagai jenis bullet point yang disediakan dalam Word. - Bagaimana cara membuat jadual kandungan automatik?
Gunakan Heading Styles untuk memformat tajuk dan subtajuk, kemudian masukkan jadual kandungan automatik. - Bagaimana cara membetulkan nombor halaman yang lari?
Periksa tetapan "Breaks" dan pastikan format dokumen adalah konsisten.
Tips dan Trik
- Gunakan fungsi "Find and Replace" untuk mencari dan menggantikan nombor dengan cepat.
- Manfaatkan fungsi "Format Painter" untuk menyalin format nombor ke bahagian lain dalam dokumen.
- Gunakan "Page Layout" untuk menetapkan margin dan saiz kertas yang sesuai untuk dokumen anda.
Kesimpulannya, menguasai cara meletakkan nombor dalam Microsoft Word adalah penting untuk menghasilkan dokumen yang profesional dan teratur. Dengan memanfaatkan fungsi automatik, tips dan trik yang dikongsikan, anda boleh menjimatkan masa dan tenaga serta menghasilkan dokumen yang berkualiti tinggi. Teruskan berlatih dan eksplorasi fungsi-fungsi lain dalam Word untuk meningkatkan lagi kemahiran anda!
Pergerakan gaji tahunan penjawat awam sejauh mana impaknya
Nak tutup kad kredit bisnes jom setelkan
Datuk wira zaidi bin johari mendorong transformasi digital di malaysia
cara memperbaiki halaman di word - Khao Tick On
cara membuat angka di word - Khao Tick On
6 Cara Membuat Angka Dalam Lingkaran di Word, Excel, PowerPoint - Khao Tick On
Cara Membuat Angka Romawi di Microsoft Word Lengkap - Khao Tick On
Cara Membuat Nomor Halaman Romawi dan Angka di Word - Khao Tick On
5 Cara Membuat Nomor Halaman di Word Otomatis, Gampang Banget! - Khao Tick On
+26 Cara Membuat Angka Di Excel Tidak Berubah Ideas » Blog Ihsanpedia - Khao Tick On
3 Cara Membuat Pecahan Atau Per Di Word Paling Mudah Images - Khao Tick On
Cara Membuat Label Angka Di Excel - Khao Tick On
Cara Menulis Not Angka di Microsoft Word Menggunakan Font Parnumation - Khao Tick On
Cara Membuat Angka Romawi pada Halaman Microsoft Word - Khao Tick On
Gambar Mewarnai Angka Arabic Alphabet For Kids, Alphabet Art, Cover - Khao Tick On