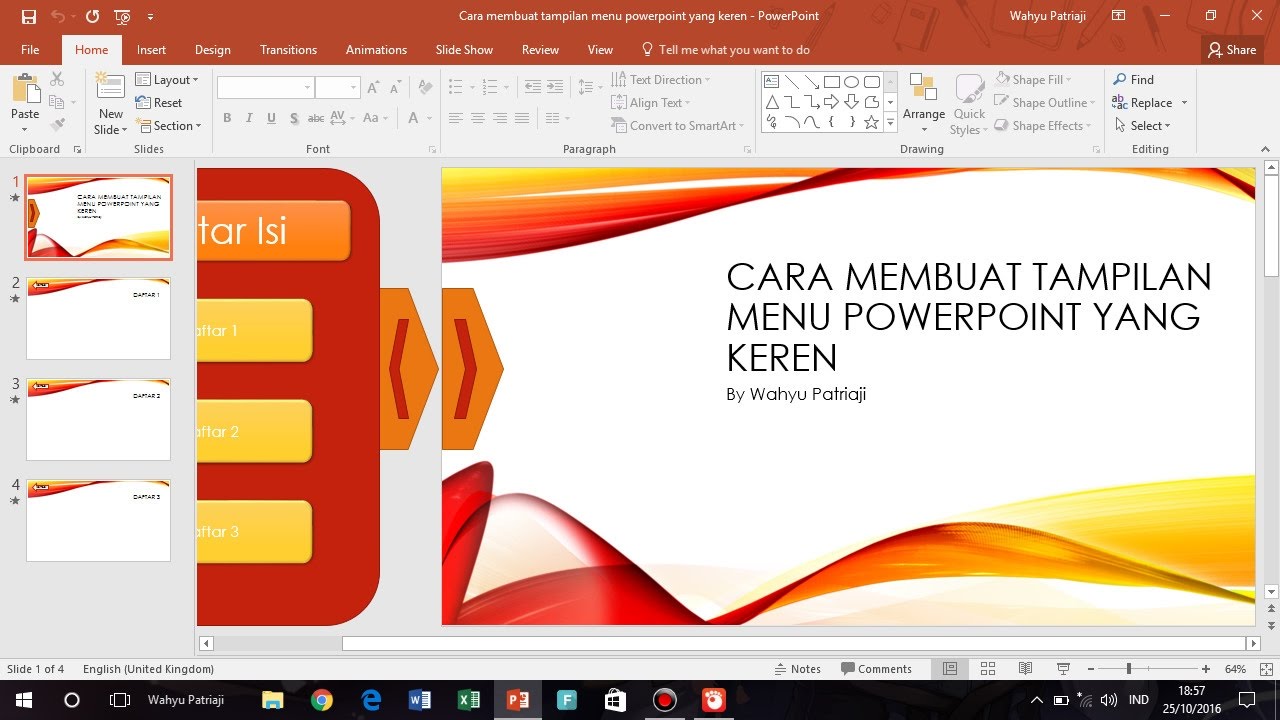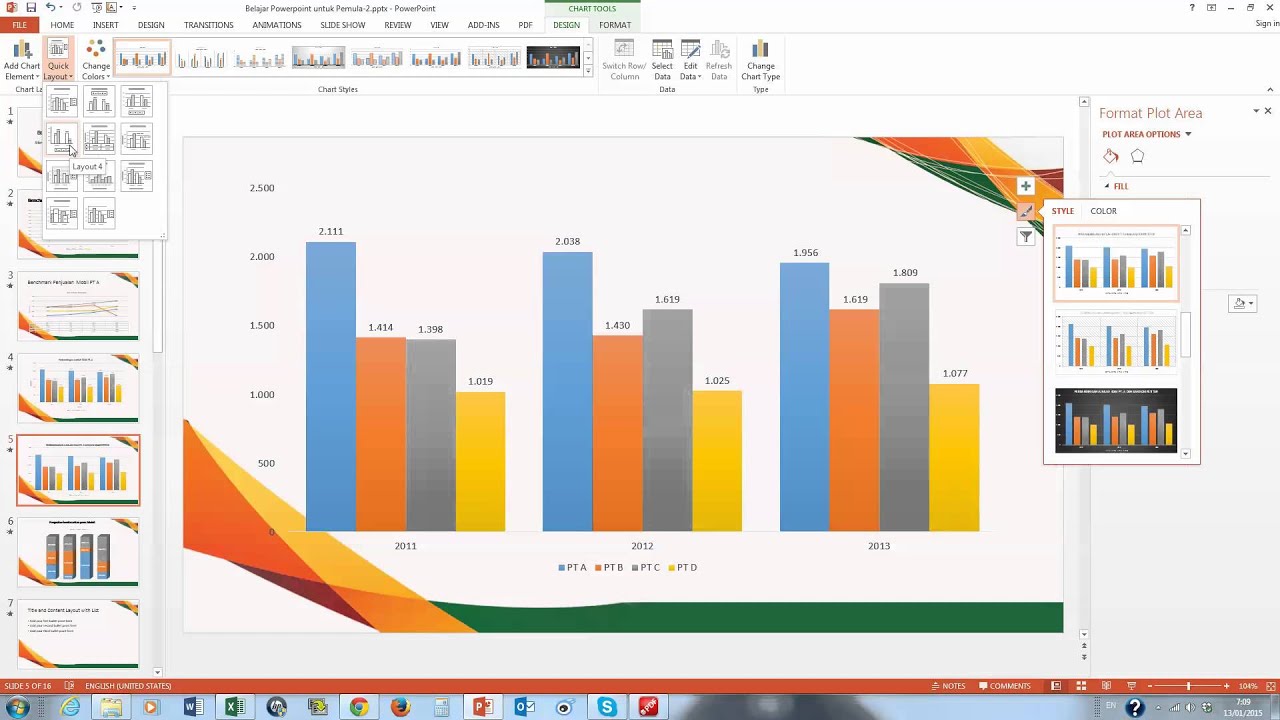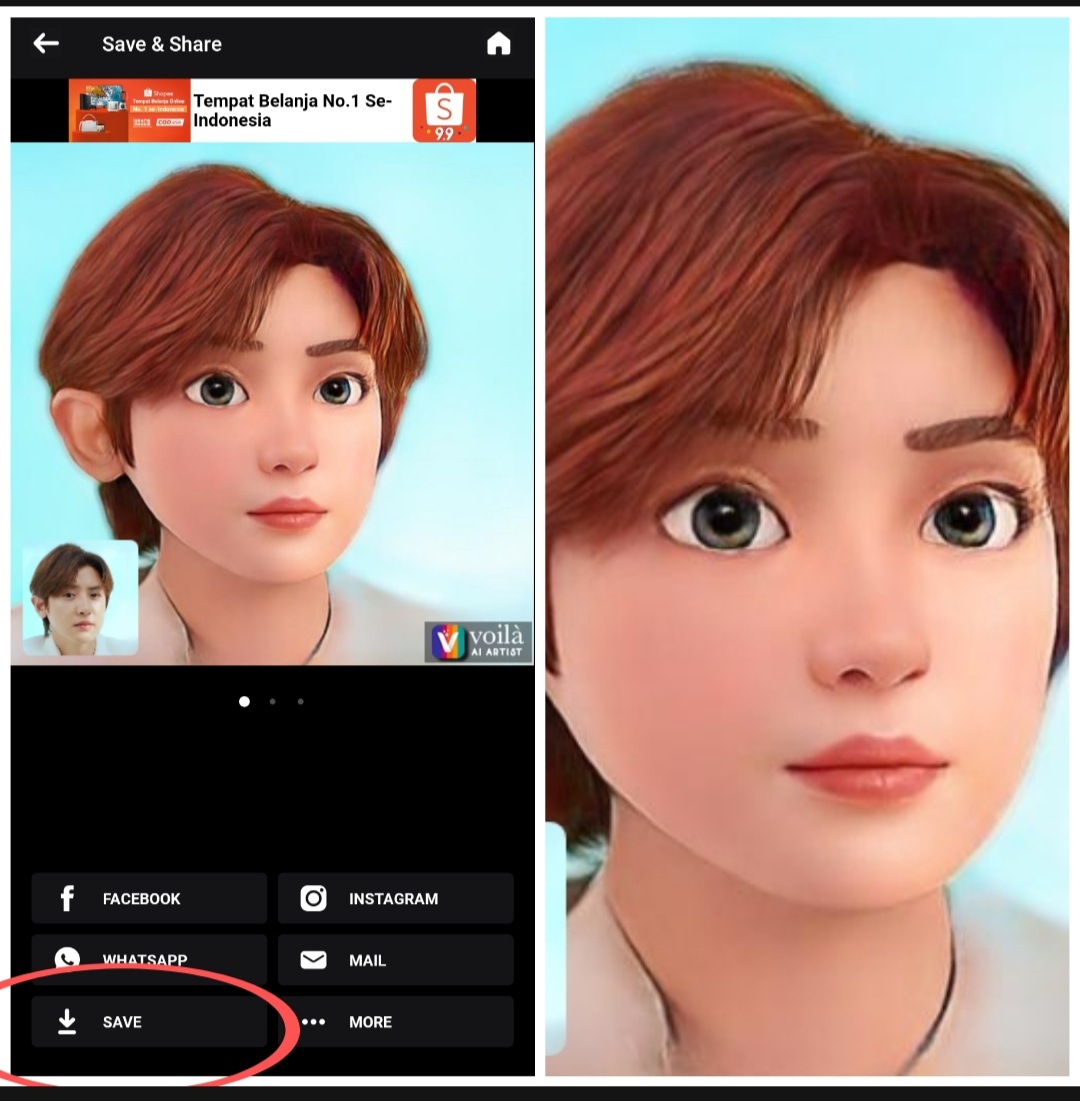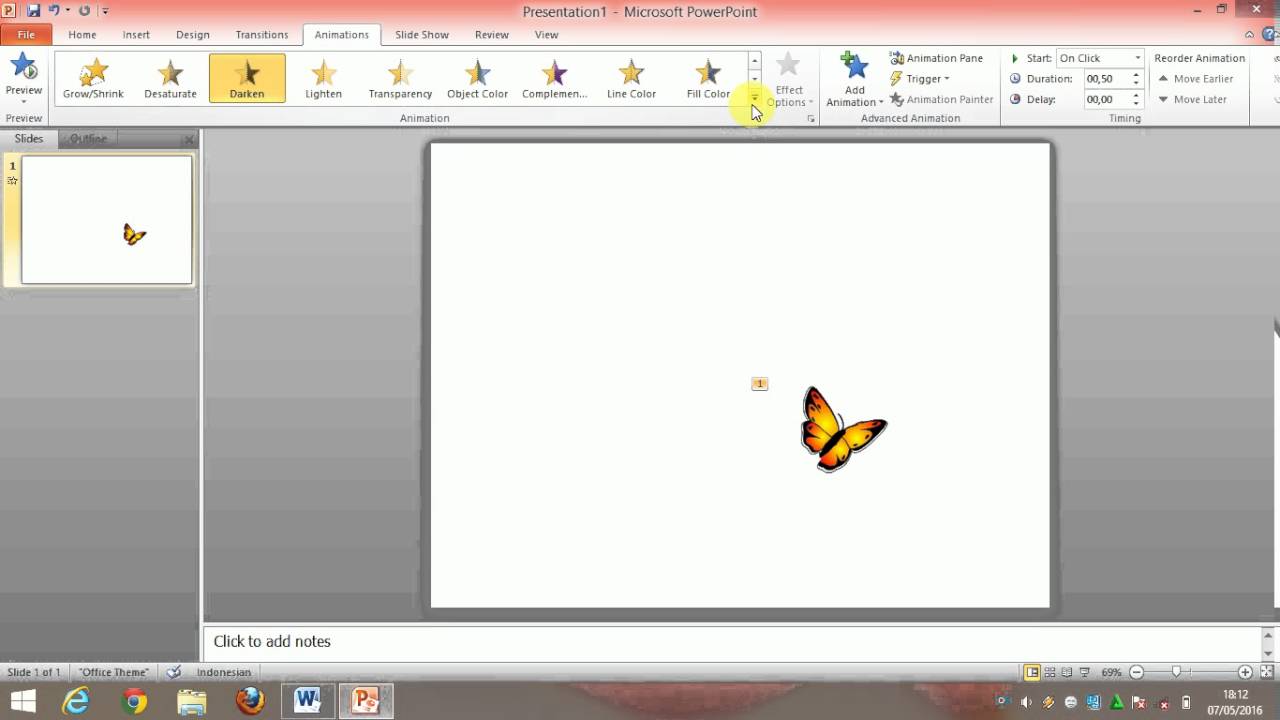Pernahkah anda duduk dalam pembentangan yang membosankan dengan slaid PowerPoint yang statik dan teks yang membosankan? Anda mungkin tertanya-tanya, bagaimana saya boleh menghidupkan pembentangan saya dan menjadikannya lebih menarik? Jawapannya terletak pada kuasa animasi!
Ya, anda tidak perlu menjadi seorang animator profesional untuk menambahkan sentuhan ajaib pada slaid PowerPoint anda. Dengan beberapa klik mudah, anda boleh menghidupkan gambar statik, menjadikannya bergerak, berputar, atau bahkan menari di skrin.
Membuat gambar animasi di PowerPoint bukan sahaja tentang menambahkan elemen 'wow', tetapi juga tentang meningkatkan keberkesanan pembentangan anda. Gambar animasi boleh membantu menyampaikan mesej yang kompleks dengan lebih mudah, menarik perhatian penonton anda, dan menjadikan maklumat lebih mudah diingati.
Tetapi sebelum kita menyelami panduan langkah demi langkah, mari kita fahami asas animasi dalam PowerPoint dan mengapa ia merupakan alat yang berkuasa dalam senjata pembentangan anda.
Pada asasnya, animasi dalam PowerPoint melibatkan penggunaan kesan pergerakan pada objek dalam slaid anda. Objek ini boleh jadi apa-apa sahaja - gambar, teks, carta, atau bentuk. Anda boleh mengawal bagaimana objek muncul, hilang, atau bergerak di sekitar slaid anda, memberikan pembentangan anda rasa dinamik dan interaktif.
Kelebihan dan Kekurangan Animasi Gambar di PowerPoint
Sebelum kita mula belajar cara membuat animasi, mari kita lihat kebaikan dan keburukannya:
| Kelebihan | Kekurangan |
|---|---|
| Menarik perhatian penonton | Boleh mengalih perhatian jika digunakan secara berlebihan |
| Mempermudah pemahaman maklumat kompleks | Memakan masa untuk disiapkan |
| Membuat pembentangan lebih menarik | Saiz fail pembentangan mungkin menjadi besar |
Lima Amalan Terbaik untuk Animasi Gambar di PowerPoint
Berikut adalah beberapa amalan terbaik untuk memastikan animasi anda kelihatan profesional dan berkesan:
- Jangan keterlaluan: Terlalu banyak animasi boleh mengalih perhatian dan mengelirukan penonton anda. Gunakan animasi secara sederhana dan strategik.
- Pilih animasi yang sesuai: Padankan jenis animasi dengan mesej yang ingin anda sampaikan. Contohnya, kesan "muncul" sesuai untuk memperkenalkan poin baharu, manakala kesan "laluan gerakan" boleh menunjukkan pergerakan atau kemajuan.
- Kawal masa dengan baik: Masa animasi anda dengan teliti untuk memastikan ia selari dengan pembentangan anda dan memberi penonton masa yang cukup untuk memproses maklumat.
- Uji animasi anda: Pastikan animasi anda berfungsi dengan baik dan kelihatan seperti yang anda inginkan pada peranti dan tetapan paparan yang berbeza.
- Kurangkan penggunaan animasi kompleks: Walaupun animasi kompleks mungkin kelihatan menarik, ia boleh menyebabkan masalah keserasian atau melambatkan pembentangan anda. Gunakan animasi kompleks hanya jika perlu dan pastikan ia dioptimumkan untuk prestasi.
Lapan Soalan Lazim tentang Animasi Gambar di PowerPoint
Berikut adalah beberapa soalan yang sering ditanya tentang animasi gambar di PowerPoint:
- Bagaimanakah cara menambah animasi pada gambar di PowerPoint?
Pilih gambar, pergi ke tab "Animasi", dan pilih animasi yang anda inginkan dari galeri.
- Bolehkah saya menyesuaikan masa animasi?
Ya, anda boleh menyesuaikan masa animasi dengan pergi ke panel "Animasi" dan mengubah tetapan "Tempoh".
- Bagaimana untuk membuat animasi laluan gerakan?
Pilih gambar, pergi ke "Animasi"> "Laluan Gerakan", dan lukis atau pilih laluan yang anda inginkan.
- Bolehkah saya menggabungkan pelbagai animasi pada satu gambar?
Ya, anda boleh menambah pelbagai animasi pada satu gambar dengan menggunakan pilihan "Tambah Animasi".
- Bagaimana untuk melihat pratonton animasi saya?
Klik butang "Pratonton" di tab "Animasi" untuk melihat pratonton animasi anda.
- Bolehkah saya menyalin animasi dari satu objek ke objek lain?
Ya, anda boleh menggunakan pilihan "Salin Animasi" dan "Tampal Animasi" untuk menyalin animasi antara objek.
- Bagaimana untuk mengalih keluar animasi dari gambar?
Pilih gambar, pergi ke panel "Animasi", pilih animasi yang ingin dialih keluar, dan klik "Alih Keluar".
- Adakah terdapat sumber dalam talian untuk mempelajari lebih lanjut tentang animasi PowerPoint?
Ya, terdapat banyak tutorial dan artikel dalam talian yang tersedia di laman web seperti YouTube dan Microsoft Support.
Kesimpulan
Menguasai seni animasi gambar dalam PowerPoint boleh mengubah pembentangan anda daripada biasa kepada luar biasa. Dengan menghidupkan slaid anda, anda bukan sahaja menarik perhatian penonton tetapi juga menjadikan maklumat lebih mudah diingat dan difahami. Walaupun ia mungkin kelihatan menakutkan pada mulanya, langkah-langkah yang digariskan di atas menunjukkan betapa mudahnya untuk menghidupkan gambar dalam PowerPoint. Ingat, kunci kepada animasi yang berkesan adalah kesederhanaan dan tujuan. Mulakan dengan menggabungkan beberapa animasi asas dalam pembentangan anda yang seterusnya dan saksikan sendiri perbezaannya.
Unlocking the power of triangles a comprehensive guide
El chong motor sdn bhd menjana kehebatan automotif di malaysia
Memaksimumkan keuntungan strategi bijak belanja peralatan dan mesin ekstrakomptabel
Cara Membuat Gambar Jadi Background Di Ppt 10 Cara Membuat Background - Khao Tick On
Cara Ubah Foto Diri Jadi Karakter Avatar dengan Aplikasi Lensa Avatar - Khao Tick On
Membuat Background Di Ppt Cara Mengganti Background Ppt - Khao Tick On
Cara Membuat Diagram Di Ppt Diagram Dan Grafik - Khao Tick On
Inilah Cara Membuat Animasi Kartun Dari Foto Terpecaya - Khao Tick On
Cara Membuat Gambar Tidak Pecah Di Ppt - Khao Tick On
Cara Bikin Animasi Di Ppt - Khao Tick On
Download Animasi Bergerak Power Point 2007 - Khao Tick On
Cara Membuat Video Di Ppt Tulisan Bergerak Bisa Terbuka Keterangan - Khao Tick On
Cara Membuat Animasi Bergerak Di Powerpoint Keren Banget - Khao Tick On
Cara Membuat Gambar Jadi Background Di Ppt 10 Cara Membuat Background - Khao Tick On