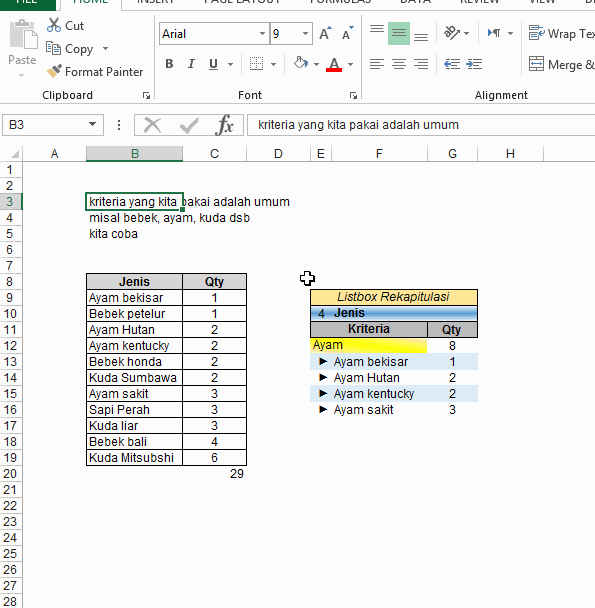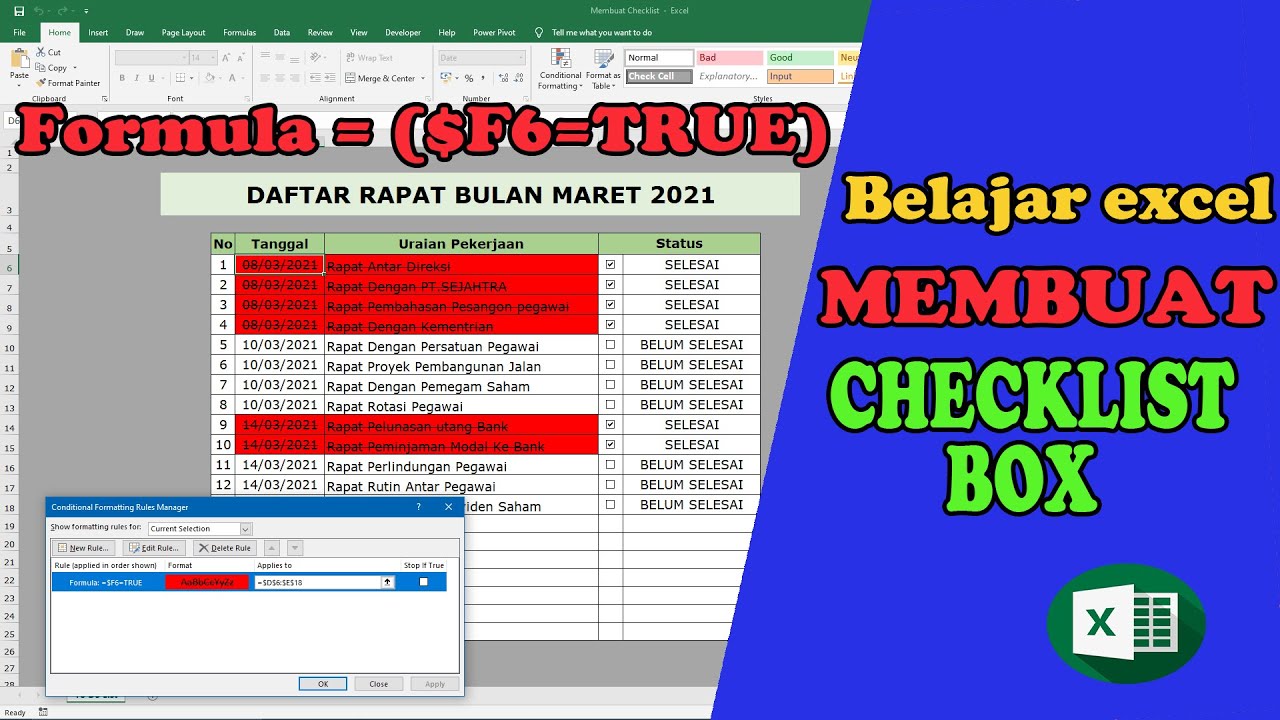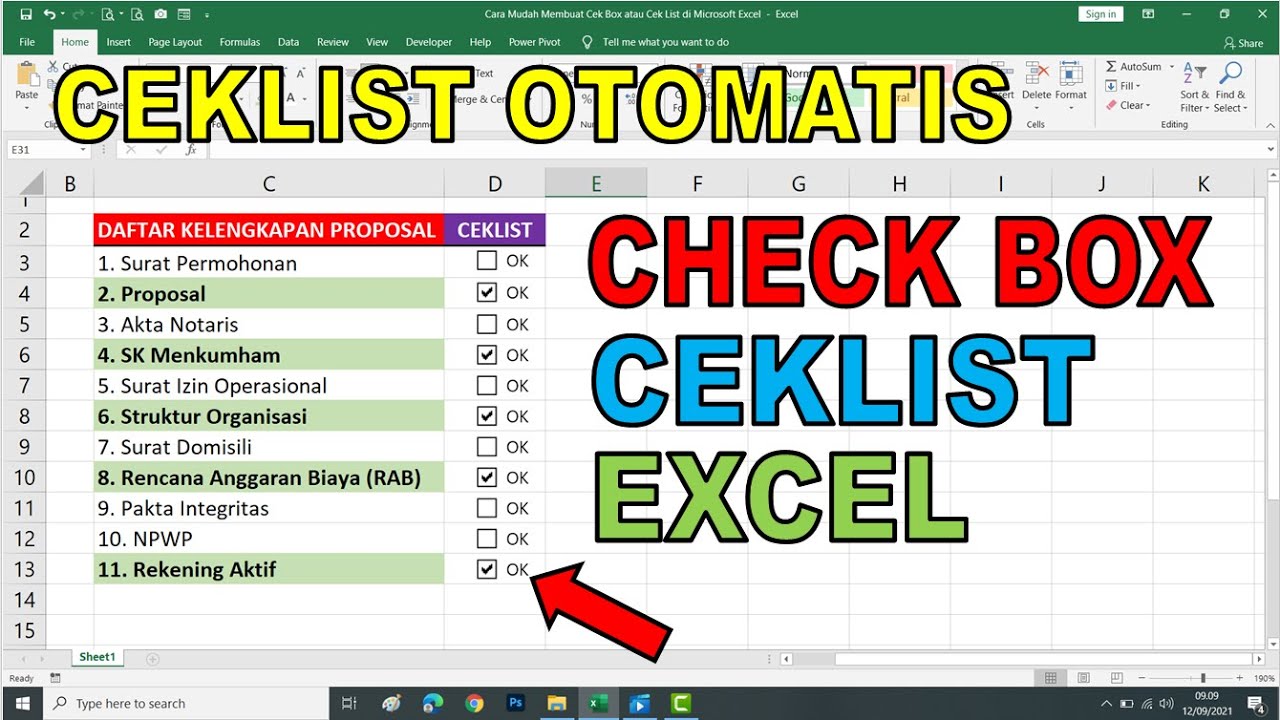Pernah tak korang rasa macam tengah tenggelam dalam lautan tugasan yang tak berkesudahan? Fuh, memang memeningkan kepala kan nak pastikan semuanya berjalan lancar dan teratur. Tapi jangan risau, ada satu rahsia mudah yang boleh korang gunakan untuk menawan kekacauan tu – checklist dalam Excel!
Yup, betul tu! Excel bukan sekadar untuk kira-kira dan formula rumit je. Dengan beberapa klik dan drag, korang boleh mencipta checklist interaktif yang bukan je memudahkan pengurusan tugas, malah menambahkan elemen kepuasan tersendiri bila dapat tick setiap item yang dah selesai. Best kan?
Bayangkan korang tengah plan event besar-besaran. Daripada senarai tetamu sampailah ke bajet, semuanya boleh disusun rapi dalam checklist Excel. Tak perlu lagi risau ada yang tertinggal atau terlupa. Checklist ni ibarat pembantu peribadi yang sentiasa ada di sisi, memastikan setiap perkara berjalan mengikut perancangan.
Tapi macam mana nak cipta checklist yang power ni? Senang je! Ada beberapa cara mudah yang boleh korang praktikkan, dari menggunakan fungsi checkbox yang interaktif, sampailah ke format conditional formatting yang menarik. Dengan sedikit kreativiti, checklist korang bukan je efektif, malah nampak lebih menarik dan tersusun.
Jadi, jom kita terokai dunia checklist Excel yang penuh dengan keajaiban ni! Dalam artikel ni, kita akan bongkarkan rahsia-rahsia untuk mencipta checklist yang power, tips dan trik yang berguna, dan macam-macam lagi. Siap sedia untuk tingkatkan produktiviti korang ke tahap yang lebih awesome!
Checklist dah lama menjadi pilihan ramai untuk memastikan kelancaran sesuatu tugasan. Daripada senarai semak barang keperluan harian sehinggalah kepada projek mega, checklist membantu kita kekal fokus dan tak terlepas pandang apa-apa yang penting. Excel, dengan fungsi dan cirinya yang pelbagai, menyediakan platform yang ideal untuk mencipta checklist yang bukan saja praktikal, malah mudah diakses dan dikongsi.
Salah satu cara paling mudah untuk mencipta checklist dalam Excel adalah dengan menggunakan fungsi checkbox. Checkbox ni ibarat butang on/off yang membolehkan korang menanda item yang dah siap dengan hanya satu klik. Selain tu, korang juga boleh menggunakan format conditional formatting untuk mencipta checklist yang lebih menarik dan dinamik. Contohnya, korang boleh setkan supaya sel bertukar warna apabila item ditanda siap, menjadikan checklist lebih mudah dibaca dan difahami.
Kelebihan dan Kekurangan Checklist dalam Excel
| Kelebihan | Kekurangan |
|---|---|
| Mudah dicipta dan digunakan | Terhad kepada fungsi asas Excel |
| Boleh dikongsi dan diedit secara kolaboratif | Perlu akses kepada perisian Excel |
| Percuma dan mudah diakses | Boleh jadi rumit untuk checklist yang kompleks |
Lima Amalan Terbaik Mencipta Checklist Excel
Nak pastikan checklist Excel korang bukan saja cantik tapi power? Jom ikut amalan terbaik ni:
- Fokus dan Spesifik: Tentukan tujuan checklist dengan jelas dan senaraikan item yang spesifik dan mudah difahami.
- Susun Atur yang Kemas: Gunakan format yang konsisten, label yang jelas dan ruang yang mencukupi untuk memudahkan pembacaan.
- Manfaatkan Fungsi Excel: Gunakan fungsi checkbox, conditional formatting dan formula untuk menjadikan checklist lebih interaktif dan dinamik.
- Uji dan Perbaiki: Pastikan checklist berfungsi dengan baik sebelum digunakan dan sentiasa buat penambahbaikan jika perlu.
- Konsisten: Gunakan checklist secara konsisten untuk membiasakan diri dan meningkatkan produktiviti.
Contoh Nyata Penggunaan Checklist Excel
- Senarai semak tugasan harian untuk meningkatkan produktiviti kerja
- Checklist perancangan perkahwinan untuk memastikan kelancaran majlis
- Senarai semak penyediaan dokumen untuk urusan permohonan visa
- Checklist inventori stok untuk perniagaan kecil
- Senarai semak pembungkusan barang untuk melancong
Soalan Lazim tentang Checklist Excel
1. Bolehkah saya berkongsi checklist Excel dengan orang lain?
Ya, korang boleh berkongsi fail Excel dengan mudah melalui email, platform storan awan seperti Google Drive atau Dropbox.
2. Adakah saya perlukan kemahiran Excel yang tinggi untuk mencipta checklist?
Tidak, mencipta checklist asas dalam Excel sangat mudah dan tidak memerlukan kemahiran yang tinggi.
3. Bolehkah saya menambah gambar dalam checklist Excel?
Ya, korang boleh memasukkan gambar ke dalam sel Excel untuk menjadikan checklist lebih menarik dan mudah difahami.
Tips dan Trik Checklist Excel
Gunakan pintasan keyboard "Alt + Enter" untuk memasukkan baris baru dalam sel yang sama bagi item yang panjang.
Checklist Excel adalah alat yang berkuasa untuk meningkatkan produktiviti dan memastikan kelancaran tugasan. Dengan fungsi yang mudah digunakan dan fleksibiliti yang tinggi, checklist Excel dapat disesuaikan dengan pelbagai keperluan, dari urusan peribadi hinggalah ke projek berskala besar. Mula mencipta checklist Excel korang hari ini dan rasai sendiri manfaatnya!
Rahsia menguasai spm bahasa melayu kertas 2 contoh soalan strategi
Keberkatan di meja makan panduan lengkap bacaan doa sebelum makan
Contoh surat pembatalan skpp panduan lengkap mudah
Cara Membuat Checklist Di Excel - Khao Tick On
Cara Membuat Checklist Di Excel 2007 - Khao Tick On
Detail Simbol Checklist Di Word Koleksi Nomer 14 - Khao Tick On
Cara Membuat Checklist Di Excel - Khao Tick On
Cara Membuat Checklist Di Excel - Khao Tick On
Cara Membuat Checklist Di Excel - Khao Tick On
Cara Membuat Kolom Checklist Di Excel - Khao Tick On
Cara Membuat Checklist Di Excel 2010 - Khao Tick On
Cara Membuat Kolom Tanda Tangan di Excel - Khao Tick On
Cara Membuat Centang Otomatis Di Excel - Khao Tick On
Cara Membuat Checklist Di Excel - Khao Tick On
Cara Menghitung Jumlah Centang Di Excel - Khao Tick On
Cara Menggunakan Fitur Checklist Dalam Excel Untuk Membuat Daftar Tugas - Khao Tick On
Cara Membuat Checklist Di Excel - Khao Tick On
Cara Membuat Sambungan Tabel Di Word - Khao Tick On