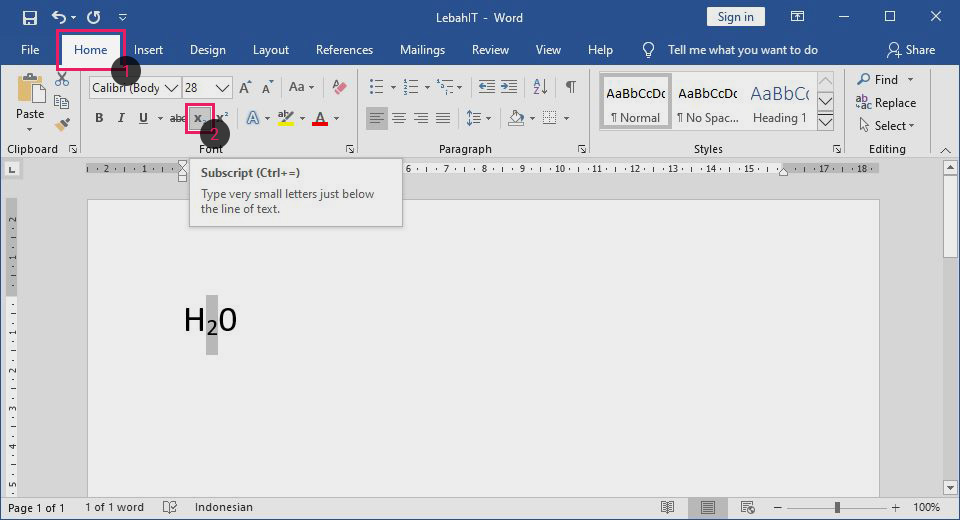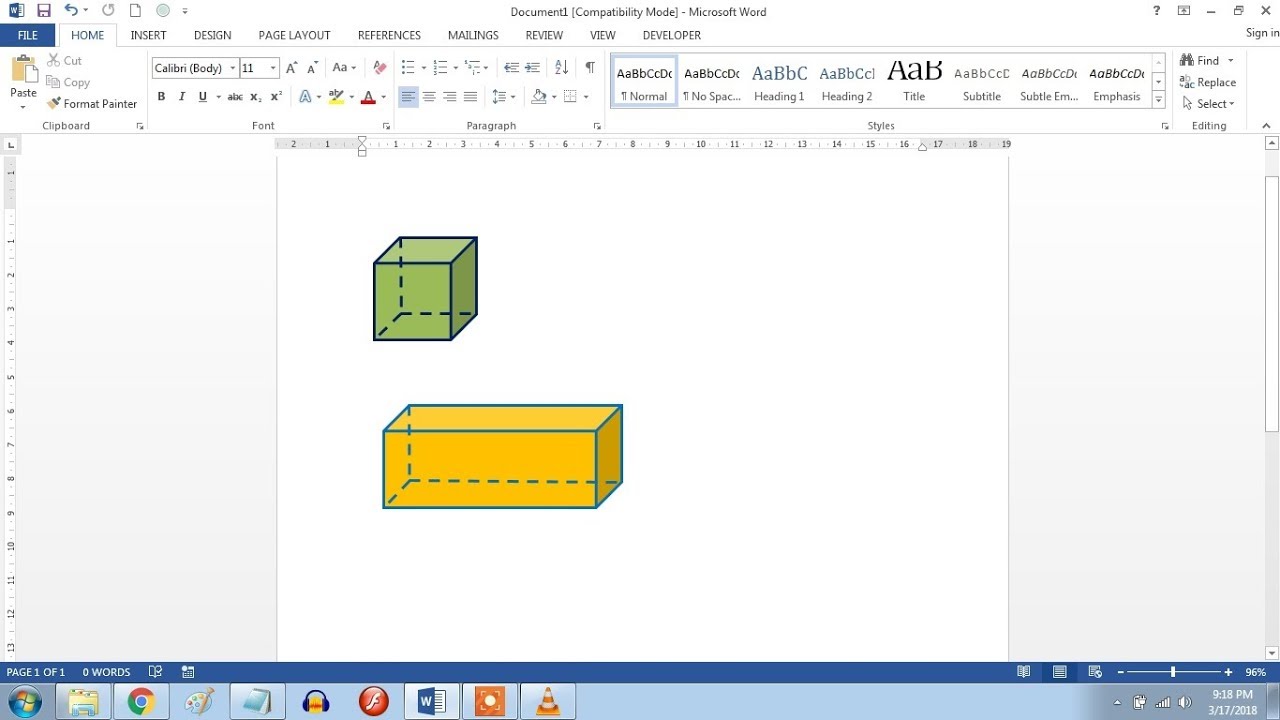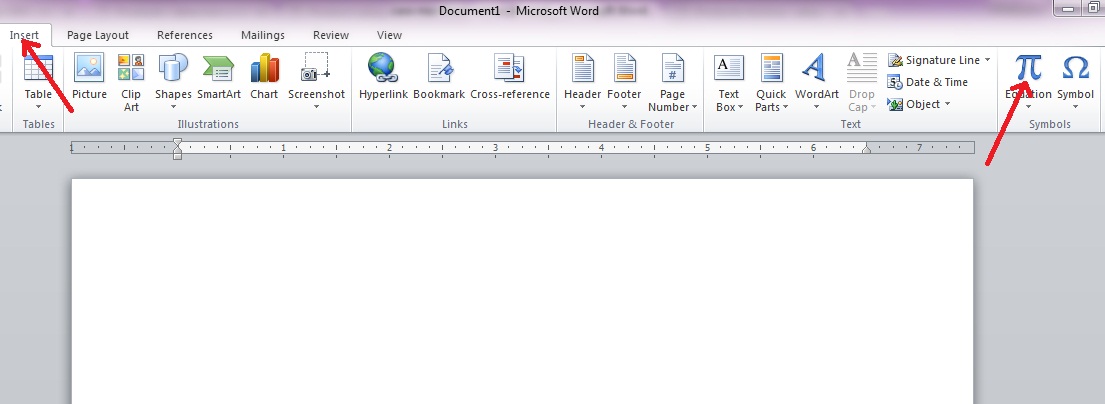Pernah tak rasa macam dokumen Word korang tu nampak serabut dan tak teratur? Macam hutan batu, susah nak cari jalan keluar masuk. Sebenarnya, rahsia dokumen yang kemas dan profesional terletak pada satu elemen penting: perenggan. Ya, perenggan yang tersusun rapi boleh mengubah keseluruhan rupa dokumen korang, dari serabut jadi mantap!
Tapi macam mana nak pastikan perenggan dalam dokumen korang tu 'on point'? Jangan risau, dalam dunia digital yang serba canggih ni, Microsoft Word dah sediakan pelbagai fungsi untuk memudahkan kerja-kerja penyuntingan teks, termasuklah cara membuat perenggan. Tak kira la korang ni student yang tengah siapkan assignment, pekerja yang nak buat laporan, atau penulis yang tengah mengarang novel, panduan ni akan bongkarkan rahsia perenggan di Word dengan lebih lanjut.
Dari zaman mesin taip sampailah ke komputer riba nipis macam sekarang, konsep perenggan tetap sama. Ia berfungsi sebagai pembahagi idea atau topik dalam sesuatu penulisan. Bayangkan kalau satu dokumen tu penuh dengan deretan ayat tanpa henti, mesti pening kepala nak membacanya, kan?
Masalah utama yang sering dihadapi oleh pengguna Word, terutamanya yang baru berjinak-jinak, adalah kesukaran mereka untuk membezakan antara perenggan dan baris baru. Kadang-kadang, mereka hanya menekan kekunci 'Enter' beberapa kali untuk mencipta ruang kosong, sedangkan cara ini tidak menghasilkan perenggan yang sebenar. Akibatnya, dokumen kelihatan tidak profesional dan sukar difahami.
Jadi, sebelum korang terus taip sampai jari jemu, jom kita selami dulu dunia perenggan di Word. Dengan memahami fungsi dan teknik yang betul, korang boleh mencipta dokumen yang bukan sahaja sedap mata memandang, malah mudah difahami dan meninggalkan impak yang mendalam kepada pembaca.
Kelebihan dan Kekurangan Membuat Perenggan di Word
| Kelebihan | Kekurangan |
|---|---|
| Memudahkan pembacaan dan pemahaman. | Memerlukan sedikit masa untuk menguasai fungsi perenggan di Word sepenuhnya. |
| Menjadikan dokumen lebih kemas dan teratur. | Penggunaan fungsi perenggan yang berlebihan boleh menyebabkan dokumen kelihatan terlalu renggang. |
| Memudahkan proses penyuntingan dan pemformatan teks. | - |
5 Amalan Terbaik Membuat Perenggan di Word
1. Gunakan Kekunci 'Enter' dengan Bijak: Tekan kekunci 'Enter' sekali sahaja untuk memulakan perenggan baru. Elakkan menekan 'Enter' beberapa kali untuk mencipta ruang kosong.
2. Manfaatkan Fungsi 'Indent': Gunakan fungsi 'Indent' untuk menjarakkan perenggan pertama atau keseluruhan perenggan. Ini akan menjadikan dokumen lebih kemas dan teratur.
3. Pilih Gaya Perenggan yang Sesuai: Word menawarkan pelbagai gaya perenggan seperti 'Normal', 'Heading 1', 'Heading 2' dan banyak lagi. Pilih gaya yang sesuai dengan keperluan dokumen korang.
4. Kawal Jarak Antara Perenggan: Gunakan fungsi 'Line Spacing' untuk mengawal jarak antara baris dalam perenggan. Jarak yang ideal adalah 1.15 atau 1.5.
5. Semak Semula Perenggan: Sebelum menyimpan atau mencetak dokumen, pastikan korang menyemak semula semua perenggan untuk memastikan ia kemas dan teratur.
8 Soalan Lazim Mengenai Perenggan di Word
1. Apakah perbezaan antara perenggan dan baris baru?
Perenggan merujuk kepada satu blok teks yang mengandungi satu idea utama. Baris baru pula hanyalah baris kosong yang terhasil selepas menekan kekunci 'Enter'.
2. Bagaimana untuk memadamkan perenggan kosong?
Letakkan kursor pada perenggan kosong yang ingin dipadamkan dan tekan kekunci 'Delete'.
3. Bolehkah saya menukar gaya perenggan selepas menaip?
Ya, tentu sekali! Pilih perenggan yang ingin diubah suai dan pilih gaya perenggan yang dikehendaki dari menu 'Home'.
4. Apa itu 'Indent' dan bagaimana ia berfungsi?
'Indent' digunakan untuk menjarakkan teks dari margin kiri atau kanan. Korang boleh menetapkan 'Indent' dengan menggunakan ruler atau butang 'Increase Indent' dan 'Decrease Indent' pada menu 'Home'.
5. Bagaimana untuk mencipta perenggan bernombor?
Pilih perenggan yang ingin dinomborkan, klik butang 'Numbering' pada menu 'Home', dan pilih format nombor yang dikehendaki.
6. Apakah fungsi 'Line Spacing'?
'Line Spacing' digunakan untuk mengawal jarak antara baris dalam perenggan. Jarak yang lebih besar akan menjadikan dokumen lebih mudah dibaca.
7. Bagaimana untuk menyalin format perenggan?
Gunakan fungsi 'Format Painter'. Pilih perenggan dengan format yang ingin disalin, klik butang 'Format Painter' pada menu 'Home', dan pilih perenggan yang ingin diubah suai.
8. Bolehkah saya menyimpan format perenggan yang telah saya cipta?
Ya, boleh! Gunakan fungsi 'Styles' untuk menyimpan format perenggan yang sering digunakan.
Tips dan Trik Membuat Perenggan di Word
Gunakan shortcut keyboard "Ctrl + Shift + 8" untuk menunjukkan atau menyembunyikan simbol pemformatan seperti ruang kosong, tab dan perenggan. Ini akan membantu korang memahami struktur dokumen dengan lebih baik.
Menguasai seni menyusun perenggan dalam Microsoft Word bukan sekadar kemahiran teknikal, tetapi juga satu bentuk seni yang boleh menjadikan dokumen korang lebih menarik, profesional dan mudah difahami. Dengan mengaplikasikan panduan lengkap yang telah dikongsikan tadi, korang boleh mencipta dokumen yang bukan sahaja sedap mata memandang, malah mampu menyampaikan mesej dengan berkesan. Ingat, susun atur yang kemas dan teratur mencerminkan profesionalisme dan ketelitian korang. Jadi, mulakan langkah pertama untuk menjadi pengguna Word yang lebih mahir dengan menguasai teknik menyusun perenggan dengan jayanya!
Menara maybank menjulang megah di 100 jalan tun perak 50050 kuala lumpur
Rahsia penyata asb di hujung jari anda panduan lengkap aplikasi mudah alih
Rahsia menguasai nota kata tunggal kata majmuk tingkatan 5
Cara membuat Per di Word 2010 - Khao Tick On
cara membuat per di word - Khao Tick On
List Of Cara Membuat Per Di Word 2013 Ideas » Blog Ihsanpedia - Khao Tick On
Cool Cara Membuat Per Di Wps Office 2022 » Blog Ihsanpedia - Khao Tick On
Bilangan Pecahan Di Word? Berikut Cara Membuat Per Di Word! - Khao Tick On
Cara Print 2 Foto/Gambar Dalam 1 Kertas di Word Dengan Menambahkan - Khao Tick On
5 Cara Membuat Per di Word, Mudah dan Cepat - Khao Tick On
Cara Membuat Daftar Pustaka di Word Otomatis - Khao Tick On
Cara Termudah Membuat Per Di Word Tanda Bagi Atau Pecahan - Khao Tick On
Review Of Cara Membuat Per Di Wps Office Hp 2022 » Blog Ihsanpedia - Khao Tick On
Cara Termudah Membuat Per Di Word Tanda Bagi Atau Pecahan - Khao Tick On
Cara Termudah Membuat Per Di Word Tanda Bagi Atau Pecahan - Khao Tick On
The Best Cara Membuat Bangun Ruang Di Word Ideas » Blog Ihsanpedia - Khao Tick On
Cara membuat Per di Word 2010 - Khao Tick On
Cara Membuat Rumus di Word Dengan Menu Equation Paling Mudah - Khao Tick On