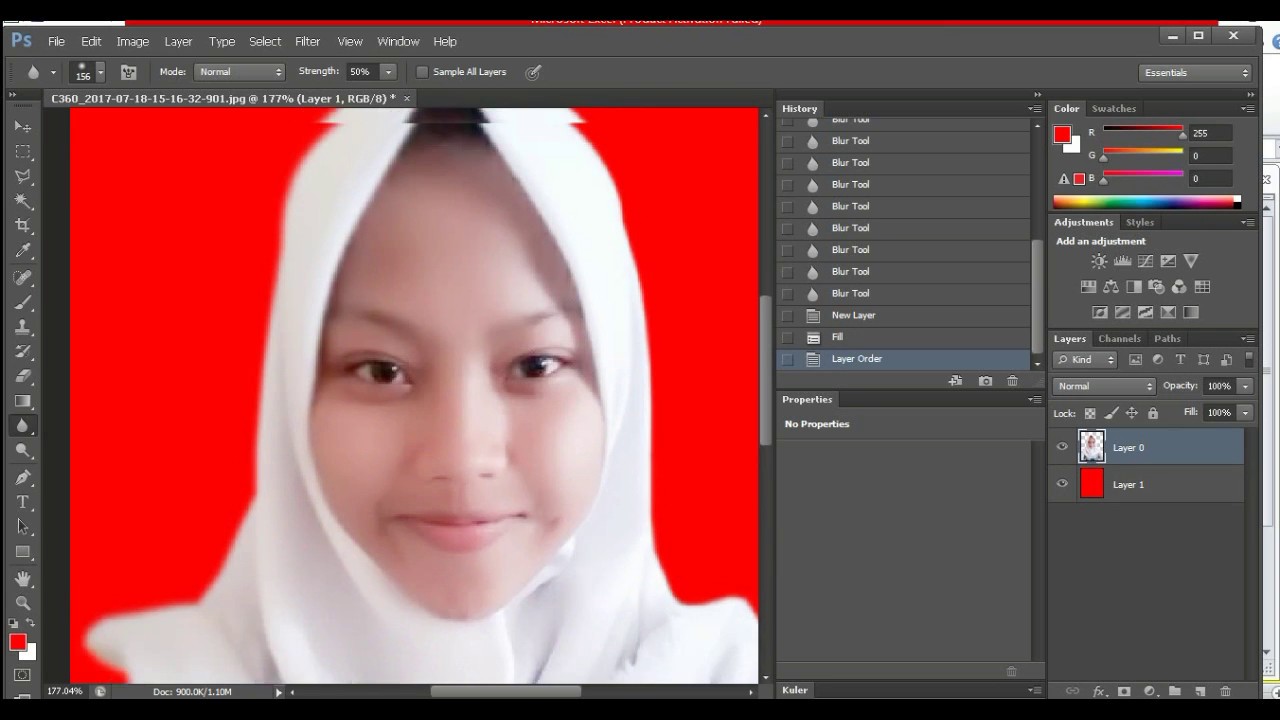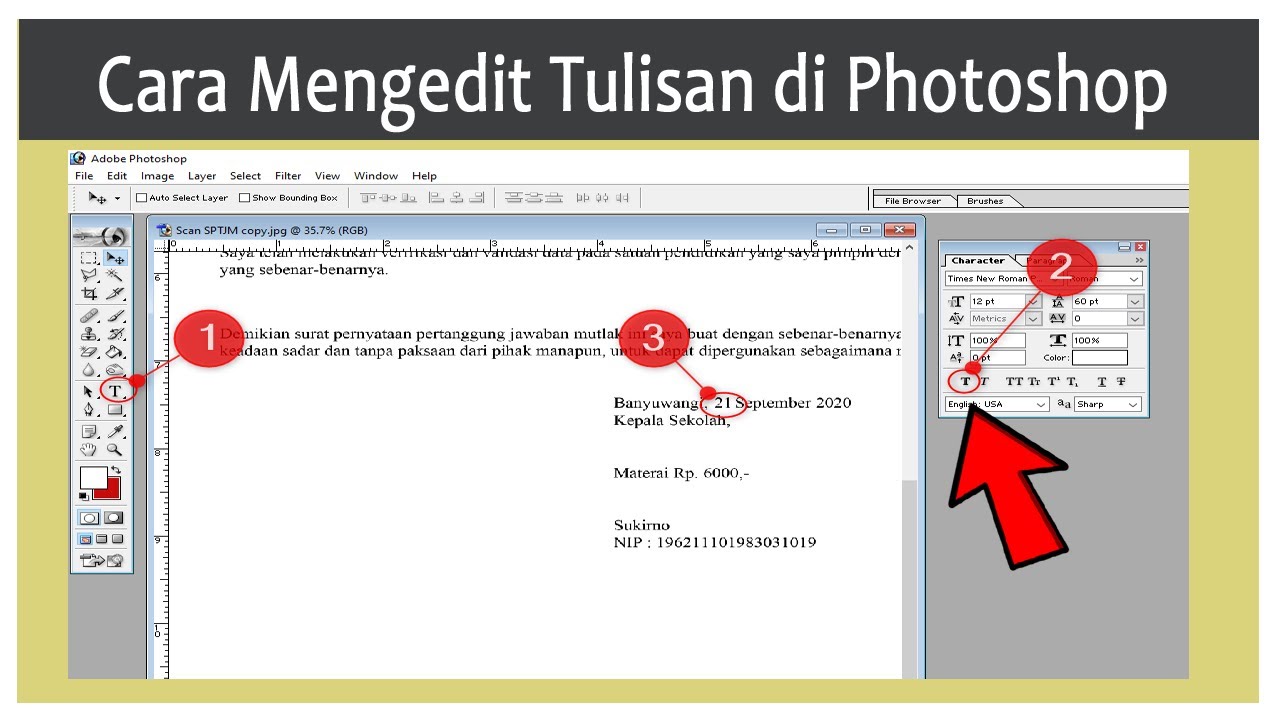Pernah tak tengok gambar sendiri dan rasa macam, "Alamak, background ni tak kena langsung!"? Jangan risau, bukan awak seorang je yang rasa macam tu. Dalam dunia fotografi digital ni, mengedit background gambar dah jadi macam satu keperluan. Apatah lagi bila kita ada alat penyuntingan gambar yang power macam Adobe Photoshop. Dengan Photoshop, kita boleh tukar background gambar jadi apa sahaja yang kita nak, dari pemandangan indah ke studio profesional, semua di hujung jari!
Sejak zaman filem negatif dulu lagi, jurugambar dah cuba macam-macam cara nak hasilkan latar belakang gambar yang menarik. Tapi sejak Photoshop muncul, proses ni jadi jauh lebih mudah dan pantas. Dulu, nak ubah background gambar, kena ada kemahiran seni yang tinggi dan peralatan yang canggih. Tapi sekarang, sesiapa pun boleh buat dengan bantuan Photoshop!
Tapi kenapa nak susah-susah edit background gambar? Sebabnya mudah je: nak bagi gambar lebih cantik, menarik dan profesional! Bayangkan awak nak jual produk secara online. Gambar produk dengan background yang kemas dan menarik pasti akan lebih menarik perhatian pembeli berbanding gambar yang diambil ala kadar.
Photoshop menyediakan pelbagai fungsi dan alatan canggih untuk mengedit background gambar dengan mudah dan pantas. Antaranya ialah:
- Alatan "Quick Selection Tool" dan "Magic Wand Tool" untuk memilih objek dengan pantas.
- Fungsi "Refine Edge" untuk melicinkan tepi objek yang telah dipilih.
- Lapisan "Layer Mask" untuk menyembunyikan dan menampakkan bahagian tertentu pada background.
Dengan menguasai alatan dan fungsi ini, awak boleh hasilkan gambar yang lebih menarik dan profesional. Jom kita belajar cara edit background gambar menggunakan Photoshop!
Kelebihan dan Kekurangan Mengedit Background di Photoshop
| Kelebihan | Kekurangan |
|---|---|
| Menghasilkan gambar yang lebih menarik dan profesional. | Memerlukan masa dan usaha untuk mempelajari dan menguasai Photoshop. |
| Menjimatkan kos berbanding mengambil gambar di studio profesional. | Boleh menghasilkan gambar yang kelihatan "fake" jika tidak diedit dengan betul. |
Lima Amalan Terbaik untuk Edit Background Gambar di Photoshop
Berikut adalah lima amalan terbaik untuk mengedit background gambar di Photoshop:
- Gunakan gambar berkualiti tinggi: Gambar berkualiti tinggi akan menghasilkan hasil suntingan yang lebih baik.
- Pilih objek dengan teliti: Pastikan objek yang ingin dipisahkan dari background dipilih dengan tepat untuk mengelakkan kesan "terpotong" pada tepi objek.
- Gunakan layer mask: Layer mask membolehkan awak mengedit background dengan lebih fleksibel dan tidak merosakkan imej asal.
- Sesuaikan pencahayaan dan warna: Pastikan pencahayaan dan warna background baru sepadan dengan objek utama untuk menghasilkan gambar yang realistik.
- Simpan dalam format yang sesuai: Pilih format fail yang sesuai dengan tujuan penggunaan gambar, contohnya JPEG untuk media sosial dan PNG untuk cetakan.
Dengan mengaplikasikan amalan terbaik ini, awak boleh menghasilkan gambar yang menakjubkan dan profesional dengan mudah menggunakan Adobe Photoshop.
Rekaan border menarik untuk projek anda mudah dan kreatif
Ubah foto background putih rahsia gambar menarik
Gaji baru penjawat awam
34+ Cara Edit Foto Dengan Photoshop Cs5 PNG - Khao Tick On
Cara Ganti Background Foto di Photoshop dengan Mudah - Khao Tick On
43+ Cara Mengedit Foto Di Photoshop Background Images - Khao Tick On
Cara Membuat Logo Profesional di Corel Draw: Panduan Langkah Demi - Khao Tick On
CARA EDIT WARNA GAMBAR DI PDF - Khao Tick On
Untuk Mengganti Teks Atau Frasa Dalam Dokumen Digunakan Fitur - Khao Tick On
Cara Mengedit Foto Di Laptop Menggunakan Photoshop - Khao Tick On
2 Cara Menghilangkan Background Di Photoshop Dengan Mudah - Khao Tick On
45+ Cara Mengedit Foto Di Photoshop Di Hp Background - Khao Tick On
Aplikasi Edit Foto Pakai Jas Wanita Termudah - Khao Tick On
Cara Mengedit Background Gambar di Photoshop (Cepat & Mudah) - Khao Tick On
Cara Mengganti Background Foto - Khao Tick On
Cara Mengedit Background Foto Di Photoshop - Khao Tick On
Cara Mengubah Background Foto - Khao Tick On
Cara Mengedit Background Foto Di Web - Khao Tick On


:max_bytes(150000):strip_icc()/003_lock-in-layers-palette-of-file-1700223-996a8c5e017941aeb4c6dd70ac87df2d.jpg)