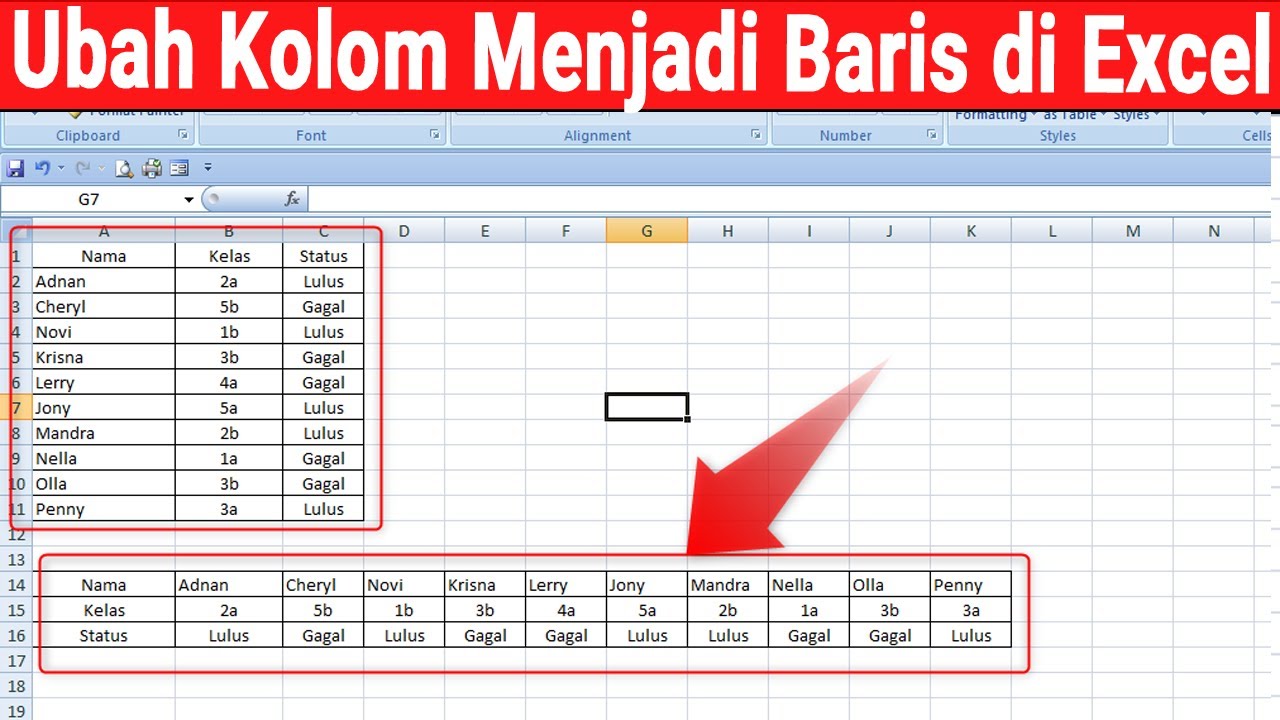Pernahkah anda berhadapan dengan helaian Excel yang dipenuhi dengan kolom kosong dan tertanya-tanya bagaimana cara untuk mengisinya dengan cepat dan efisien? Mengisi kolom kosong secara manual boleh menjadi tugas yang membosankan, terutamanya jika anda berurusan dengan set data yang besar. Nasib baik, Excel menyediakan pelbagai alat dan teknik yang boleh membantu anda mengisi kolom kosong dengan mudah.
Artikel ini akan membimbing anda melalui pelbagai cara untuk mengisi kolom kosong di Excel, dari kaedah asas hingga teknik yang lebih maju. Sama ada anda seorang pengguna Excel yang baru atau berpengalaman, anda pasti akan menemui sesuatu yang berguna di sini.
Keupayaan untuk mengisi kolom kosong dengan cepat adalah penting untuk pelbagai tugas dalam Excel. Contohnya, anda mungkin perlu mengisi kolom kosong dengan nilai tertentu, menyalin data dari lajur lain, atau menggabungkan data dari pelbagai lajur. Dengan menguasai teknik-teknik ini, anda dapat meningkatkan produktiviti anda dengan ketara dan menjimatkan masa yang berharga.
Salah satu masalah utama yang dihadapi oleh pengguna Excel ialah mengisi kolom kosong dengan data yang konsisten. Bayangkan anda mempunyai senarai nama pelanggan tetapi lajur alamat mereka kosong. Daripada menaip setiap alamat secara manual, anda boleh menggunakan fungsi Excel untuk mengisi kolom alamat dengan cepat berdasarkan data sedia ada, seperti poskod atau bandar.
Excel menawarkan pelbagai fungsi dan ciri yang direka khusus untuk menguruskan data dengan cekap. Dengan memahami cara menggunakan alat ini, anda boleh menukar tugas yang membosankan menjadi proses yang mudah dan automatik. Mari kita terokai beberapa cara paling berkesan untuk mengisi kolom kosong di Excel dan tingkatkan kemahiran Excel anda ke tahap seterusnya.
Kelebihan dan Kekurangan Mengisi Kolom Kosong di Excel
Mengisi kolom kosong di Excel menawarkan pelbagai manfaat untuk meningkatkan efisiensi kerja dan menganalisis data dengan lebih baik. Walau bagaimanapun, terdapat juga beberapa kekurangan yang perlu dipertimbangkan.
| Kelebihan | Kekurangan |
|---|---|
| Meningkatkan kecekapan dan menjimatkan masa | Risiko ralat jika tidak dilakukan dengan teliti |
| Memudahkan analisis data dan mengenal pasti corak | Boleh menyebabkan pertindihan data jika tidak diawasi |
| Meningkatkan ketepatan data dengan mengurangkan ralat manual | Memerlukan pemahaman tentang fungsi dan ciri Excel tertentu |
5 Amalan Terbaik untuk Mengisi Kolom Kosong di Excel
Berikut adalah lima amalan terbaik untuk mengisi kolom kosong di Excel dengan cekap dan tepat:
- Fahami Data Anda: Sebelum mengisi kolom kosong, luangkan masa untuk memahami struktur dan jenis data yang anda hadapi. Ini akan membantu anda memilih kaedah pengisian yang paling sesuai.
- Gunakan Ciri "Flash Fill": Ciri "Flash Fill" di Excel dapat mengenali corak dalam data anda dan secara automatik mengisi kolom kosong berdasarkan corak tersebut.
- Manfaatkan Fungsi Excel: Excel menyediakan pelbagai fungsi, seperti IF, VLOOKUP, dan INDEX-MATCH, yang dapat membantu anda mengisi kolom kosong berdasarkan kriteria tertentu.
- Salin dan Tampal Khas: Gunakan pilihan "Salin" dan "Tampal Khas" untuk menyalin data dari lajur lain ke kolom kosong dengan cepat dan mudah.
- Semak Semula Data Anda: Setelah mengisi kolom kosong, pastikan anda menyemak semula data anda untuk memastikan ketepatan dan konsistensi.
5 Contoh Nyata Mengisi Kolom Kosong di Excel
Berikut adalah lima contoh nyata tentang bagaimana mengisi kolom kosong di Excel dapat memudahkan pelbagai tugas:
- Mengisi Alamat Pelanggan: Anda mempunyai senarai nama pelanggan tetapi kolom alamat mereka kosong. Anda boleh menggunakan fungsi VLOOKUP untuk mengisi alamat berdasarkan poskod atau bandar.
- Menghitung Jumlah Jualan: Anda mempunyai data jualan untuk pelbagai produk tetapi kolom "Jumlah Jualan" kosong. Anda boleh menggunakan formula untuk mengira jumlah jualan dengan mengalikan "Kuantiti" dengan "Harga Seunit".
- Mengemas Kini Status Pesanan: Anda mempunyai senarai pesanan dan ingin mengemas kini status pesanan berdasarkan tarikh penghantaran. Anda boleh menggunakan fungsi IF untuk mengisi kolom "Status Pesanan" dengan "Dihantar" atau "Dalam Proses".
- Menggabungkan Data dari Pelbagai Sumber: Anda mempunyai data pelanggan dari dua sumber berbeza dan ingin menggabungkannya ke dalam satu helaian. Anda boleh menggunakan fungsi VLOOKUP atau INDEX-MATCH untuk mengisi maklumat yang hilang berdasarkan ID pelanggan.
- Menyediakan Laporan Ringkasan: Anda mempunyai set data yang besar dan ingin membuat laporan ringkasan dengan mengisi kolom kosong berdasarkan kriteria tertentu, seperti wilayah atau kategori produk.
5 Cabaran dan Penyelesaian Mengisi Kolom Kosong di Excel
Berikut adalah lima cabaran yang mungkin anda hadapi ketika mengisi kolom kosong di Excel, berserta penyelesaiannya:
| Cabaran | Penyelesaian |
|---|---|
| Data tidak konsisten | Bersihkan dan format data sebelum mengisi kolom kosong |
| Fungsi Excel yang kompleks | Gunakan ciri "Flash Fill" atau pilihan "Salin" dan "Tampal Khas" untuk kaedah yang lebih mudah |
| Set data yang besar dan kompleks | Bahagikan data kepada bahagian yang lebih kecil dan gunakan gabungan fungsi dan ciri Excel untuk mengisi kolom kosong |
| Ralat formula | Semak semula formula anda dengan teliti dan gunakan ciri "Evaluate Formula" untuk mengenal pasti ralat |
| Prestasi Excel yang perlahan | Tutup aplikasi lain yang tidak digunakan dan simpan fail anda secara berkala untuk meningkatkan prestasi |
Soalan Lazim Mengisi Kolom Kosong di Excel
Berikut adalah beberapa soalan lazim tentang cara mengisi kolom kosong di Excel:
- Apakah cara terpantas untuk mengisi kolom kosong dengan nilai yang sama?
Pilih sel yang mengandungi nilai yang ingin anda salin. Klik dua kali pada pemegang isian (petak kecil di sudut kanan bawah sel yang dipilih). Nilai tersebut akan disalin ke bawah ke semua sel kosong dalam lajur sehingga mencapai sel yang mengandungi data. - Bagaimana cara mengisi kolom kosong dengan data dari lajur lain?
Anda boleh menggunakan fungsi VLOOKUP atau INDEX-MATCH untuk mencari dan menyalin data dari lajur lain berdasarkan kriteria tertentu. - Apakah fungsi "Flash Fill" dan bagaimana ia berfungsi?
Fungsi "Flash Fill" secara automatik mengisi kolom kosong berdasarkan corak yang dikesan dalam data anda. Ia boleh digunakan untuk menggabungkan teks, mengekstrak nombor, atau mengisi data berurutan. - Bagaimana cara mengisi kolom kosong dengan formula?
Masukkan formula yang ingin anda gunakan dalam sel pertama kolom kosong. Klik dua kali pada pemegang isian untuk menyalin formula ke bawah ke semua sel kosong dalam lajur. - Bagaimana cara mengisi kolom kosong dengan data berurutan?
Masukkan nilai pertama dan kedua dalam dua sel pertama lajur. Pilih kedua-dua sel tersebut. Klik dua kali pada pemegang isian. Excel akan mengisi sel-sel kosong yang tinggal dengan data berurutan berdasarkan corak yang anda tetapkan. - Bagaimana cara mengisi kolom kosong dengan data berdasarkan syarat tertentu?
Anda boleh menggunakan fungsi IF untuk mengisi kolom kosong dengan data yang berbeza berdasarkan syarat tertentu. Contohnya, anda boleh menggunakan fungsi IF untuk mengisi kolom "Status" dengan "Lulus" jika skor pelajar melebihi 70, dan "Gagal" jika skor kurang daripada 70. - Bagaimana cara mengisi kolom kosong dengan data dari jadual lain?
Anda boleh menggunakan fungsi VLOOKUP atau INDEX-MATCH untuk mencari dan menyalin data dari jadual lain berdasarkan kriteria tertentu. - Bagaimana cara mengisi kolom kosong dengan data dari fail lain?
Anda boleh menggunakan fungsi VLOOKUP atau INDEX-MATCH dengan rujukan fail luaran untuk mencari dan menyalin data dari fail lain berdasarkan kriteria tertentu.
Tips dan Trik Mengisi Kolom Kosong di Excel
Berikut adalah beberapa tips dan trik tambahan untuk mengisi kolom kosong di Excel:
- Gunakan pintasan papan kekunci "Ctrl + D" untuk menyalin kandungan sel di atas ke sel yang dipilih.
- Gunakan pintasan papan kekunci "Ctrl + Shift + +" untuk memasukkan sel kosong di atas sel yang dipilih.
- Gunakan ciri "Find & Replace" untuk mencari dan menggantikan nilai kosong dengan nilai tertentu.
- Gunakan ciri "Go To Special" untuk memilih semua sel kosong dalam lajur atau julat tertentu.
- Gunakan ciri "Data Validation" untuk memastikan data yang dimasukkan dalam kolom kosong adalah sah dan konsisten.
Menguasai seni mengisi kolom kosong di Excel adalah kemahiran yang berharga untuk sesiapa sahaja yang bekerja dengan data. Sama ada anda menguruskan senarai pelanggan, menganalisis data jualan, atau menyediakan laporan kewangan, teknik yang dibincangkan dalam artikel ini boleh membantu anda menjimatkan masa, meningkatkan kecekapan, dan mengurangkan ralat. Ingatlah untuk sentiasa memahami data anda, menggunakan fungsi Excel yang sesuai, dan menyemak semula kerja anda untuk memastikan ketepatan.
Dengan meluangkan sedikit masa untuk mempelajari dan mempraktikkan teknik-teknik ini, anda boleh menjadi pengguna Excel yang lebih cekap dan produktif.
Cipta poster gereja menarik dengan percuma alat pembuat poster dalam talian
Rahsia mengira akar dalam excel panduan lengkap anda
Langkah pemeliharaan dan pemuliharaan memelihara khazanah negara
Cara Menghapus Kolom dan Baris Kosong di Excel Secara Sekaligus - Khao Tick On
Cara Menghapus Kolom Dan Baris Yang Kosong Sekaligus Di Ms Excel Images - Khao Tick On
Rumus Excel Untuk Mencari Data Yang Sama Dalam Dua Kolom Microsoft Images - Khao Tick On
Cara Mengisi Cell Yang Kosong Di Excel Dengan 0 - Khao Tick On
Cara menghapus kolom kosong pada excel - Khao Tick On
Cara Menghapus Beberapa Baris Dan Kolom Kosong Microsoft Excel Dengan Cepat - Khao Tick On
Cara Pengisian Form Visa Jepang - Khao Tick On
Cara Menghapus Kolom dan Baris Kosong di Excel dengan Cepat - Khao Tick On
Cara Hapus Kolom di Excel - Khao Tick On
Cara Menghilangkan Garis Atau Kolom Di Excel Tutorial89 - Khao Tick On
Cara mengisi kolom kosong di excel - Khao Tick On
Cara Menghitung Jumlah Kolom Di Excel - Khao Tick On
Cara Menyisipkan Baris Atau Kolom Kosong Diantara Data Pada Tabel Excel - Khao Tick On
Cara Membuat Rules Warna Excel - Khao Tick On
2 Cara Menghapus Kolom dan Baris Kosong di Excel + Gambar - Khao Tick On