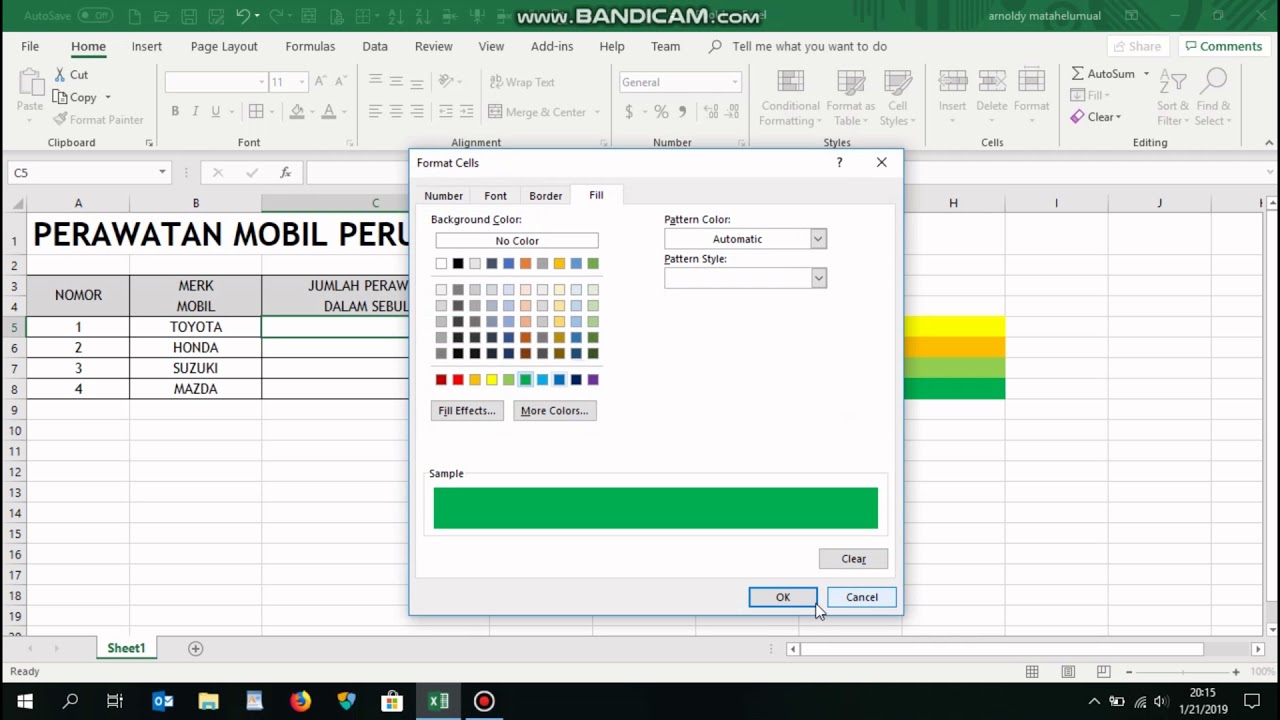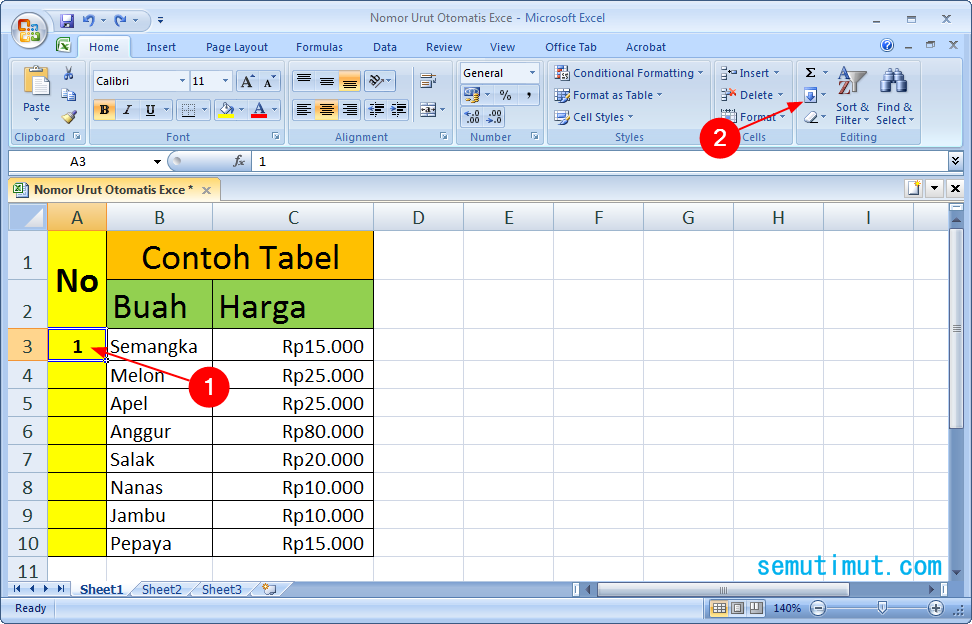Pernah tak anda bergelut dengan data dalam Excel yang tak seragam, terutamanya bila melibatkan teks dan nombor? Masalah tanda petik yang hilang atau tak konsisten boleh jadi mimpi ngeri bagi pengguna Excel, terutamanya bila melibatkan data yang besar.
Bayangkan anda sedang memproses senarai nama pelanggan dan sesetengah nama mempunyai tanda petik, manakala yang lain tidak. Ini bukan sahaja menjadikan data kelihatan tidak kemas, malah boleh menjejaskan fungsi formula dan analisis data anda.
Di sinilah pentingnya mengetahui cara memberi tanda petik automatik di Excel. Fungsi ini bukan sahaja menjimatkan masa dan tenaga anda, tetapi juga memastikan data anda lebih kemas, seragam dan mudah diuruskan.
Tanda petik automatik di Excel adalah ciri yang secara automatik menambahkan tanda petik di sekitar teks yang anda masukkan dalam sel. Ini amat berguna apabila anda bekerja dengan data yang mengandungi koma, ruang, atau aksara khas lain yang mungkin ditafsirkan secara salah oleh Excel.
Tanpa fungsi ini, anda perlu memasukkan tanda petik secara manual untuk setiap sel yang mengandungi teks, yang boleh menjadi tugas yang membosankan dan memakan masa, terutamanya jika anda berurusan dengan jumlah data yang besar. Bayangkan kelegaan yang anda akan rasa apabila Excel dapat melakukannya untuk anda secara automatik!
Kelebihan & Kekurangan Tanda Petik Automatik
| Kelebihan | Kekurangan |
|---|---|
| Menjimatkan masa dan tenaga | Boleh menyebabkan konflik dengan formula tertentu |
| Data lebih kemas dan seragam | Perlu diaktifkan secara manual (dalam sesetengah kes) |
| Meningkatkan ketepatan analisis data | - |
5 Amalan Terbaik Menggunakan Tanda Petik Automatik di Excel
Untuk memanfaatkan sepenuhnya ciri ini, berikut adalah beberapa amalan terbaik yang boleh anda ikuti:
- Konsisten: Gunakan ciri ini secara konsisten untuk semua data teks anda. Jangan campurkan sel dengan dan tanpa tanda petik automatik dalam set data yang sama.
- Format Sel: Pastikan sel diformatkan sebagai 'Teks' sebelum anda memasukkan data. Ini akan memastikan Excel mengenali data tersebut sebagai teks dan menggunakan tanda petik automatik.
- Pembersihan Data: Bersihkan data anda sebelum menggunakan ciri ini. Pastikan tiada tanda petik tambahan atau aksara khas yang tidak perlu dalam data anda.
- Uji Formula: Selepas menggunakan ciri ini, uji formula anda untuk memastikan ia berfungsi seperti yang diharapkan. Tanda petik tambahan boleh menjejaskan hasil formula.
- Simpan Fail: Simpan fail Excel anda dalam format .xlsx atau .xlsm untuk mengekalkan ciri tanda petik automatik. Format fail yang lebih lama mungkin tidak menyokong ciri ini.
Tips dan Trik Tanda Petik Automatik di Excel
- Gunakan pintasan papan kekunci Ctrl + 1 untuk membuka kotak dialog "Format Sel". Dari sana, anda boleh menukar format sel ke 'Teks'.
- Anda juga boleh menggunakan fungsi TEXT di Excel untuk memaksa Excel memaparkan nombor sebagai teks, yang akan mencetuskan tanda petik automatik.
Dengan memahami cara memberi tanda petik automatik di Excel, anda boleh menjimatkan masa, meningkatkan kecekapan, dan menjadikan data anda lebih kemas dan teratur. Ciri mudah ini boleh membuat perbezaan besar dalam pengalaman Excel anda, terutamanya jika anda kerap bekerja dengan data teks.
Cengkaman gelap menyelami misteri ketagihan dadah
Serikan halaman rumah anda dengan pokok hiasan luar yang menawan
Surat buka akaun bank cimb panduan lengkap anda
Cara Membuat Angka Otomatis Di Excel - Khao Tick On
Cara Menuliskan NIP Tanpa Tanda Petik di Excel - Khao Tick On
Cara Membuat Kolom Tanda Tangan di Excel - Khao Tick On
Cara Memberi Warna di Excel dengan Rumus (Otomatis & Manual) - Khao Tick On
Tanda Bagi Di Microsoft Excel - Khao Tick On
Cara Memberi Warna Otomatis Dengan Rumus If Di Microsoft Excel - Khao Tick On
cara memberi tanda petik otomatis di excel - Khao Tick On
cara memberi tanda petik otomatis di excel - Khao Tick On
Cara Menambahkan Tanda Petik di Excel : Tutorial Singkat! - Khao Tick On
Cara Menambahkan Tanda Petik di Excel : Tutorial Singkat! - Khao Tick On
Cara Membuat Centang Otomatis Di Excel - Khao Tick On
Cara Menambahkan Tanda Kutip ( - Khao Tick On
Cara Menghilangkan Tanda Petik Satu di Depan Angka - Khao Tick On
Famous Cara Buat Ceklis Otomatis Di Excel References » Blog Ihsanpedia - Khao Tick On
Cara Menandai/Memberi Warna Otomatis Sel Excel Yang Berisi Teks Tertentu - Khao Tick On