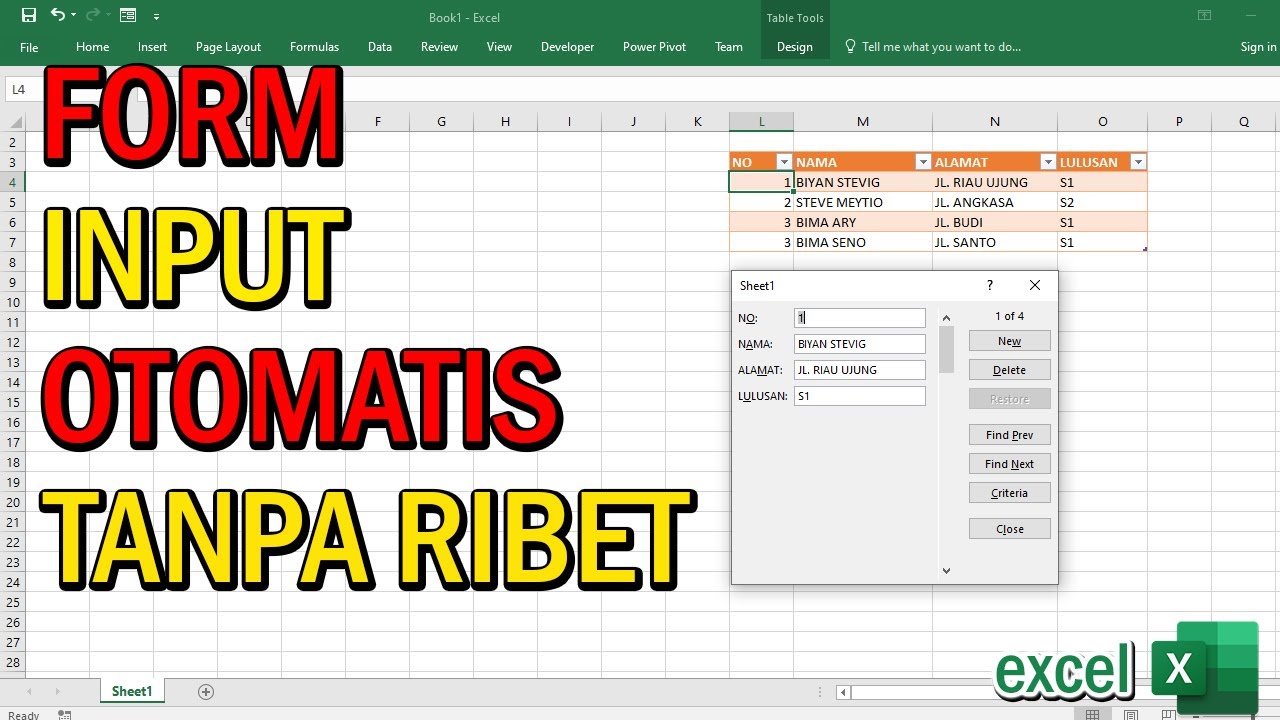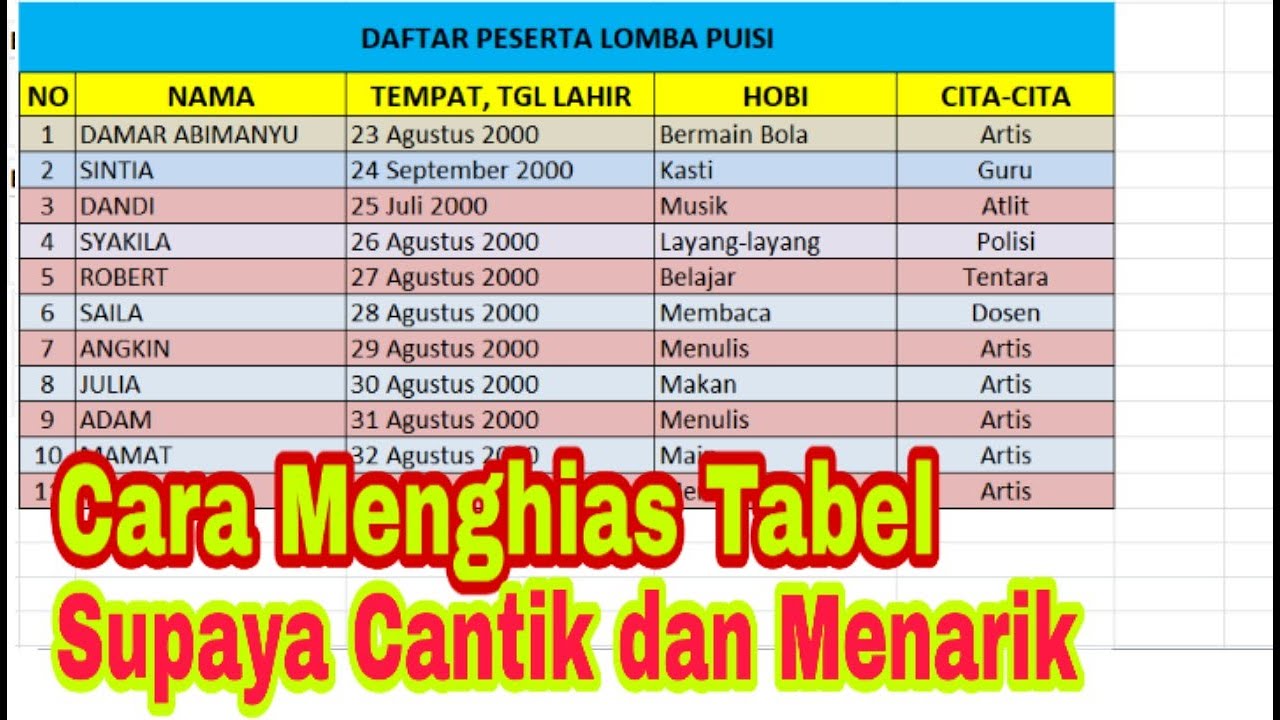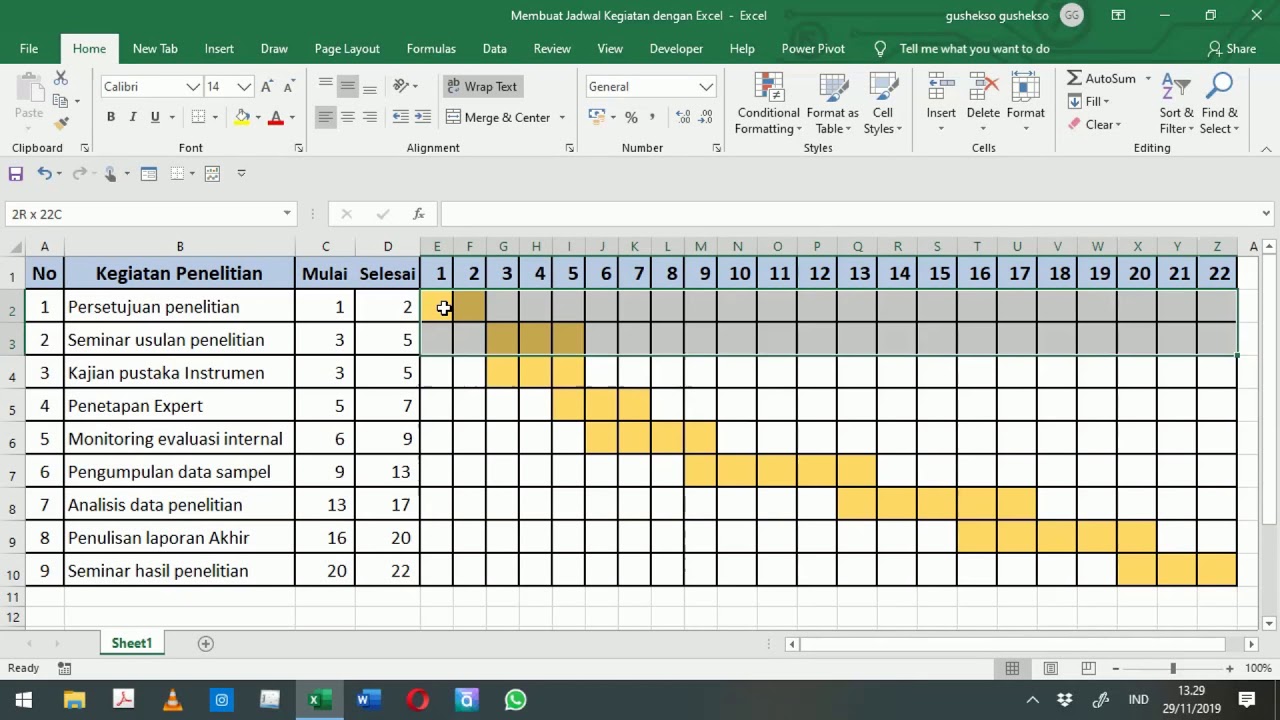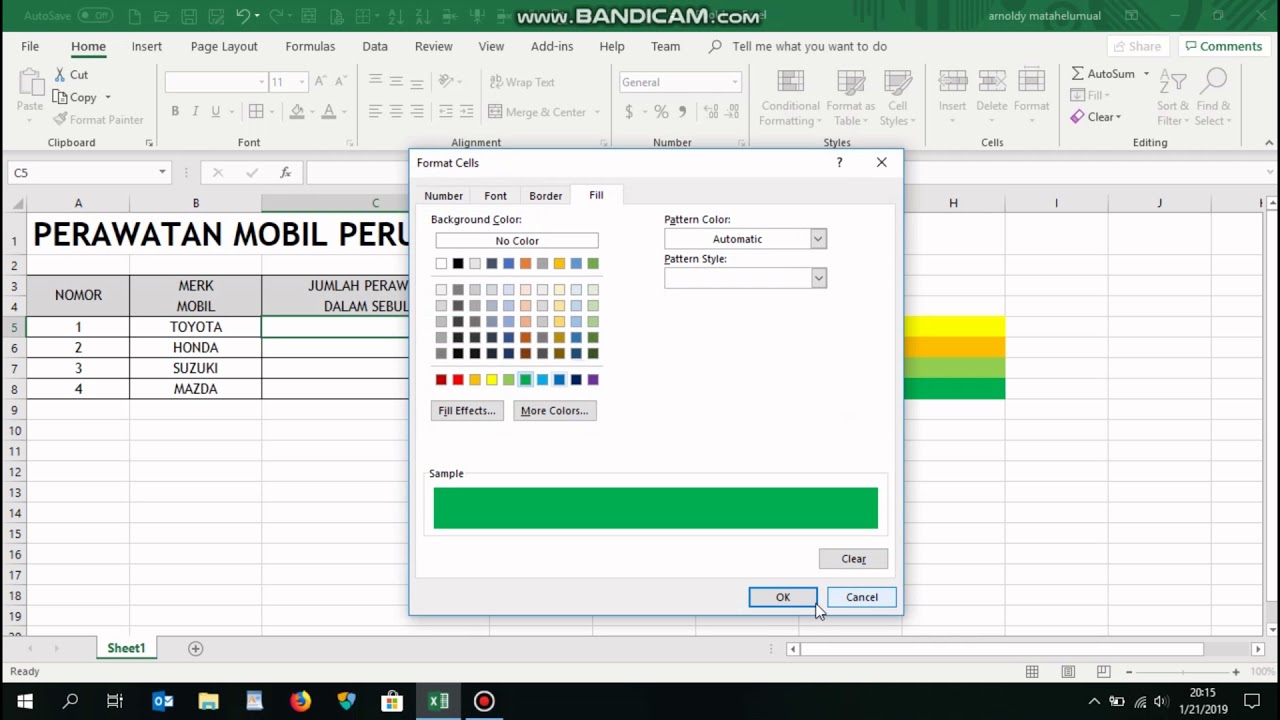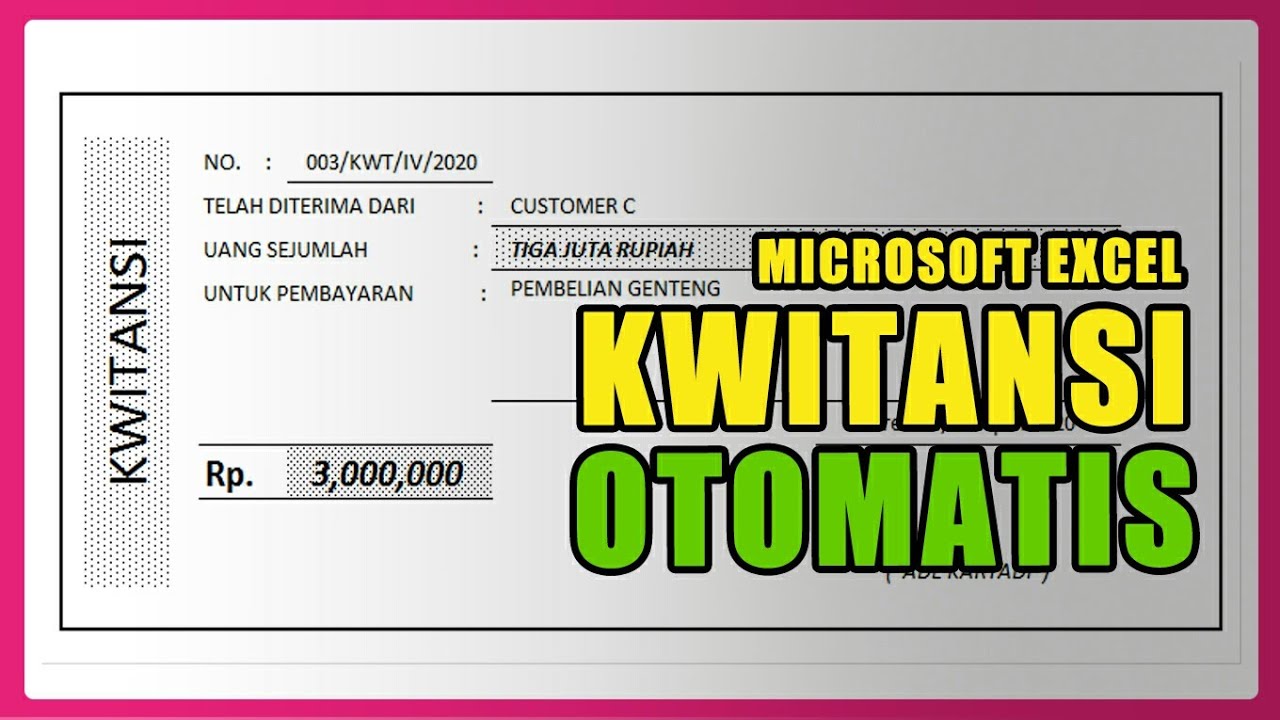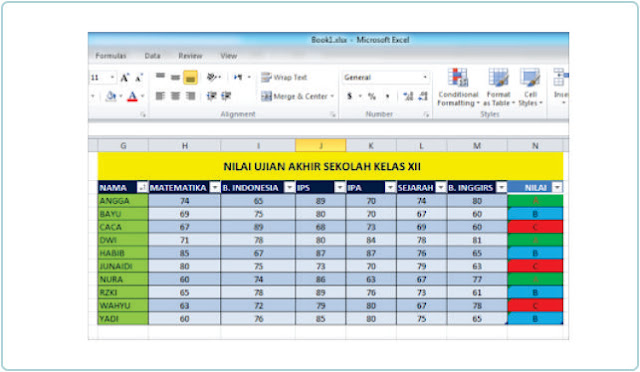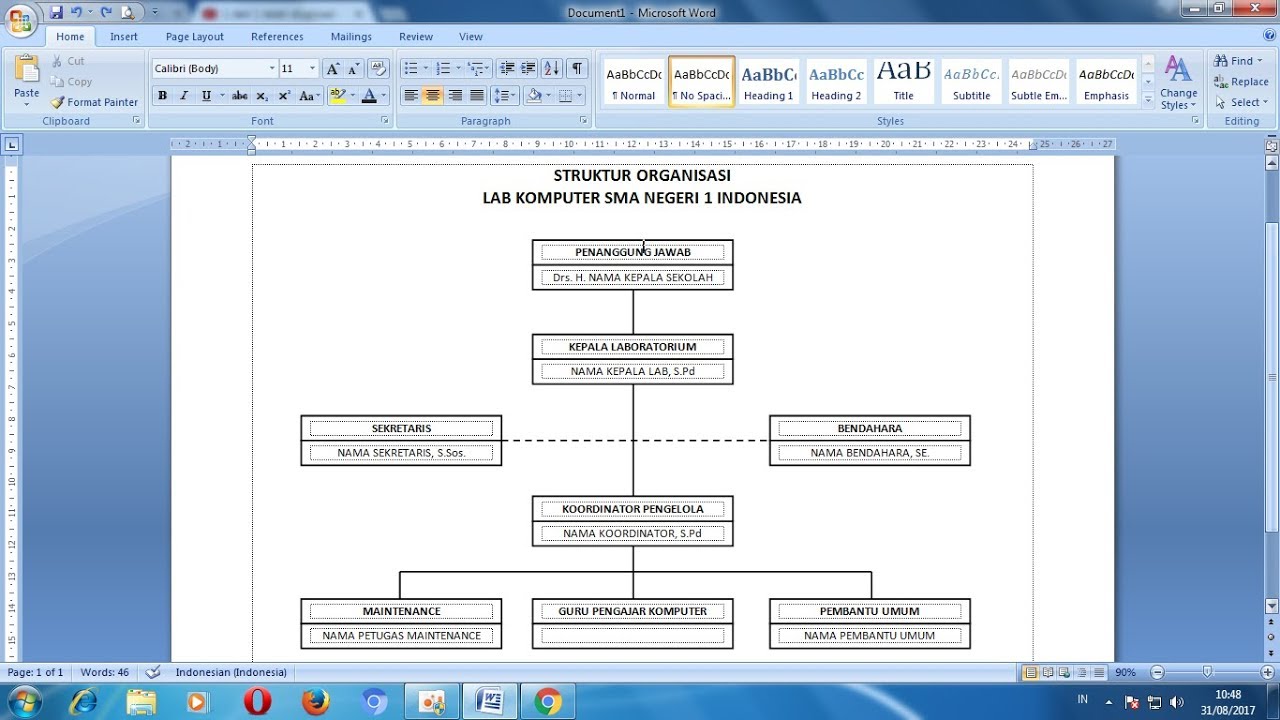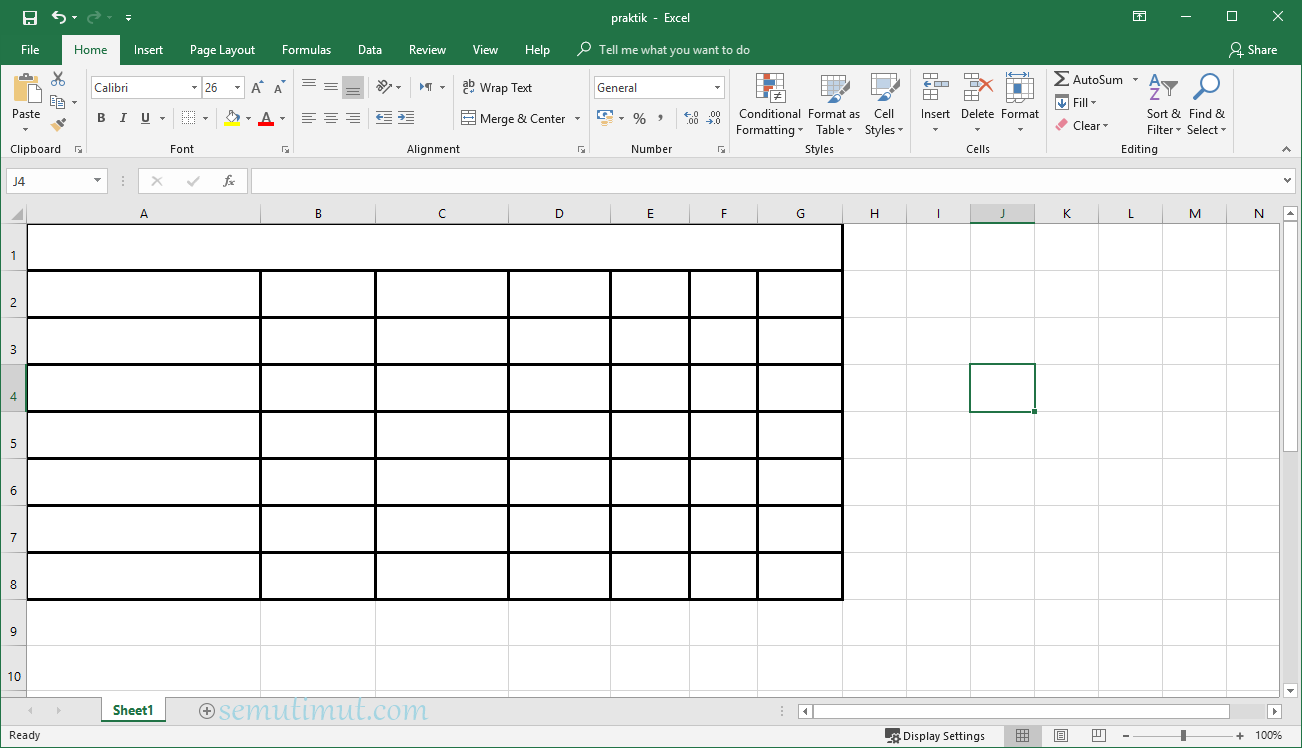Bayangkan anda sedang bergelut dengan hamparan Excel yang penuh dengan data. Berjam-jam dihabiskan untuk menukar warna sel secara manual agar mudah difahami. Pasti meletihkan, bukan? Berita baiknya, ada cara yang lebih mudah dan pantas - automasikannya!
Ya, anda tidak salah dengar! Excel menyediakan pelbagai fungsi yang membolehkan anda menetapkan warna sel secara automatik berdasarkan kriteria yang ditentukan. Ini bukan sahaja menjimatkan masa dan tenaga, tetapi juga mengurangkan risiko kesilapan manusia.
Dalam dunia Excel yang serba canggih ini, menguasai cara buat warna otomatis adalah seperti memiliki senjata rahsia. Ia membantu menyerlahkan data penting, mengenal pasti trend dengan pantas, dan menjadikan hamparan anda lebih mudah difahami, seterusnya meningkatkan produktiviti anda.
Artikel ini akan membimbing anda tentang cara menggunakan ciri-ciri Excel seperti 'Conditional Formatting' dan sedikit 'Visual Basic for Applications (VBA)' untuk mengautomasikan pewarnaan sel. Daripada menukar warna sel satu persatu, anda boleh berehat dan biarkan Excel yang melakukannya untuk anda!
Jadi, jika anda ingin menjimatkan masa, mengurangkan kesilapan, dan menjadikan hamparan anda lebih profesional, teruskan membaca! Artikel ini akan mendedahkan rahsia cara buat warna otomatis di Excel dan membantu anda menjadi pengguna Excel yang lebih cekap.
Kelebihan dan Kekurangan Menggunakan Warna Automatik di Excel
Sebelum kita meneroka lebih lanjut, adalah penting untuk memahami kebaikan dan keburukan menggunakan warna automatik di Excel.
| Kelebihan | Kekurangan |
|---|---|
| Menjimatkan masa dan tenaga. | Boleh menyebabkan kekeliruan jika tidak digunakan dengan betul. |
| Meningkatkan ketepatan data. | Bergantung kepada kriteria yang ditetapkan, mungkin terlepas pandang beberapa data penting. |
| Menjadikan hamparan lebih mudah difahami. | Mungkin tidak sesuai untuk semua jenis data atau situasi. |
Amalan Terbaik untuk Menggunakan Warna Automatik di Excel
Berikut adalah beberapa amalan terbaik untuk menggunakan warna automatik di Excel dengan berkesan:
- Gunakan warna secara konsisten dan bermakna. Pastikan setiap warna mewakili sesuatu yang spesifik.
- Jangan keterlaluan. Terlalu banyak warna boleh menyebabkan hamparan anda kelihatan bersepah dan sukar difahami.
- Uji tetapan warna anda. Pastikan warna yang anda pilih mudah dilihat dan dibezakan, terutamanya untuk pengguna yang mempunyai masalah penglihatan warna.
- Berikan label yang jelas. Walaupun warna boleh membantu menyerlahkan data, label yang jelas tetap penting untuk memastikan kejelasan.
- Gunakan kombinasi warna automatik dengan ciri Excel lain seperti 'Data Bars' dan 'Icon Sets' untuk visualisasi data yang lebih berkesan.
Kesimpulan
Menguasai cara buat warna otomatis di Excel merupakan satu kemahiran yang bernilai. Ia bukan sahaja menjimatkan masa dan tenaga, tetapi juga meningkatkan kecekapan dan ketepatan kerja anda. Dengan memahami kebaikan dan keburukannya, serta mengamalkan amalan terbaik, anda boleh memanfaatkan sepenuhnya ciri ini untuk menjadikan hamparan anda lebih profesional, mudah difahami, dan berkesan.
Bebaskan diri dari hutang panduan lengkap surat pelunasan kredit bank
Borang senarai semak salinan geran jpj
Borang pengesahan penerimaan barang rahsia stok tersusun hutang tak bersusun
Cara Memberi Warna Cell Atau Font Otomatis Panduan Lengkap Microsoft Images - Khao Tick On
Membuat Form Di Excel - Khao Tick On
Cara Membuat Diagram Warna Warni - Khao Tick On
Cara Membuat Jadwal Kerja Di Microsoft Excel - Khao Tick On
2 Cara Memberi Warna Pada Tabel Di Ms Word Agar Menarik Images - Khao Tick On
Cara Merubah Warna Sel pada Google Spreadsheet Secara Otomatis - Khao Tick On
Cara Membuat Struktur Organisasi di Microsoft Excel - Khao Tick On
Cara Memberi Warna Otomatis Dengan Rumus If Di Microsoft Excel - Khao Tick On
CARA MEMBUAT KWITANSI OTOMATIS DI EXCEL - Khao Tick On
Cara Memberi Warna Pada Tabel Excel Dan Cara Merubah Warna Sheet Images - Khao Tick On
Cara Membuat Daftar Isi Otomatis di Microsoft Word untuk Skripsi - Khao Tick On
Cara Memberi Warna Otomatis Dengan Rumus If Di Microsoft Excel - Khao Tick On
Cara Membuat Struktur Organisasi - Khao Tick On
Cara Membuat Tabel di Excel Berwarna Otomatis (Mudah) - Khao Tick On
Cara Mudah Membuat Nomor Urut Otomatis Di Tabel Microsoft Word Mobile - Khao Tick On