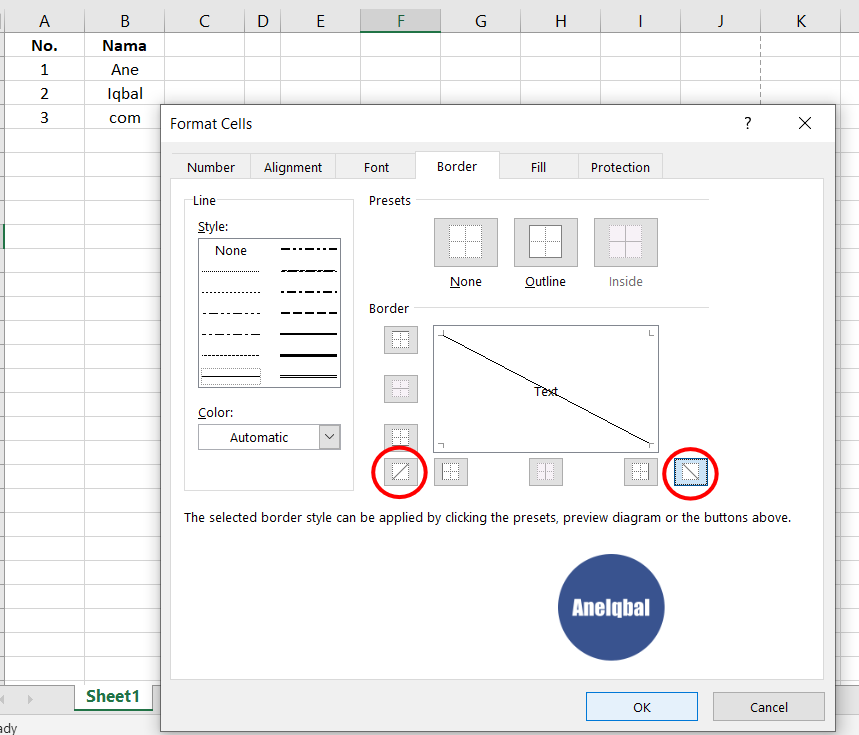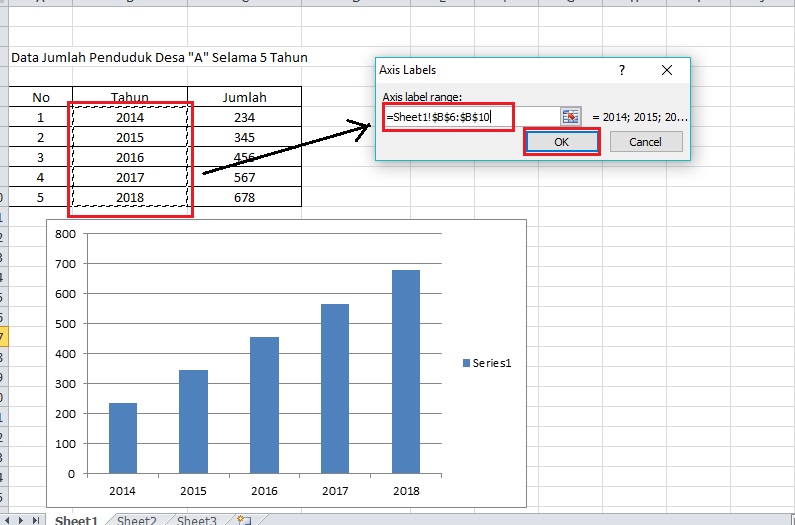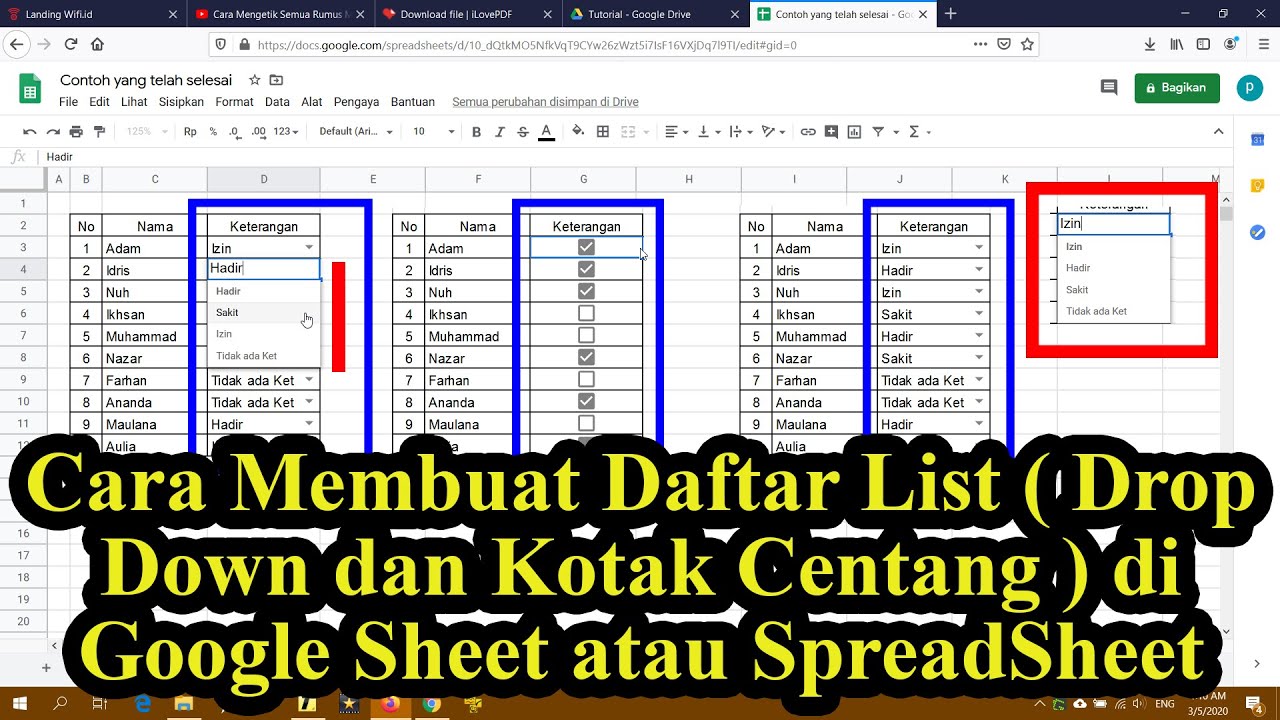Pernah tak anda berhadapan dengan situasi di mana anda perlu memilih satu nilai daripada senarai pilihan yang terhad dalam Excel? Bayangkan anda sedang membuat borang pendaftaran online dan ingin pengguna memilih jantina mereka - lelaki atau perempuan sahaja. Atau mungkin anda sedang menguruskan inventori dan ingin memastikan pekerja hanya boleh memilih produk daripada senarai produk yang tersedia.
Di sinilah fungsi "Data Validation" dalam Excel datang untuk menyelamatkan keadaan! Dengan Data Validation, anda boleh menetapkan peraturan untuk menghadkan jenis data yang boleh dimasukkan dalam sel tertentu. Dalam artikel ini, kita akan membongkar rahsia bagaimana untuk mencipta pilihan di kolom Excel dengan mudah dan pantas.
Walaupun fungsi Data Validation mungkin tidak begitu popular seperti fungsi SUM atau AVERAGE, namun ia memainkan peranan penting dalam memastikan integriti data dan mengurangkan risiko kesilapan manusia. Bayangkan betapa huru-haranya jadual anda jika seseorang tersilap memasukkan data yang salah!
Fungsi ini diperkenalkan dalam versi awal Microsoft Excel dan telah mengalami pelbagai penambahbaikan sejak itu. Ia direka untuk membantu pengguna mengawal input data dan memastikan ketepatan data dalam spreadsheet.
Salah satu masalah utama yang diselesaikan oleh fungsi Data Validation ialah kesilapan taip dan data yang tidak konsisten. Bayangkan anda mempunyai senarai nama negeri di Malaysia. Tanpa Data Validation, pengguna mungkin tersilap menaip "Selangor" sebagai "Slangor" atau "S'gor". Ini boleh menyebabkan masalah besar terutamanya apabila anda menggunakan data tersebut untuk analisis atau laporan.
Dengan Data Validation, anda boleh mendefinisikan senarai pilihan yang sah untuk negeri-negeri di Malaysia. Ini bermakna pengguna hanya boleh memilih daripada senarai tersebut, dan tidak boleh memasukkan data secara manual. Ini dapat mengurangkan risiko kesilapan taip dan memastikan konsistensi data.
Kelebihan dan Kekurangan Data Validation
| Kelebihan | Kekurangan |
|---|---|
| Mengurangkan kesilapan data | Perlu masa untuk menetapkan peraturan |
| Meningkatkan kecekapan kerja | Mungkin mengelirukan pengguna baru |
| Memastikan konsistensi data |
5 Amalan Terbaik Menggunakan Data Validation
Berikut adalah 5 amalan terbaik untuk menggunakan Data Validation dalam Excel:
- Mulakan dengan yang mudah: Jika anda baru menggunakan Data Validation, mulakan dengan peraturan yang mudah seperti menghadkan input data kepada nombor sahaja atau teks sahaja.
- Gunakan senarai 'drop-down': Senarai 'drop-down' memudahkan pengguna untuk memilih daripada senarai pilihan yang sah. Ini juga mengurangkan risiko kesilapan taip.
- Sediakan mesej input: Mesej input boleh memberitahu pengguna tentang jenis data yang dibenarkan dalam sel tersebut. Ini boleh membantu pengguna untuk memasukkan data yang betul.
- Gunakan mesej ralat yang jelas: Jika pengguna memasukkan data yang tidak sah, pastikan mesej ralat yang dipapar adalah jelas dan mudah difahami. Mesej ralat harus memberitahu pengguna tentang kesilapan yang telah mereka lakukan dan bagaimana untuk memperbaikinya.
- Uji Data Validation anda: Selepas anda menetapkan Data Validation, pastikan anda mengujinya untuk memastikan ia berfungsi dengan betul.
Tips dan Trik Data Validation
Berikut adalah beberapa tips dan trik tambahan untuk menggunakan Data Validation dalam Excel:
- Anda boleh menggunakan Data Validation untuk menghadkan panjang teks yang dimasukkan dalam sel.
- Anda boleh menggunakan Data Validation untuk memastikan data yang dimasukkan dalam satu sel adalah unik.
- Anda boleh menggunakan Data Validation untuk memaparkan mesej amaran kepada pengguna jika mereka memasukkan data yang tidak memenuhi kriteria tertentu.
Data Validation adalah salah satu ciri paling berkuasa dalam Excel yang sering diabaikan. Dengan menguasai Data Validation, anda boleh meningkatkan kecekapan kerja, mengurangkan kesilapan data, dan memastikan konsistensi data dalam spreadsheet anda. Mula menggunakan Data Validation hari ini dan rasai perbezaannya!
Gaji manager di malaysia
Permohonan zakat kedah untuk pelajar panduan lengkap faedah
Contoh surat cuti sekolah anak panduan lengkap ibu bapa prihatin
Cara Membuat Nilai Huruf Di Excel Excel Dan Rumus Microsoft Excel Images - Khao Tick On
cara membuat opsi di kolom excel - Khao Tick On
Cara Menggabungkan Beberapa File Excel Dalam Satu Sheet Mobile Legends - Khao Tick On
How To Create A New Filter In Excel at John Penner blog - Khao Tick On
Cara membuat opsi pilihan di excel - Khao Tick On
Cara Merapikan Kolom Dan Baris Tabel Data Di Powerpoint Images - Khao Tick On
Cara Menambahkan Rupiah di Excel Secara Otomatis - Khao Tick On
Cara Mudah Membuat Grafik Batang di Excel 2007 untuk Pemula - Khao Tick On
Cara Membuat Google Form dengan Cepat dan Mudah Banget! - Khao Tick On
Cara Melebarkan Kolom dan Baris Excel dengan Cepat - Khao Tick On
Pemula Cara Membuat Garis Untuk Kolom Atau Baris Di Microsoft Excel - Khao Tick On
Cara Membuat Diagram Batang di Microsoft Word & excel - Khao Tick On
Cara Membuat Diagram Lingkaran Di Excel - Khao Tick On
Cara Buat Dropdown List di Excel YouTube - Khao Tick On
Google Spreadsheet Dropdown at Edward Strickland blog - Khao Tick On