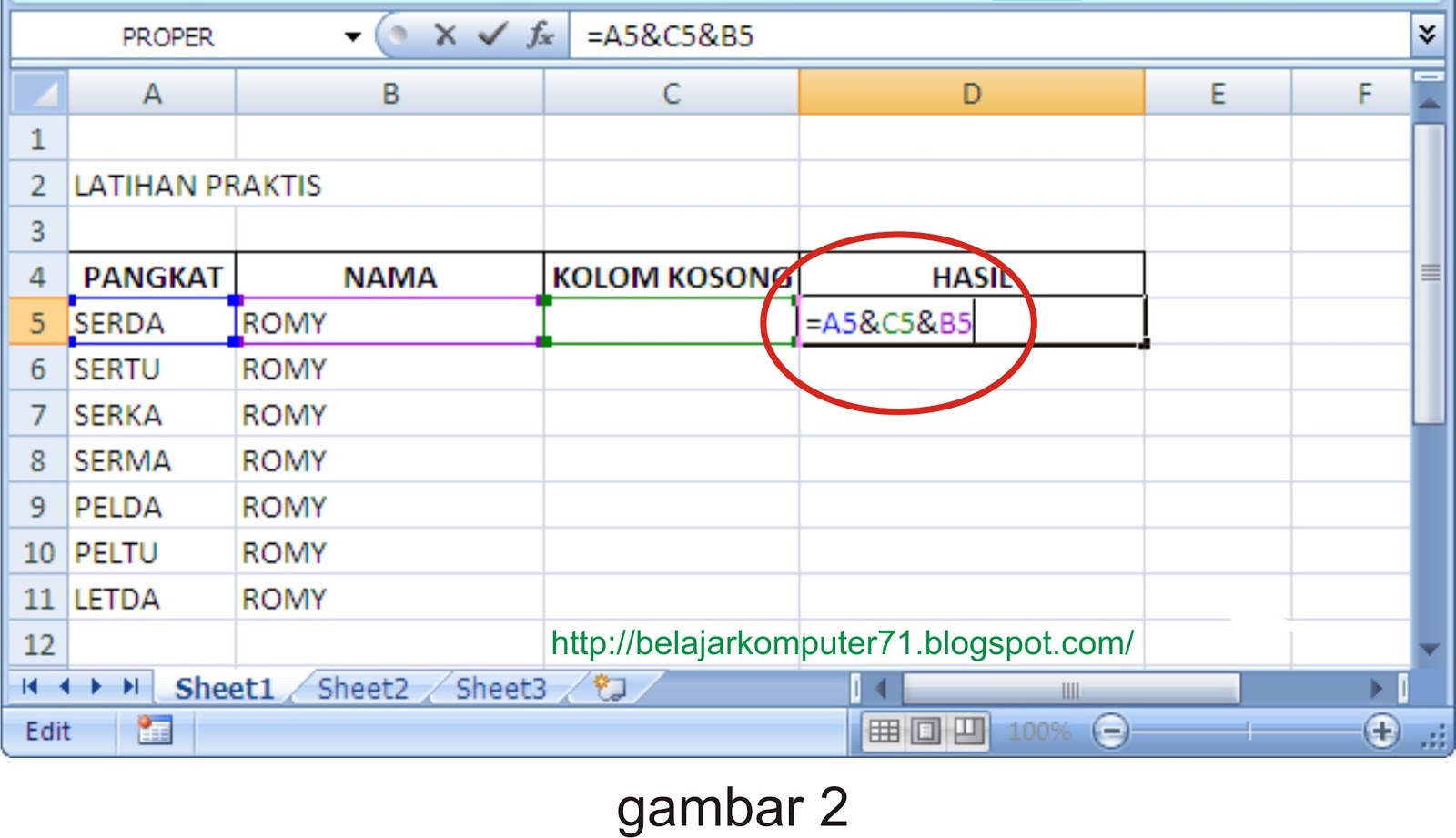Bayangkan anda seorang pengembara yang gigih, mengumpul setem kenangan dari setiap pelusuk dunia. Setiap setem menyimpan cerita, tarikh dan tempat yang istimewa. Namun, koleksi berharga ini memerlukan sistem organisasi yang efisien agar mudah dinikmati dan dikongsi. Di sinilah Microsoft Excel, seperti peta perjalanan digital anda, boleh membantu!
Sama seperti peta yang membahagikan dunia kepada benua, negara dan bandar, Excel membolehkan anda menyusun data dalam baris dan kolom. Kolom, laksana laluan menegak dalam peta anda, membolehkan anda mengelompokkan data serupa, memudahkan pencarian dan analisis maklumat penting.
Menguasai seni mencipta kolom dalam Excel adalah kemahiran berharga, setanding dengan kemahiran membaca peta bagi pengembara. Ia bukan sahaja menjadikan lembaran kerja anda lebih teratur dan mudah dibaca, tetapi juga membuka peluang untuk memanfaatkan sepenuhnya fungsi analisis data Excel.
Sama ada anda menguruskan senarai setem, perbelanjaan perjalanan, jadual penerbangan atau senarai tempat makan wajib cuba, kolom dalam Excel menyediakan struktur yang anda perlukan untuk memahami dan memanfaatkan sepenuhnya data anda.
Dalam panduan komprehensif ini, kita akan menyelami dunia kolom Excel, meneroka pelbagai cara untuk mencipta, memanipulasi dan menggunakannya untuk menganalisis data perjalanan anda. Bersiap sedia untuk menemui rahsia tersembunyi Excel dan ubah lembaran kerja anda daripada sekadar hamparan data kepada alat perancangan perjalanan yang hebat!
Walaupun asal usul sebenar penciptaan kolom dalam spreadsheet mungkin sukar dijejaki, kepentingannya tidak dapat dinafikan. Sejak pengenalan VisiCalc pada tahun 1979, program spreadsheet pertama yang menggunakan antara muka pengguna grafik (GUI) dengan baris dan kolom, konsep ini telah merevolusi cara kita berinteraksi dengan data. Kolom membolehkan kita memisahkan dan mengatur data secara logik, memudahkan proses analisis dan pengambilan keputusan.
Sebelum kita menyelami cara mencipta kolom, mari kita definisikan dahulu apakah itu kolom dalam konteks Excel. Kolom adalah siri sel yang disusun secara menegak dari atas ke bawah dan dikenal pasti dengan huruf (A, B, C, dan seterusnya). Setiap sel dalam kolom boleh mengandungi pelbagai jenis data seperti teks, nombor, tarikh atau formula.
Sebagai contoh, bayangkan anda sedang mencipta lembaran kerja untuk menjejaki perbelanjaan perjalanan anda. Anda boleh mencipta kolom untuk "Tarikh", "Penerangan", "Kategori" dan "Amaun". Setiap baris akan mewakili satu transaksi perbelanjaan, dengan maklumat yang berkaitan disusun di bawah setiap kolom. Ini memudahkan anda untuk melihat jumlah perbelanjaan anda mengikut kategori, tarikh atau sebarang kriteria lain yang anda inginkan.
Kelebihan dan Kekurangan Membuat Kolom dalam Excel
Membuat kolom dalam Excel menawarkan pelbagai faedah, tetapi seperti semua alat, ia juga mempunyai beberapa kekurangan. Memahami kedua-duanya dapat membantu anda menggunakan Excel dengan lebih bijak.
| Kelebihan | Kekurangan |
|---|---|
|
|
Lima Amalan Terbaik untuk Melaksanakan Cara Membuat Kolom dalam Excel
Berikut adalah beberapa amalan terbaik untuk membantu anda memaksimumkan penggunaan kolom dalam Excel:
- Rancang Struktur Lembaran Kerja Anda: Sebelum anda mula memasukkan data, luangkan masa untuk merancang struktur lembaran kerja anda. Tentukan data yang perlu anda kumpulkan dan cara terbaik untuk mengaturnya dalam kolom.
- Gunakan Nama Kolom yang Deskriptif: Nama kolom haruslah jelas dan ringkas, menerangkan dengan tepat data yang terkandung dalam kolom tersebut.
- Kekalkan Konsistensi Format Data: Pastikan format data dalam setiap kolom adalah konsisten. Contohnya, jika anda menggunakan format tarikh tertentu dalam satu sel, gunakan format yang sama untuk semua tarikh dalam kolom tersebut.
- Manfaatkan Ciri Pengesahan Data: Gunakan ciri pengesahan data untuk menghadkan jenis data yang boleh dimasukkan dalam sel tertentu. Ini dapat membantu mengurangkan kesilapan input data.
- Simpan Lembaran Kerja Anda Secara Berkala: Simpan kerja anda dengan kerap untuk mengelakkan kehilangan data akibat ralat atau masalah lain.
Lima Contoh Nyata Berkaitan dengan Cara Membuat Kolom dalam Excel
Berikut adalah beberapa contoh bagaimana kolom dalam Excel boleh digunakan dalam konteks perjalanan:
- Menjejaki Perbelanjaan Perjalanan: Cipta lembaran kerja dengan kolom untuk tarikh, keterangan perbelanjaan, kategori (contoh: penginapan, makanan, pengangkutan), dan amaun.
- Merancang Jadual Perjalanan: Gunakan kolom untuk hari, masa, aktiviti, lokasi, dan nota untuk mengatur jadual perjalanan anda dengan terperinci.
- Membuat Senarai Semak Pembungkusan: Senaraikan barang-barang yang perlu anda bawa dalam kolom, dan gunakan kolom tambahan untuk menandakan barang-barang yang telah dibungkus.
- Merekod Maklumat Penerbangan: Simpan maklumat penerbangan anda seperti nombor penerbangan, waktu berlepas dan ketibaan, dan butiran tempahan dalam kolom yang berasingan.
- Menilai Destinasi Perjalanan: Berikan penarafan untuk pelbagai aspek destinasi seperti tarikan, penginapan, makanan, dan nilai untuk wang dalam kolom yang berbeza.
Lima Cabaran dan Penyelesaian Berkaitan dengan Cara Membuat Kolom dalam Excel
Berikut adalah beberapa cabaran biasa yang mungkin anda hadapi ketika bekerja dengan kolom dalam Excel, dan penyelesaian yang mungkin:
| Cabaran | Penyelesaian |
|---|---|
| Kolom terlalu sempit untuk memaparkan semua data. | Laraskan lebar kolom secara manual atau gunakan ciri "AutoFit Column Width". |
| Sukar untuk melihat semua kolom dalam satu skrin. | Bekukan baris atau kolom penting menggunakan ciri "Freeze Panes". |
| Data dalam kolom tidak disusun mengikut susunan yang dikehendaki. | Susun data dalam kolom menggunakan ciri "Sort". |
| Terdapat terlalu banyak data untuk dicari secara manual. | Gunakan ciri "Filter" untuk memaparkan hanya data yang memenuhi kriteria tertentu. |
| Anda perlu melakukan pengiraan yang sama pada setiap sel dalam kolom. | Gunakan formula dan rujukan sel untuk mengautomasikan pengiraan. |
Soalan Lazim Berkaitan dengan Cara Membuat Kolom di Excel
Berikut adalah beberapa soalan lazim mengenai cara membuat kolom dalam Excel:
- Bagaimana cara menambah kolom baru?
Klik kanan pada header kolom di sebelah kanan tempat anda ingin menambahkan kolom baru. Pilih "Insert" dari menu konteks. - Bagaimana cara menghapus kolom?
Klik kanan pada header kolom yang ingin Anda hapus. Pilih "Delete" dari menu konteks. - Bagaimana cara mengubah saiz lebar kolom?
Klik dan seret sempadan kanan header kolom ke lebar yang Anda inginkan. Anda juga boleh klik dua kali pada sempadan kanan untuk menyesuaikan lebar kolom secara automatik agar sesuai dengan isi konten terluas. - Bagaimana cara menyembunyikan kolom?
Klik kanan pada header kolom yang ingin Anda sembunyikan. Pilih "Hide" dari menu konteks. - Bagaimana cara menampilkan kolom yang disembunyikan?
Pilih kolom di sebelah kiri dan kanan kolom yang disembunyikan. Klik kanan pada salah satu header kolom yang dipilih. Pilih "Unhide" dari menu konteks. - Bagaimana cara memindahkan kolom?
Klik dan tahan header kolom yang ingin Anda pindahkan. Seret kolom ke lokasi baru dan lepaskan tombol tetikus. - Bagaimana cara menyalin kolom?
Pilih kolom yang ingin Anda salin. Tekan Ctrl + C (Windows) atau Command + C (Mac) untuk menyalin kolom. Klik sel tempat Anda ingin menempelkan kolom yang disalin. Tekan Ctrl + V (Windows) atau Command + V (Mac) untuk menempelkan kolom. - Bagaimana cara menggabungkan dua kolom atau lebih?
Pilih sel tempat Anda ingin menampilkan data gabungan. Ketik "=CONCATENATE(" Pilih sel pertama yang ingin Anda gabungkan. Ketik ",". Pilih sel kedua yang ingin Anda gabungkan. Tutup tanda kurung ")". Tekan Enter.
Tips dan Trik Berkaitan dengan Cara Membuat Kolom di Excel
- Gunakan Pintasan Keyboard: Gunakan pintasan keyboard seperti Ctrl + Spacebar (Windows) atau Command + Spacebar (Mac) untuk memilih seluruh kolom, dan Ctrl + + (Windows) atau Command + + (Mac) untuk menambahkan kolom baru.
- Manfaatkan Fitur "Format Painter": Gunakan fitur "Format Painter" untuk menyalin format dari satu kolom ke kolom lainnya dengan cepat.
- Jelajahi Fungsi Excel yang Berkaitan dengan Kolom: Pelajari fungsi-fungsi Excel seperti SUM, AVERAGE, COUNT, dan lainnya untuk menganalisis data dalam kolom Anda dengan lebih efisien.
Membuat dan menggunakan kolom dalam Excel adalah langkah penting dalam menguasai program spreadsheet yang hebat ini. Dengan menyusun data Anda secara terstruktur, Anda dapat membuka potensi penuh Excel untuk analisis data, perencanaan, dan pengambilan keputusan yang lebih baik. Teruskan bereksperimen dengan berbagai fitur dan fungsi yang tersedia, dan saksikan bagaimana Excel dapat mengubah cara Anda mengelola dan memahami data Anda, baik dalam perjalanan Anda maupun dalam kehidupan sehari-hari.
Pahlawan islam teladan keberanian dan ketaqwaan
Warna warni keriangan mencorakkan kek hari jadi istimewa
Contoh surat resign kerja yang baik dan profesional panduan lengkap
Cara Menyamakan Kolom di Excel, Bisa Otomatis atau Manual - Khao Tick On
cara membuat kolom di excel - Khao Tick On
Cara Membuat Kolom Tanda Tangan di Excel - Khao Tick On
Cara Membuat Kolom Pencarian Menggunakan Fungsi XLookup di Excel - Khao Tick On
Cara Menambah Kolom dan Baris Di Microsoft Excel - Khao Tick On
cara menambah kolom di excel - Khao Tick On
Cara Menambah Baris Dan Kolom Di Microsoft Excel - Khao Tick On
Cara Membuat Kolom Tanda Tangan di Excel Lengkap Dengan Nomor Urut - Khao Tick On
Cara Buat Kolom Di Excel - Khao Tick On
Cara Menambah Kolom dan Baris Di Microsoft Excel - Khao Tick On
Cara Membuat Denahdi Dalam Kolom Excel - Khao Tick On
Cara Menjumlahkan Kolom di Excel ~ - Khao Tick On
Cara Membuat Tanda Lebih Besar Dari Di Excel - Khao Tick On
Cara Menambah Dan Membagi Di Excel - Khao Tick On
Cara Membuat Baris dan Kolom di Excel ~ - Khao Tick On