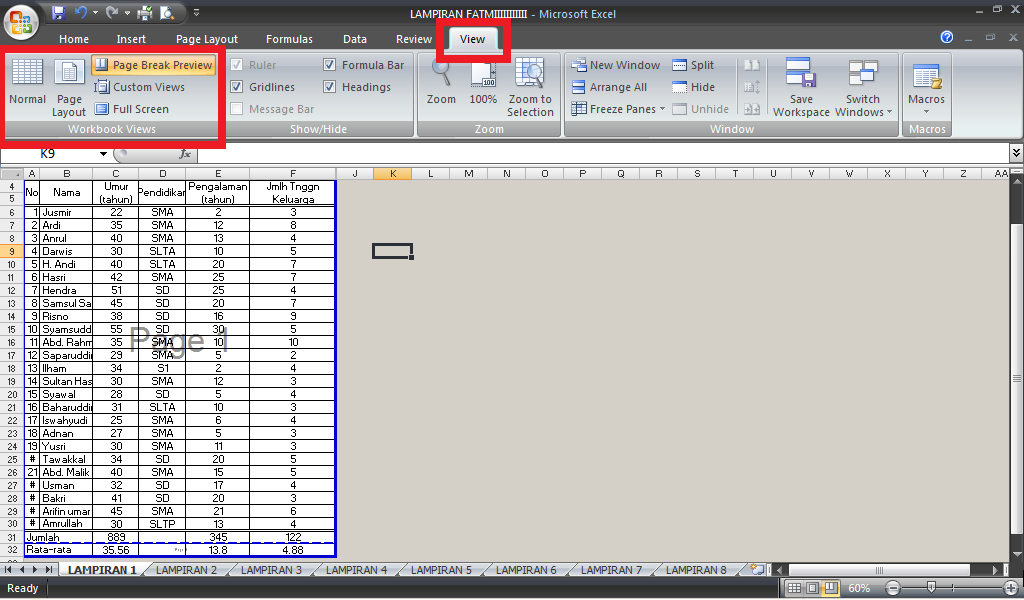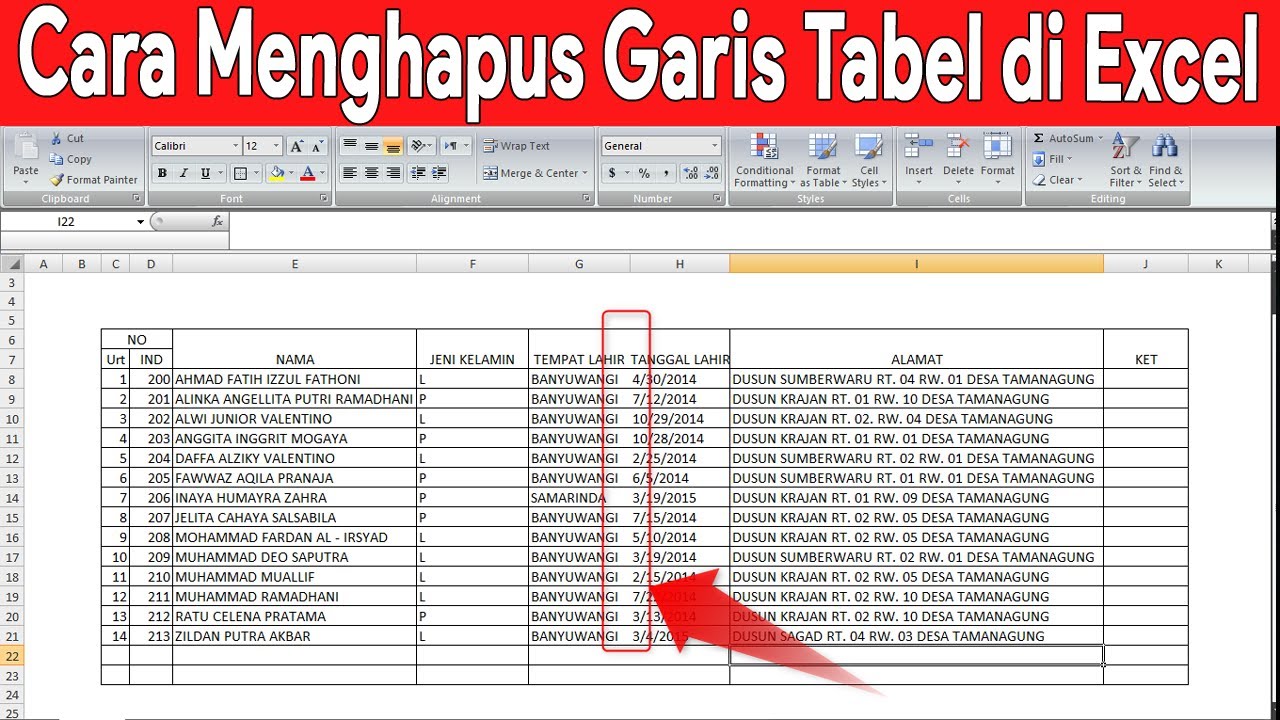Pernah tak rasa macam spreadsheet Excel anda penuh sesak dengan data yang tak perlu? Macam hutan belantara yang susah nak cari jalan keluar! Salah satu cara untuk atasi masalah ni ialah dengan menghapuskan kolom yang tidak diperlukan. Tapi macam mana caranya?
Jangan risau, menghapuskan kolom pada Excel sebenarnya mudah je! Artikel ini akan membimbing anda melalui pelbagai teknik untuk melakukannya, dari yang paling asas hinggalah tips dan trik yang mungkin tak pernah anda ketahui. Sama ada anda seorang pengguna baru atau pakar Excel, panduan ini pasti membantu anda menguasai seni menghapuskan kolom dengan mudah dan pantas.
Sejak diperkenalkan beberapa dekad yang lalu, Excel telah menjadi nadi bagi ramai profesional, pelajar, dan individu yang ingin menguruskan data dengan cekap. Salah satu ciri penting Excel ialah keupayaan untuk memanipulasi data dalam bentuk baris dan kolom. Walaupun menambahkan data ke dalam spreadsheet agak mudah, kadangkala kita perlu membersihkan data yang tidak diperlukan, dan di sinilah kemahiran menghapuskan kolom menjadi penting.
Bayangkan anda mempunyai spreadsheet yang mengandungi data jualan selama setahun. Anda mungkin perlu membuat laporan ringkasan yang hanya menunjukkan prestasi jualan setiap suku tahun. Dalam kes ini, anda boleh menghapuskan kolom yang mengandungi data jualan bulanan untuk mendapatkan gambaran yang lebih jelas dan ringkas. Kegagalan untuk membuang data yang tidak diperlukan boleh mengakibatkan spreadsheet yang besar dan sukar diurus, yang boleh melambatkan prestasi komputer anda dan meningkatkan risiko kesilapan.
Memahami cara menghapuskan kolom dengan betul adalah penting untuk mengekalkan spreadsheet yang teratur, cekap, dan bebas ralat. Ia bukan sahaja menjadikan data anda lebih mudah difahami, tetapi juga menjimatkan masa dan usaha anda dalam jangka masa panjang. Dengan menguasai teknik ini, anda boleh menumpukan pada analisis data dan membuat keputusan yang lebih baik, dan bukannya terperangkap dengan tugas-tugas penyuntingan yang remeh.
Kelebihan dan Kekurangan Menghapuskan Kolom pada Excel
| Kelebihan | Kekurangan |
|---|---|
| Menyediakan spreadsheet yang lebih bersih dan teratur | Risiko terpadam data penting secara tidak sengaja |
| Meningkatkan kecekapan dengan mengurangkan saiz fail | Perubahan yang dilakukan adalah kekal dan sukar dipulihkan |
| Memudahkan analisis data dan membuat keputusan | Memerlukan pemahaman tentang fungsi Excel yang betul untuk mengelakkan kesilapan |
5 Amalan Terbaik untuk Menghapuskan Kolom pada Excel
- Simpan salinan sandaran: Sebelum membuat sebarang perubahan pada spreadsheet anda, sentiasa simpan salinan sandaran untuk mengelakkan kehilangan data secara kekal.
- Pilih dengan teliti: Pastikan anda memilih keseluruhan kolom yang ingin dihapuskan dengan betul untuk mengelakkan memadam data yang tidak diingini.
- Gunakan pintasan papan kekunci: Perintah pintasan seperti "Ctrl + -" (Windows) atau "Command + -" (Mac) boleh mempercepatkan proses penghapusan.
- Manfaatkan ciri "Undo": Jika anda tersilap memadam kolom, gunakan fungsi "Undo" (Ctrl + Z atau Command + Z) untuk memulihkannya.
- Semak semula sebelum menyimpan: Sebelum menyimpan spreadsheet anda, semak semula untuk memastikan semua kolom yang tidak diperlukan telah dihapuskan.
5 Contoh Nyata Penggunaan Penghapusan Kolom dalam Excel
- Analisis data jualan: Menghapuskan kolom yang mengandungi data jualan harian untuk menumpukan pada prestasi mingguan atau bulanan.
- Pengurusan inventori: Menghapuskan kolom yang mengandungi maklumat produk yang tidak lagi dijual.
- Analisis kewangan peribadi: Menghapuskan kolom perbelanjaan yang tidak relevan untuk menjejaki perbelanjaan utama.
- Penjadualan projek: Menghapuskan kolom tugas yang telah selesai untuk menumpukan pada tugas yang akan datang.
- Senarai kehadiran pelajar: Menghapuskan kolom kehadiran untuk hari cuti sekolah.
5 Cabaran dan Penyelesaian Menghapuskan Kolom pada Excel
| Cabaran | Penyelesaian |
|---|---|
| Memilih berbilang kolom yang tidak bersebelahan. | Tahan kekunci "Ctrl" (Windows) atau "Command" (Mac) semasa memilih setiap kolom. |
| Mengembalikan kolom yang terpadam secara tidak sengaja. | Gunakan ciri "Undo" (Ctrl + Z atau Command + Z) dengan segera. |
| Menghapuskan kolom pada helaian yang dilindungi kata laluan. | Masukkan kata laluan untuk membuka kunci helaian sebelum memadam kolom. |
| Memastikan penghapusan kolom tidak menjejaskan formula dalam sel lain. | Semak dan kemas kini formula yang terjejas selepas memadam kolom. |
| Menghapuskan kolom dalam jumlah yang besar dengan cepat. | Gunakan ciri "Go To Special" untuk memilih semua kolom kosong atau mengandungi data tertentu sebelum memadam. |
Soalan Lazim tentang Menghapuskan Kolom pada Excel
1. Adakah saya boleh memadam berbilang kolom pada masa yang sama?
Ya, anda boleh memilih berbilang kolom yang bersebelahan atau tidak bersebelahan sebelum memadam.
2. Apa yang berlaku kepada formula yang merujuk kepada kolom yang dipadam?
Formula yang merujuk kepada kolom yang dipadam akan menunjukkan ralat. Anda perlu mengemas kini formula secara manual untuk merujuk kepada sel yang betul.
3. Bolehkah saya memulihkan kolom yang telah dipadam?
Anda boleh menggunakan ciri "Undo" (Ctrl + Z atau Command + Z) untuk memulihkan kolom yang baru dipadam. Jika anda telah menyimpan fail, anda mungkin perlu memuatkan semula fail sandaran.
4. Adakah terdapat cara untuk menyembunyikan kolom tanpa memadamkannya?
Ya, anda boleh menyembunyikan kolom dengan mengklik kanan pada pengepala kolom dan memilih "Hide".
5. Apakah perbezaan antara memadam dan mengosongkan kolom?
Memadam kolom akan membuang keseluruhan kolom dan data di dalamnya, manakala mengosongkan kolom hanya akan membuang data tetapi mengekalkan struktur kolom.
6. Bolehkah saya memadam kolom pada helaian yang dilindungi?
Tidak, anda perlu membuka kunci helaian terlebih dahulu sebelum boleh memadam kolom.
7. Adakah terdapat cara untuk memadam kolom kosong secara automatik?
Ya, anda boleh menggunakan ciri "Go To Special" untuk memilih semua kolom kosong dan kemudian memadamnya serentak.
8. Bagaimana untuk mengelakkan memadam kolom yang salah?
Sentiasa semak semula pilihan anda sebelum menekan butang "Delete". Anda juga boleh menyimpan salinan sandaran sebelum membuat sebarang perubahan.
Tips dan Trik Menghapuskan Kolom pada Excel
* Gunakan ciri "Filter" untuk menapis data dan memilih kolom yang ingin dihapuskan dengan lebih mudah.
* Manfaatkan ciri "Find & Replace" untuk mencari dan menggantikan data dalam kolom tertentu sebelum memadamnya.
* Gunakan makro Excel untuk mengautomasikan tugas penghapusan kolom yang berulang.
Menguasai seni menghapuskan kolom pada Excel adalah penting untuk memastikan spreadsheet anda kekal teratur, cekap, dan mudah diurus. Dengan mengikuti panduan lengkap ini, anda boleh dengan yakin menghapuskan data yang tidak diperlukan, menjimatkan masa, dan meningkatkan produktiviti anda. Ingatlah untuk sentiasa menyimpan salinan sandaran dan semak semula perubahan anda sebelum menyimpan untuk mengelakkan kehilangan data yang tidak diingini. Dengan amalan yang konsisten, anda akan menjadi pakar Excel dalam masa yang singkat!
Sains proses skill tingkatan 3
Melahirkan generasi gemilang di sk taman seri gombak 2
Kata kata yang menggetarkan jiwa menyelami doa untuk acara formal
Cara Menghilangkan Garis Putus - Khao Tick On
Cara Menghapus Kolom Dan Baris Yang Kosong Sekaligus Di Ms Excel Images - Khao Tick On
Cara Menambah Kolom dan Baris Di Microsoft Excel - Khao Tick On
Cara Menghilangkan Tulisan Page di Microsoft Excel - Khao Tick On
Cara Menghapus Kolom atau Baris di Excel - Khao Tick On
Cara Menghapus Kolom Dan Baris Yang Kosong Sekaligus Di Ms Excel Images - Khao Tick On
Cara Menghilangkan Garis Merah Di Word Macbook - Khao Tick On
Cara Menghilangkan Garis Tabel Di Word - Khao Tick On
Cara Membuat Tabel 2 Kolom Dalam 1 Baris Di Microsoft Word - Khao Tick On
Cara Menghilangkan Garis Tabel Di Word - Khao Tick On
Cara Menghilangkan Baris dan Kolom Excel - Khao Tick On
Cara Menghilangkan .00 Pada Excel Lebih Rapi Dan Tertata - Khao Tick On
Cara Menghilangkan Garis Atau Kolom Di Excel Tutorial89 - Khao Tick On
Cara Hapus Garis Tabel Di Word - Khao Tick On
Cara Menghapus Garis di Excel Dengan Mudah - Khao Tick On