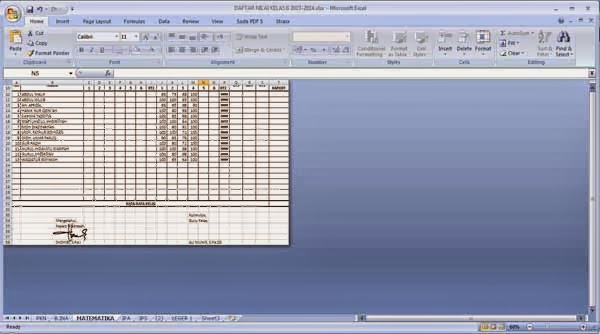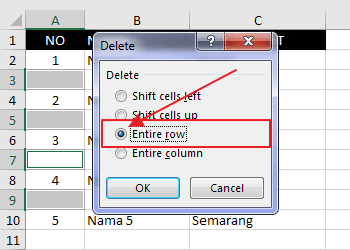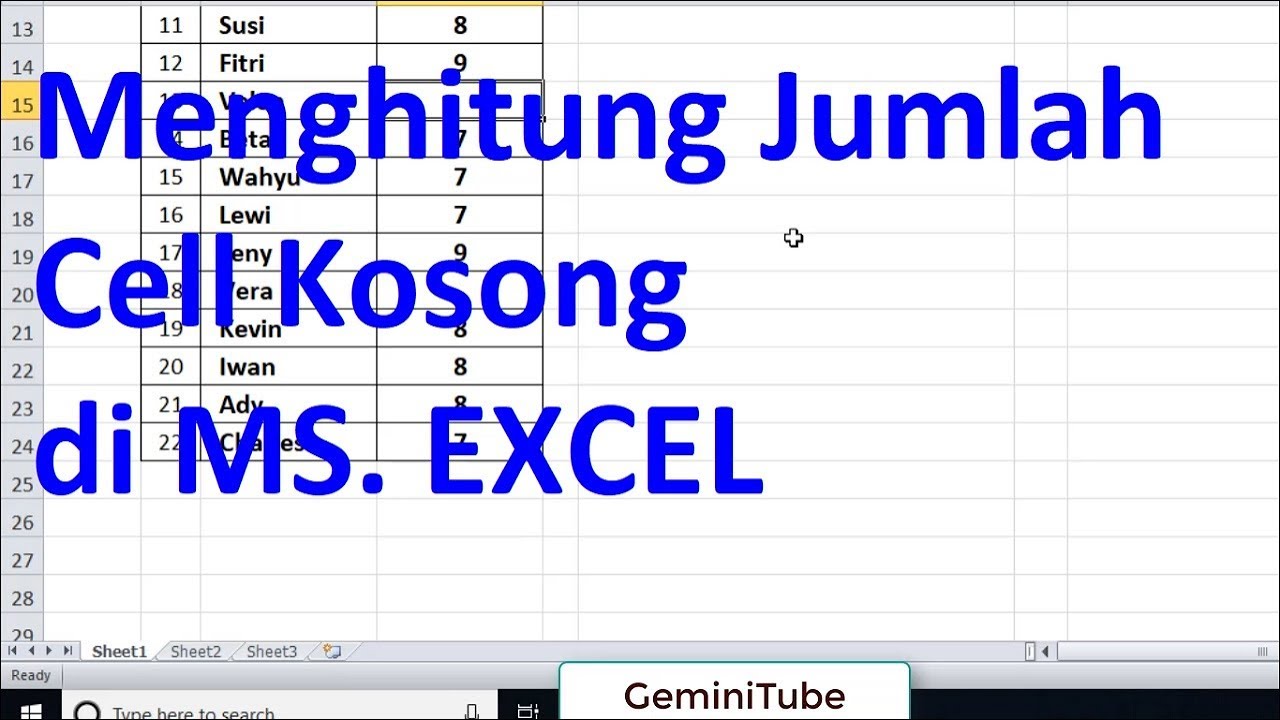Pernah tak anda berhadapan dengan hamparan Excel yang dipenuhi dengan kolom kosong, mengganggu aliran data dan menyukarkan analisis? Situasi ini memang menjengkelkan, terutamanya jika anda bekerja dengan set data yang besar. Jangan risau! Artikel ini membongkarkan rahsia untuk menghapuskan kolom kosong dalam Excel dengan mudah dan pantas, menjadikan pengalaman Excel anda lebih lancar dan produktif.
Kolom kosong dalam Excel boleh muncul atas pelbagai sebab. Mungkin anda mengimport data dari sumber luar, atau terlupa memadam sel selepas menyusun data. Walaupun kelihatan remeh, kolom kosong boleh mengganggu kecekapan kerja anda. Ia menyukarkan navigasi data, menjejaskan ketepatan formula dan graf, dan menjadikan hamparan anda kelihatan tidak kemas dan tidak profesional.
Menghilangkan kolom kosong secara manual satu persatu boleh memakan masa, terutamanya jika anda mempunyai banyak kolom. Bayangkan jika anda mempunyai ratusan atau bahkan ribuan baris data! Nasib baik, Excel menyediakan beberapa cara yang lebih efisien untuk mengatasi masalah ini, membolehkan anda membersihkan data dan memberi fokus kepada analisis yang penting.
Salah satu cara yang paling mudah dan popular untuk menghilangkan kolom kosong adalah dengan menggunakan fungsi "Go To Special". Fungsi ini membolehkan anda memilih semua sel kosong dalam julat tertentu, yang kemudiannya boleh anda padamkan dengan mudah. Selain itu, anda juga boleh menggunakan penapis untuk menyembunyikan kolom kosong, atau menyusun data untuk mengumpul semua kolom kosong di satu tempat agar mudah dipadamkan.
Dengan menguasai teknik-teknik ini, anda bukan sahaja dapat membersihkan hamparan Excel anda, tetapi juga menjimatkan masa dan meningkatkan produktiviti. Artikel ini akan membimbing anda langkah demi langkah melalui pelbagai kaedah untuk menghilangkan kolom kosong, bersama dengan petua dan amalan terbaik untuk memaksimumkan kecekapan anda dalam Excel.
Kelebihan dan Kekurangan Menghilangkan Kolom Kosong
| Kelebihan | Kekurangan |
|---|---|
| Meningkatkan kecekapan analisis data | Risiko terpadam data penting jika tidak berhati-hati |
| Menjadikan hamparan lebih kemas dan teratur | Memerlukan pemahaman tentang fungsi Excel tertentu |
| Menjimatkan masa dengan mengautomasikan proses pembersihan data | - |
5 Amalan Terbaik untuk Menghilangkan Kolom Kosong
Berikut adalah 5 amalan terbaik untuk menghilangkan kolom kosong dalam Excel dengan lancar dan selamat:
- Buat salinan sandaran data anda sebelum membuat sebarang perubahan. Ini akan memastikan anda boleh kembali ke versi asal jika berlaku kesilapan.
- Pastikan anda memilih julat sel yang betul sebelum memadamkan sebarang kolom. Kesilapan dalam pemilihan boleh menyebabkan kehilangan data yang tidak disengajakan.
- Gunakan fungsi "Go To Special" untuk memilih semua sel kosong dengan cepat dan tepat. Ini lebih efisien daripada memilih sel secara manual.
- Periksa semula data anda selepas memadamkan kolom kosong untuk memastikan tiada data penting terjejas. Ini penting untuk mengekalkan integriti data anda.
- Simpan fail Excel anda selepas membuat perubahan untuk memastikan data anda selamat. Ini akan mengelakkan kehilangan data jika berlaku gangguan sistem.
Kesimpulan
Menyingkirkan kolom kosong dalam Excel adalah kemahiran penting untuk meningkatkan produktiviti dan kecekapan kerja anda. Dengan pelbagai kaedah yang tersedia, anda boleh memilih pendekatan yang paling sesuai dengan keperluan dan tahap kemahiran anda. Ingatlah untuk sentiasa membuat salinan sandaran data anda sebelum membuat sebarang perubahan, dan berhati-hati dalam memilih julat sel untuk mengelakkan kehilangan data yang tidak disengajakan. Dengan menguasai teknik-teknik ini, anda akan dapat menganalisis data dengan lebih mudah, menghasilkan laporan yang lebih profesional, dan menjadi pengguna Excel yang lebih cekap.
Dato haji khir bin haji busrah mantan menteri besar selangor
Rahsia tangan bersih panduan lengkap langkah demi langkah
Wallpaper laptop gambar lucu penawar bosan di meja kerja
Cara Mengunci Baris Dan Kolom Di Excel - Khao Tick On
Cara Mengisi Banyak Sel Kosong Dengan 0 Atau Nilai Spesifik Tertentu Di - Khao Tick On
Cara Menghapus Kolom Dan Baris Yang Kosong Sekaligus Di Ms Excel Images - Khao Tick On
Cara menghapus cell Kosong di Excel Sekaligus - Khao Tick On
Cara menghapus kolom kosong pada excel - Khao Tick On
Cara Menghapus Kolom dan Baris Kosong di Excel dengan Cepat - Khao Tick On
Cara Menghilangkan Sisa Kolom dan Baris yang Tak Terpakai di Excel - Khao Tick On
Cara Menghapus Kolom dan Baris Kosong Di Excel Dengan Mudah Dan Cepat - Khao Tick On
Cara Menghapus Sheet Kosong Di Excel - Khao Tick On
Tutorial Excel: Cara Menghilangkan Kolom Tambahan di Excel - Khao Tick On
Cara Menghilangkan Garis Atau Kolom Di Excel Tutorial89 - Khao Tick On
cara menghilangkan kolom yang kosong di excel - Khao Tick On
Cara Menghitung Jumlah Kolom Di Excel - Khao Tick On
Cara Menghapus Kolom Dan Baris Yang Kosong Sekaligus Di Ms Excel Images - Khao Tick On
Cara Menghapus Halaman Kosong di Akhir Word - Khao Tick On