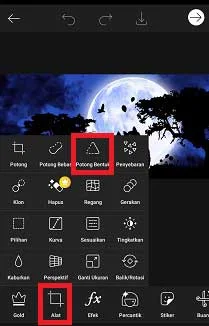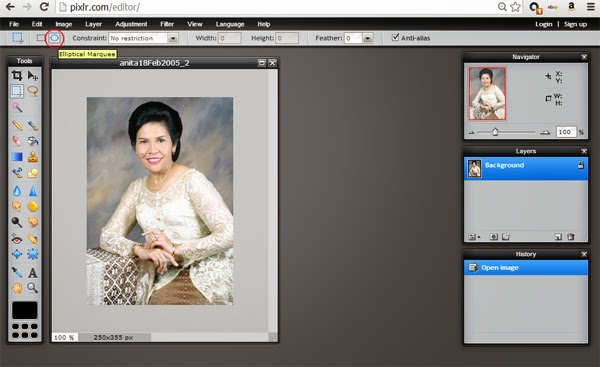Pernahkah anda melihat pembentangan PowerPoint yang membosankan dengan gambar-gambar berbentuk segi empat tepat yang membosankan? Bayangkan jika anda dapat memberikan sentuhan kreatif dan profesional pada slaid anda dengan gambar-gambar bulat yang menarik perhatian. Dalam dunia pembentangan visual, setiap perincian kecil boleh memberi impak besar, dan menggunakan gambar bulat boleh menjadi kunci untuk memukau audiens anda.
Sejak kemunculan perisian pembentangan seperti PowerPoint, penyampai sentiasa mencari cara untuk menjadikan slaid mereka lebih menarik dan berkesan. Penggunaan gambar bulat bukanlah sesuatu yang baru, tetapi ia semakin popular sejak kebelakangan ini kerana ia boleh memberikan penampilan yang lebih moden dan profesional. Masalah utama yang sering dihadapi ialah ramai yang tidak tahu betapa mudahnya untuk mencipta gambar bulat di PowerPoint tanpa perlu menggunakan perisian penyuntingan gambar yang rumit.
Secara ringkasnya, mencipta gambar bulat di PowerPoint adalah proses mengubah bentuk gambar daripada segi empat tepat kepada bulatan. Ini boleh dilakukan dengan menggunakan ciri "Crop to Shape" yang terdapat di dalam PowerPoint. Ciri ini membolehkan anda memotong gambar kepada pelbagai bentuk, termasuk bulatan.
Terdapat banyak manfaat menggunakan gambar bulat di PowerPoint. Pertama, ia dapat meningkatkan estetika slaid anda dengan memberikan penampilan yang lebih moden dan profesional. Kedua, ia boleh membantu menyerlahkan elemen penting dalam gambar dengan menjadikannya sebagai titik fokus. Ketiga, ia boleh mencipta konsistensi visual dalam pembentangan anda jika anda menggunakan beberapa gambar bulat.
Contohnya, katakan anda ingin memasukkan gambar profil pekerja dalam slaid syarikat anda. Daripada menggunakan gambar segi empat tepat yang biasa, anda boleh menggunakan gambar bulat untuk memberikan penampilan yang lebih profesional dan menarik. Atau, jika anda ingin menyerlahkan logo produk dalam pembentangan anda, anda boleh memotongnya menjadi bulatan untuk menjadikannya lebih menonjol.
Untuk mencipta gambar bulat di PowerPoint, ikuti langkah-langkah mudah ini:
- Masukkan gambar ke dalam slaid PowerPoint anda.
- Klik pada gambar untuk memilihnya.
- Pada tab "Format", klik pada butang "Crop".
- Pilih "Crop to Shape" dan kemudian pilih bulatan.
- Laraskan saiz dan kedudukan bulatan mengikut keperluan anda.
Kelebihan dan Kekurangan Menggunakan Gambar Bulat di PowerPoint
| Kelebihan | Kekurangan |
|---|---|
| Meningkatkan estetika slaid | Mungkin tidak sesuai untuk semua jenis gambar |
| Menyerlahkan elemen penting | Memerlukan sedikit masa untuk diedit |
| Mencipta konsistensi visual | - |
Lima Amalan Terbaik untuk Menggunakan Gambar Bulat di PowerPoint
- Gunakan gambar berkualiti tinggi: Pastikan gambar yang anda gunakan mempunyai resolusi yang baik supaya ia tidak kelihatan kabur atau pecah apabila dipotong menjadi bulatan.
- Jangan keterlaluan: Walaupun gambar bulat boleh meningkatkan slaid anda, jangan keterlaluan. Gunakannya secara strategik untuk menyerlahkan elemen penting atau mencipta titik fokus.
- Pastikan konsistensi: Jika anda menggunakan gambar bulat di satu slaid, cuba gunakannya di seluruh pembentangan anda untuk mencipta konsistensi visual.
- Pertimbangkan saiz dan kedudukan: Pastikan gambar bulat anda cukup besar untuk dilihat dengan jelas, tetapi tidak terlalu besar sehingga mengalih perhatian daripada kandungan lain pada slaid anda.
- Eksperimen dengan latar belakang: Gambar bulat boleh kelihatan lebih menonjol apabila diletakkan di atas latar belakang yang kontras.
Soalan Lazim
1. Bolehkah saya menukar warna latar belakang gambar bulat saya?
Ya, anda boleh menukar warna latar belakang gambar bulat dengan memasukkan bentuk di belakang gambar dan menukar warna isian bentuk.
2. Adakah saya perlu menggunakan perisian penyuntingan gambar untuk membuat gambar bulat?
Tidak, anda boleh membuat gambar bulat terus di PowerPoint menggunakan ciri "Crop to Shape".
3. Bolehkah saya menggunakan gambar bulat dalam pembentangan Google Slides?
Ya, Google Slides juga mempunyai ciri "Crop to Shape" yang membolehkan anda membuat gambar bulat.
Dengan menguasai seni mencipta gambar bulat di PowerPoint, anda boleh mengubah pembentangan anda daripada biasa kepada luar biasa. Ingat, perincian kecil boleh memberi impak yang besar. Jadi, mulakan menggunakan gambar bulat dalam slaid anda hari ini dan saksikan sendiri perbezaannya!
Kuasai bahasa melayu dengan latihan online terbaik
Rahsia kejayaan panitia bongkar strategi pemenang dengan borang keberhasilan
Rahsia gelap medical assistant study guide pdf terbongkar
Cara Membuat Foto Bulat Di Canva - Khao Tick On
Cara Membuat Gambar Menjadi Bulat Di Html Cara Membuat Gambar Menjadi - Khao Tick On
Cara Membuat Gambar Menjadi Bulat Di Html Cara Membuat Gambar Menjadi - Khao Tick On
Begini Cara Crop Bulat Foto di Photoshop - Khao Tick On
Cara Membuat Gambar Menjadi Bulat Di Html Cara Membuat Gambar Menjadi - Khao Tick On
7 Cara Membuat Foto Bulat di Canva Tanpa Ribet - Khao Tick On
Cara Mudah Membulatkan Foto di Word - Khao Tick On
Cara Membuat Foto Menjadi Bulat Di Html Cara Membuat Foto Menjadi Bulat - Khao Tick On
Wow! Cara Membuat Foto Bulat Di Photoshop Terbaik - Khao Tick On
Terungkap Cara Membuat Logo Menjadi Bulat Terpecaya - Khao Tick On
Cara Membuat Foto Menjadi Bulat Di Html Cara Membuat Foto Menjadi Bulat - Khao Tick On
Cara Membuat Foto Menjadi Bulat Di Html Cara Membuat Foto Menjadi Bulat - Khao Tick On
Cara Membuat Gambar Jadi Bulat Di Html Bulat Kotak - Khao Tick On
Cara Membuat Foto Menjadi Bulat Di Html Cara Membuat Foto Menjadi Bulat - Khao Tick On
Terbongkar! Cara Membuat Outline Gambar Di Ai Terbaik - Khao Tick On