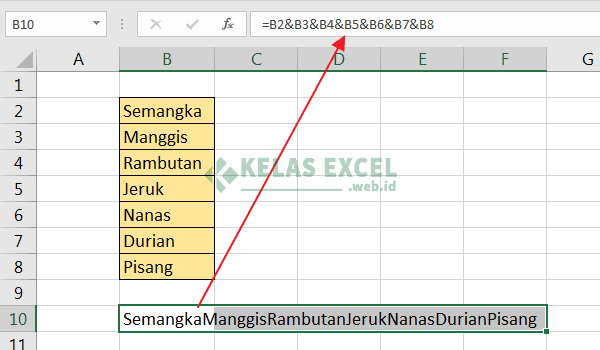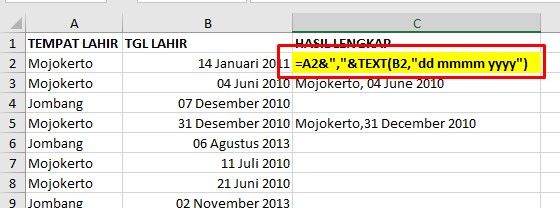Pernah tak rasa macam nak tarik rambut bila kena gabungkan dua kolom data dalam Excel satu persatu? Tenang, tenang! Ada cara mudah dan pantas untuk selesaikan misi mustahil ni. Dalam dunia Excel yang penuh dengan keajaiban, menggabungkan dua kolom data ni macam ABC je. Jom kita bongkar rahsia ni!
Bayangkan kita ada senarai nama penuh dalam dua kolom berbeza. Kolom pertama ada nama depan, dan kolom kedua ada nama keluarga. Nak masukkan semua nama penuh dalam satu kolom? Mudah je! Excel ada fungsi khas untuk satukan data dari pelbagai sel, termasuklah gabungan dua kolom. Tak perlu susah payah taip satu-satu, jimat masa dan tenaga!
Fungsi ni bukan sekadar untuk nama je tau. Boleh guna untuk gabungkan apa-apa jenis data, contohnya alamat, nombor telefon, atau pun kod produk. Pendek kata, apa sahaja yang ada dalam dua kolom tu, boleh digabungkan menjadi satu dengan sekelip mata!
Cara nak buat pun senang je. Guna je fungsi "CONCATENATE" atau simbol "&" dalam formula Excel. Contohnya, kalau nama depan dalam sel A1 dan nama keluarga dalam sel B1, taip je formula ni dalam sel C1: =CONCATENATE(A1," ",B1).
Formula ni akan gabungkan data dari sel A1, ruang kosong (" "), dan sel B1. Hasilnya, nama penuh akan tertera di sel C1. Senang kan? Tak perlu bersusah payah taip satu-satu, jimat masa dan tenaga!
Kelebihan Gabungan Dua Kolum di Excel
Menggabungkan dua kolom dalam Excel menawarkan beberapa kelebihan:
| Kelebihan | Penjelasan |
|---|---|
| Menjimatkan Masa | Daripada menaip semula data dari dua kolom, menggabungkannya menjimatkan masa, terutama untuk set data yang besar. |
| Mengurangkan Ralat | Penggunaan formula mengurangkan kemungkinan kesilapan manusia yang mungkin berlaku semasa menaip semula data. |
| Meningkatkan Kecekapan | Memudahkan analisis dan manipulasi data apabila maklumat yang diperlukan digabungkan dalam satu kolom. |
Lima Amalan Terbaik untuk Menggabungkan Dua Kolum di Excel
Pastikan kelancaran proses penggabungan dengan amalan terbaik ini:
- Simpan Salinan Data Asal: Sebelum menggabungkan kolom, buat salinan data asal untuk mengelakkan kehilangan data secara tidak sengaja.
- Gunakan Ruang atau Pemisah: Sertakan ruang atau pemisah yang sesuai (seperti koma, sempang, dll.) antara data yang digabungkan untuk memastikan kejelasan.
- Periksa Jenis Data: Pastikan jenis data dalam kedua-dua kolom serasi sebelum menggabungkan. Format nombor, tarikh, dan teks haruslah konsisten.
- Uji Formula pada Set Data Kecil: Sebelum menerapkan formula pada keseluruhan set data, uji pada sampel kecil untuk memastikan hasil yang diharapkan.
- Manfaatkan Ciri "Flash Fill": Excel mempunyai ciri "Flash Fill" yang boleh mempelajari corak dan secara automatik mengisi data yang digabungkan berdasarkan contoh yang diberikan.
Soalan Lazim tentang Menggabungkan Dua Kolum di Excel
Berikut adalah beberapa soalan lazim mengenai penggabungan dua kolom di Excel:
- Apakah fungsi yang digunakan untuk menggabungkan teks dalam Excel?
Fungsi yang paling biasa digunakan untuk menggabungkan teks dalam Excel ialah "CONCATENATE" dan simbol "&". - Bagaimana cara menggabungkan dua kolom dengan ruang di antara?
Untuk menggabungkan dua kolom dengan ruang di antara, gunakan tanda petikan (" ") sebagai pemisah dalam formula CONCATENATE atau gunakan simbol "&" dengan ruang di antara tanda petikan. - Bolehkah saya menggabungkan lebih daripada dua kolom sekaligus?
Ya, anda boleh menggabungkan lebih daripada dua kolom sekaligus dengan memasukkan semua rujukan sel yang diperlukan dalam formula CONCATENATE atau dengan menggunakan simbol "&" untuk menghubungkan sel-sel.
Tips dan Trik untuk Menggabungkan Dua Kolum di Excel
- Gunakan ciri "Text to Columns" untuk memisahkan data yang telah digabungkan jika diperlukan.
- Eksplorasi fungsi teks lain seperti "LEFT", "RIGHT", dan "MID" untuk mengekstrak bahagian tertentu dari teks yang digabungkan.
- Manfaatkan ciri "Find and Replace" untuk mencari dan menggantikan teks tertentu dalam data yang telah digabungkan.
Secara ringkasnya, menggabungkan dua kolom dalam Excel merupakan kemahiran yang sangat berguna untuk menjimatkan masa dan meningkatkan kecekapan kerja. Dengan memahami fungsi dan teknik yang betul, anda boleh dengan mudah menggabungkan data dari pelbagai kolom menjadi satu dan memudahkan analisis data. Jangan takut untuk meneroka dan mencuba pelbagai kaedah untuk mencari penyelesaian yang paling sesuai untuk keperluan anda. Semoga panduan ini membantu anda menjadi lebih mahir dalam mengendalikan Excel!
Dunia warna warni gambar laki laki perempuan kartun yang mencuit hati
Mesej mendesak memahami maksud alam sekitar pdf dan kepentingannya
Rahsia kesejahteraan negara meneroka prinsip rukun negara dan maksudnya
Cara menggabungkan row di excel - Khao Tick On
Cara Menghilangkan Garis Atau Kolom Di Excel Tutorial89 - Khao Tick On
Cara Menggabungkan 2 Kolom Menjadi 1 di Excel - Khao Tick On
Cara Menghapus Kolom Dan Baris Yang Kosong Sekaligus Di Ms Excel Images - Khao Tick On
Cara Menggabungkan 2 Kolom Menjadi 1 di Excel - Khao Tick On
Cara Menggabungkan 2 Kolom Menjadi 1 Di Excel - Khao Tick On
5 Cara Menggabungkan Dua Atau Lebih Kolom Di Excel Tanpa Kehilangan Data - Khao Tick On
3 Cara Menggabungkan Kolom di Excel untuk Jenis Data yang Bervariasi - Khao Tick On
CARA MENGGABUNGKAN 2 CELL ATAU LEBIH MENJADI 1 CELL PADA MS EXCEL - Khao Tick On
Cara Menggabungkan Sel di Excel: 4 Langkah (dengan Gambar) - Khao Tick On
Bagaimana cara menggabungkan dua atau beberapa tabel? - Khao Tick On
Cara Menggabungkan 2 Kolom Menjadi 1 Kolom di Excel - Khao Tick On
Cara Membaca Data Excel Menjadi Diagram Di Spyder - Khao Tick On
Cara Menggabungkan 2 Kolom di Excel Baris Selang Seling - Khao Tick On
Cara Menggabungkan Kata Pada Beberapa Cell Ke Dalam Satu Cell Di Excel - Khao Tick On