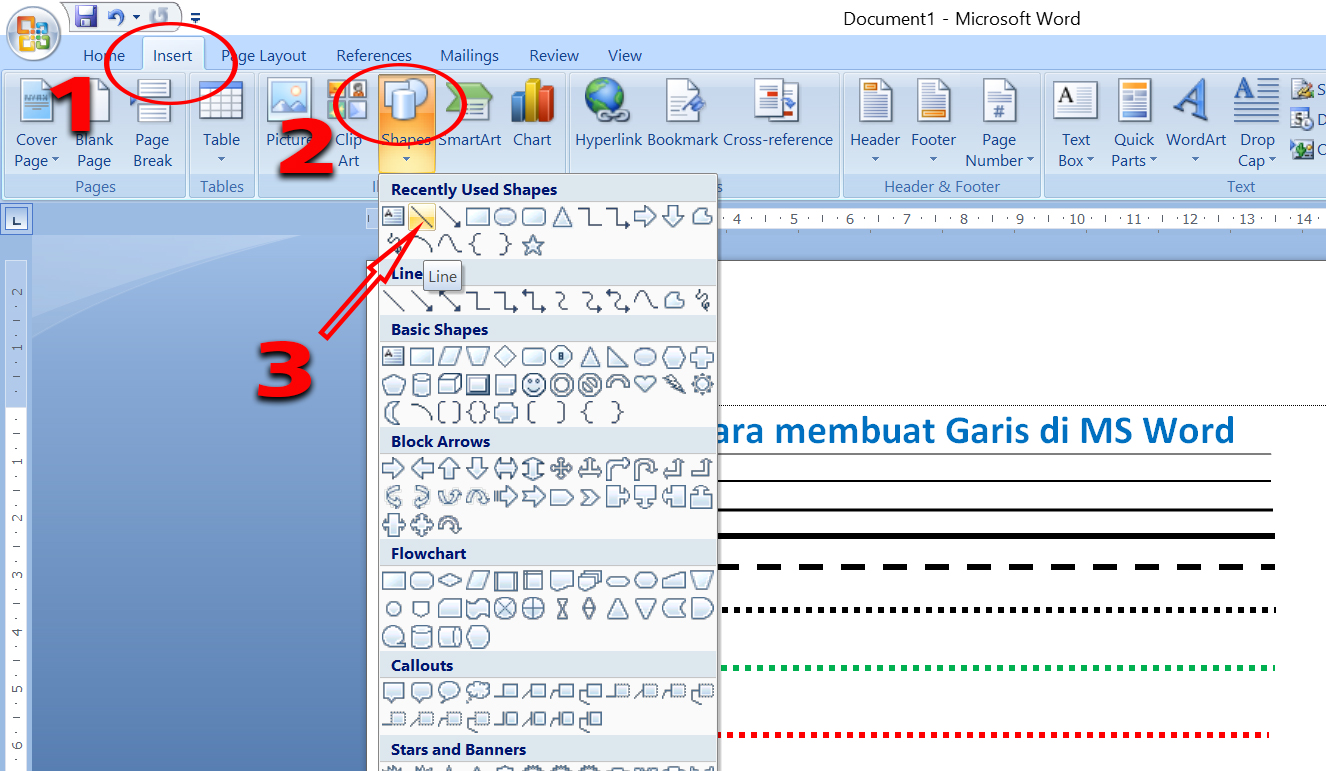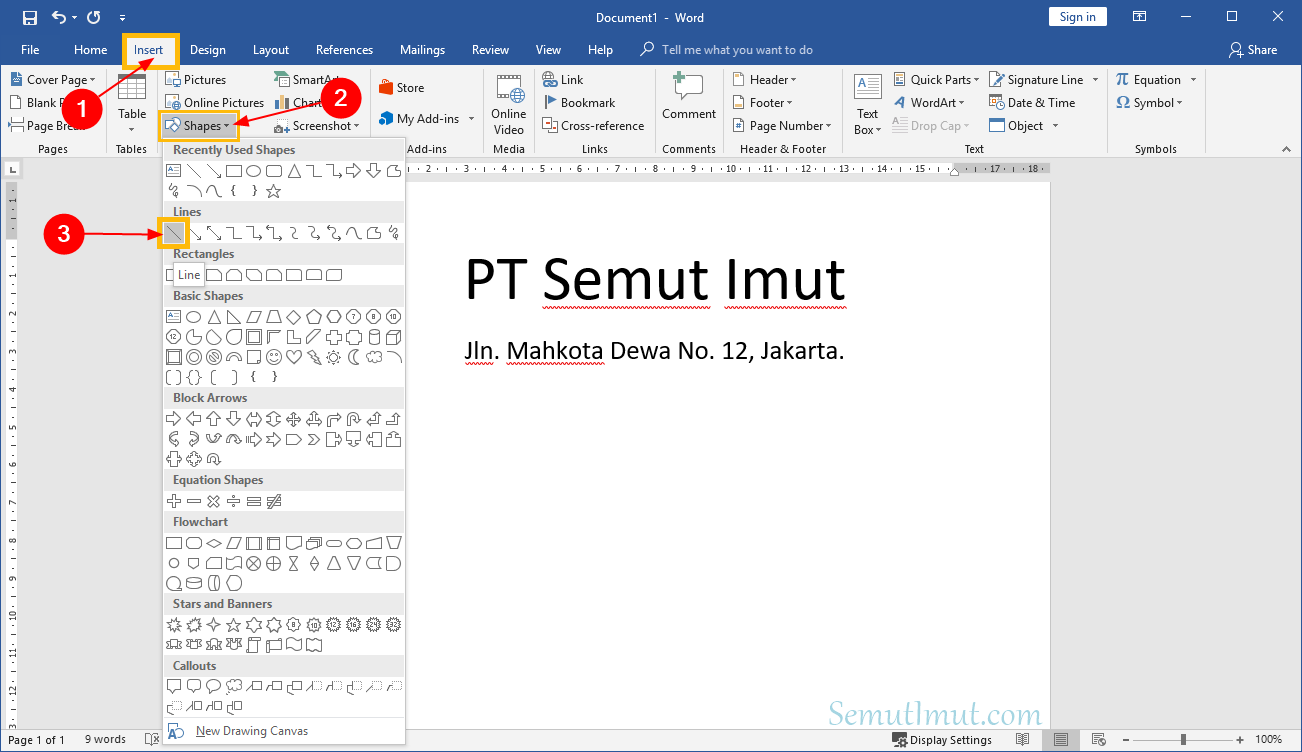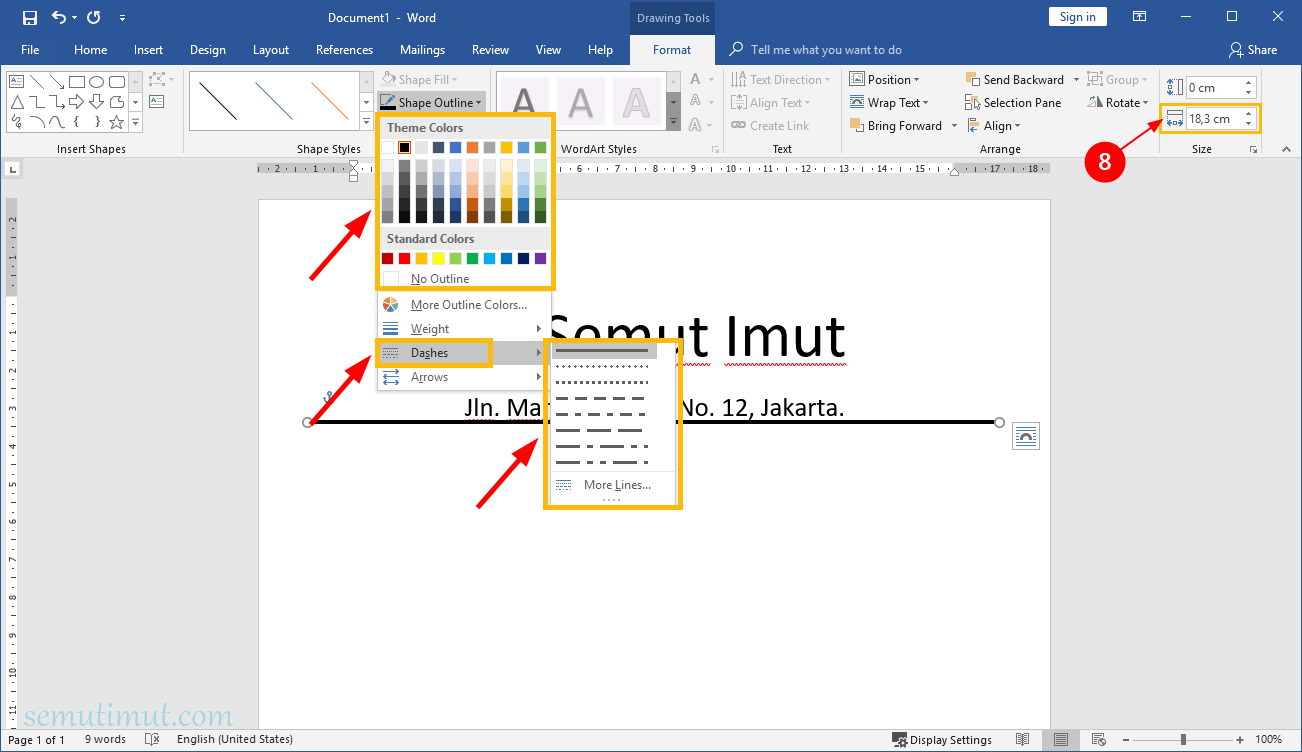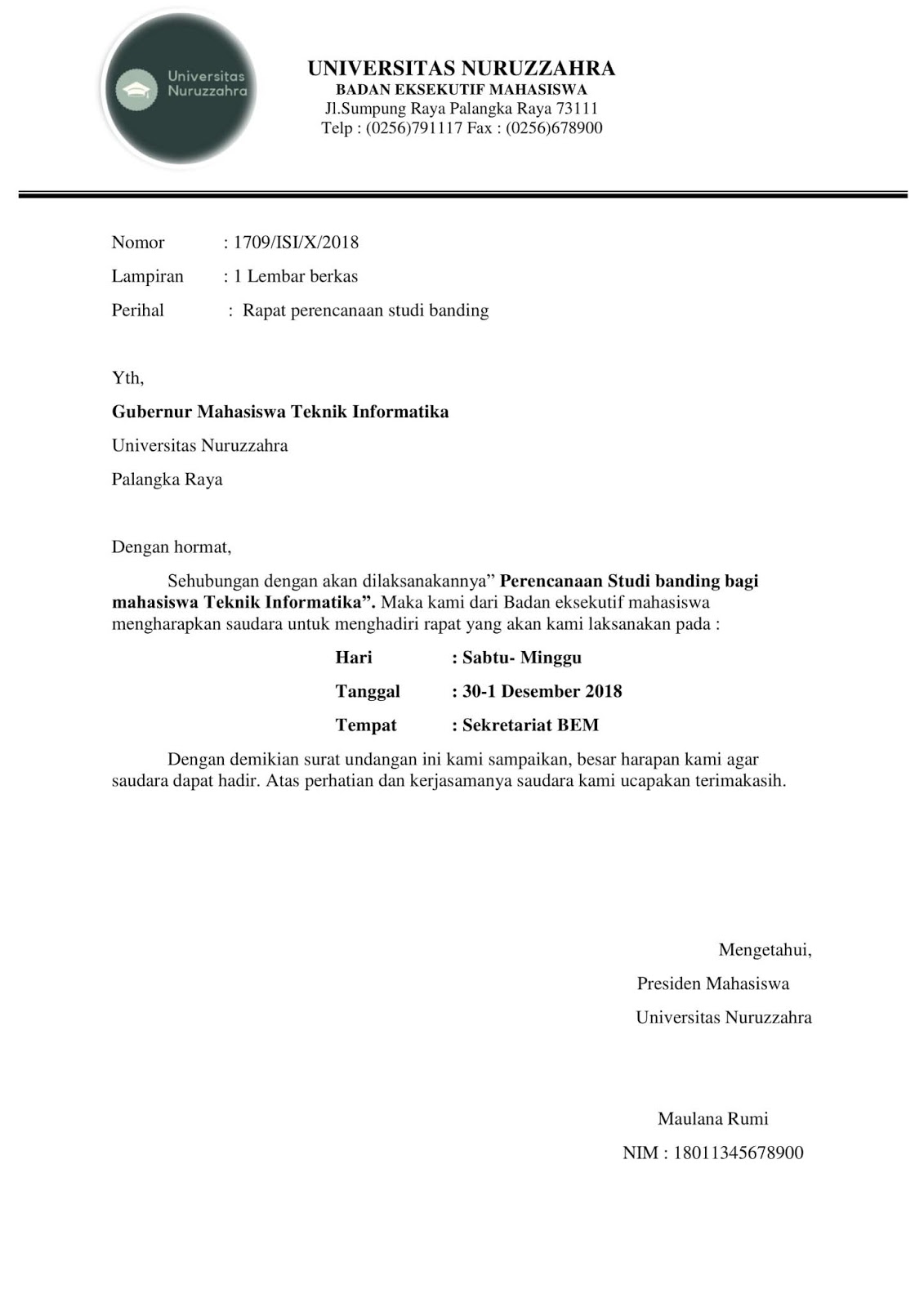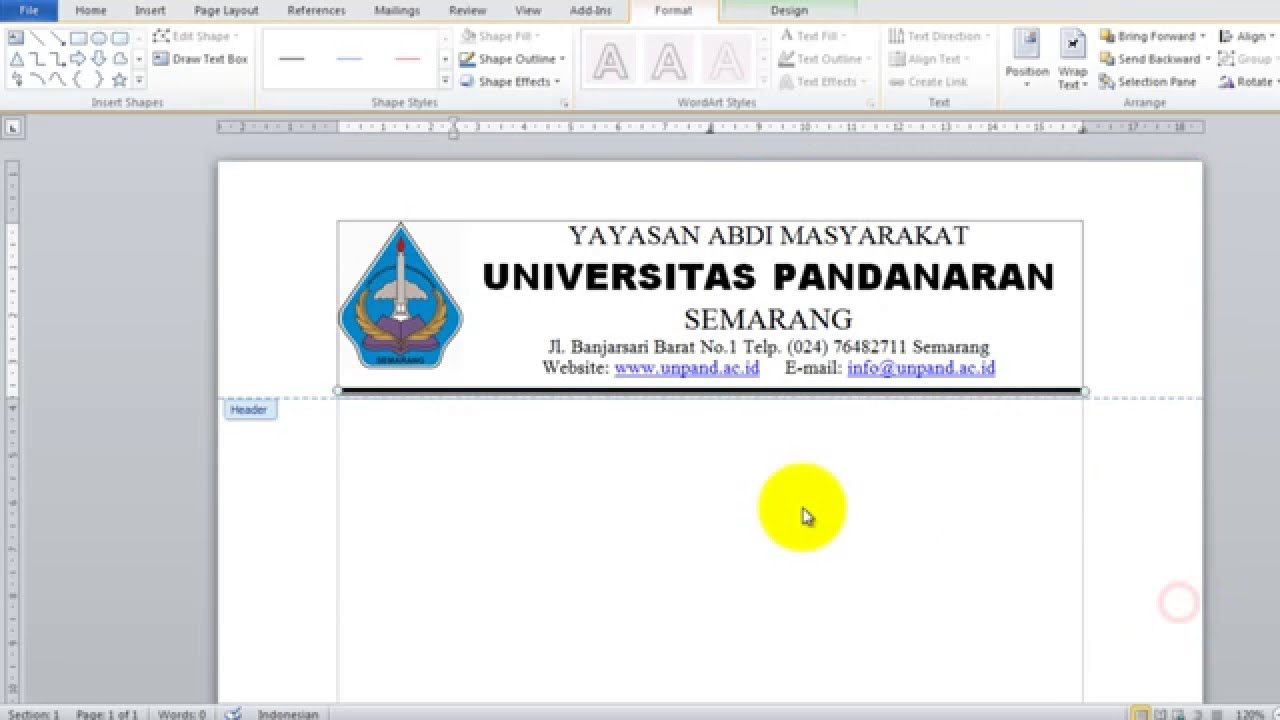Pernah tak korang dapat surat rasmi, resume gempak, atau dokumen penting yang ada garis atas tu? Nampak profesional habis kan? Itulah dia garis kop, rahsia kecil yang boleh buat dokumen korang nampak lebih mantap! Tak susah pun nak buat garis kop ni, kat artikel ni kita bongkar semua rahsianya!
Dulu-dulu, garis kop ni kena lukis sendiri tau kat atas kertas. Bayangkan betapa renyahnya! Tapi zaman dah maju, sekarang ni boleh buat garis kop guna komputer je. Senang gila! Microsoft Word, software yang memang selalu kita guna tu pun boleh buat garis kop. Haa, tak payah pening kepala dah nak design garis sendiri.
Kenapa penting sangat garis kop ni? Selain buat dokumen nampak profesional, garis kop ni juga berfungsi sebagai identiti. Boleh letak nama syarikat, logo, alamat, semua sekali kat situ. Jadi bila orang tengok je dokumen tu, terus tahu dari siapa. Macam kad pengenalan lah kiranya.
Tapi ramai juga yang struggle nak buat garis kop ni. Kadang-kadang tak reti nak masukkan gambar, adjust saiz, letak teks, macam-macam lah. Tapi jangan risau, kat artikel ni kita ajar step by step. Lepas ni confirm korang boleh buat garis kop sendiri macam pro!
So, apa tunggu lagi? Jom kita mula belajar cara buat garis kop di Word sekarang! Lepas ni bolehlah buat dokumen korang nampak lebih gempak dan profesional. Tak sabar nak tengok hasil korang!
Kelebihan dan Kekurangan Menggunakan Garis Kop di Word
Sebelum kita teruskan dengan panduan langkah demi langkah, jom kita lihat dulu kelebihan dan kekurangan menggunakan garis kop di Word:
| Kelebihan | Kekurangan |
|---|---|
| Menambah profesionalisme pada dokumen | Mungkin mengambil masa untuk mereka bentuk garis kop yang sempurna |
| Memudahkan pengecaman jenama | Perlu memastikan konsistensi reka bentuk untuk semua dokumen |
| Menyediakan maklumat hubungan dengan mudah | Boleh meningkatkan saiz fail dokumen jika menggunakan imej yang besar |
5 Amalan Terbaik untuk Membuat Garis Kop di Word
Nak hasilkan garis kop yang gempak? Ikuti 5 amalan terbaik ini:
- Kekalkan reka bentuk yang ringkas dan bersih. Elakkan daripada menggunakan terlalu banyak elemen reka bentuk yang boleh membuatkan garis kop kelihatan sesak dan tidak profesional.
- Pastikan saiz fon mudah dibaca. Gunakan saiz fon yang sesuai untuk memastikan semua maklumat dalam garis kop mudah dibaca.
- Pilih warna yang sesuai dengan jenama anda. Gunakan warna yang mencerminkan identiti jenama anda dan tidak mengganggu reka bentuk keseluruhan dokumen.
- Gunakan imej berkualiti tinggi. Jika anda ingin memasukkan logo atau imej lain dalam garis kop, pastikan imej tersebut berkualiti tinggi untuk mengelakkan imej kelihatan kabur atau pecah.
- Uji garis kop pada pelbagai peranti. Pastikan garis kop kelihatan baik pada pelbagai peranti, termasuk komputer, telefon pintar dan tablet.
Panduan Langkah demi Langkah Membuat Garis Kop di Word
Sekarang, mari kita lihat langkah-langkah mudah untuk membuat garis kop di Word:
- Buka dokumen Word baharu atau sedia ada.
- Klik pada tab "Insert" dan pilih "Header".
- Pilih "Edit Header" daripada menu lungsur.
- Masukkan teks, imej, dan elemen reka bentuk lain yang anda inginkan dalam garis kop.
- Format teks, imej, dan elemen reka bentuk mengikut keinginan anda.
- Klik dua kali di luar kawasan header untuk kembali ke dokumen utama.
Tips dan Trik untuk Garis Kop yang Lebih Menarik
- Gunakan fon yang berbeza untuk menonjolkan maklumat penting.
- Masukkan sempadan atau garisan untuk memisahkan bahagian yang berbeza dalam garis kop.
- Simpan garis kop sebagai templat untuk digunakan semula pada dokumen lain.
Dengan mengikuti panduan dan tips ini, anda boleh mencipta garis kop yang profesional dan menarik untuk semua dokumen anda. Ingat, garis kop yang baik bukan sahaja meningkatkan penampilan dokumen, malah turut mencerminkan imej profesional anda. Selamat mencuba!
Lembar kerja berhitung anak tk b merangsang otak si kecil dengan gembira
Rahsia angka kecil di excel panduan lengkap anda
Resit sewa rumah jaminan ketenangan jiwa
Cara Membuat Kop Surat Di Word 2007 - Khao Tick On
Cara Buat Garis Di Header Word - Khao Tick On
Cara membuat garis kop surat di word 2010 2021 - Khao Tick On
Cara Membuat Garis Pembatas Di Word - Khao Tick On
Detail Cara Mengetik Surat Di Word Koleksi Nomer 16 - Khao Tick On
Cara Membuat Garis Bawah Kop Surat Di Excel 2007 - Khao Tick On
Cara Cepat Membuat Garis di Word - Khao Tick On
Cara Membuat Garis di Word untuk Tanda Tangan & KOP Surat - Khao Tick On
Cara Membuat Garis Pembatas Di Word - Khao Tick On
Cara Membuat Garis Bawah Pemisah pada Kop Surat - Khao Tick On
5 Cara Cepat Membuat Garis Kop Surat Di Microsoft Word - Khao Tick On
Contoh Kop Surat Di Word - Khao Tick On
Logo di kop surat sekolah yang benar - Khao Tick On
Cara Memasukkan Logo Di Microsoft Word - Khao Tick On
Nice Contoh Kop Surat Resmi Berisi 67 Tentang Inspirasi Format Kop - Khao Tick On