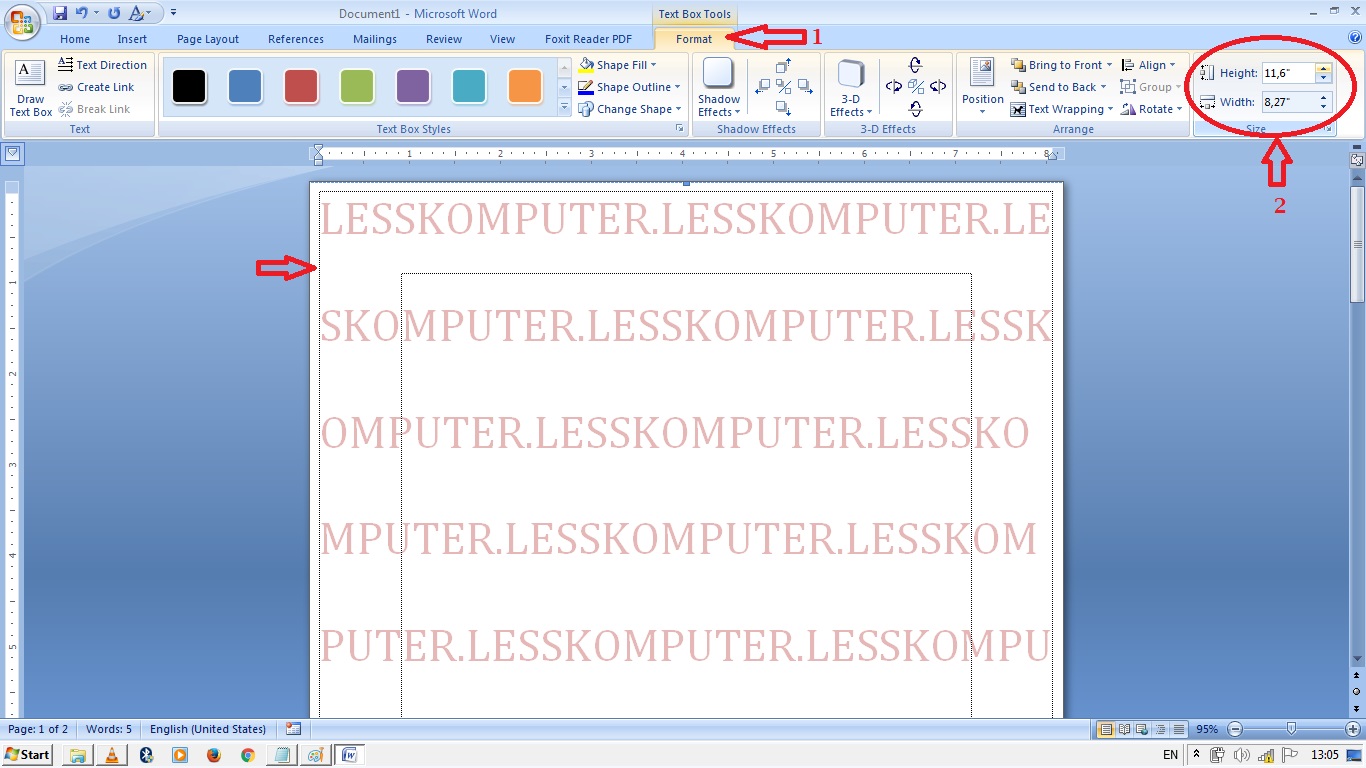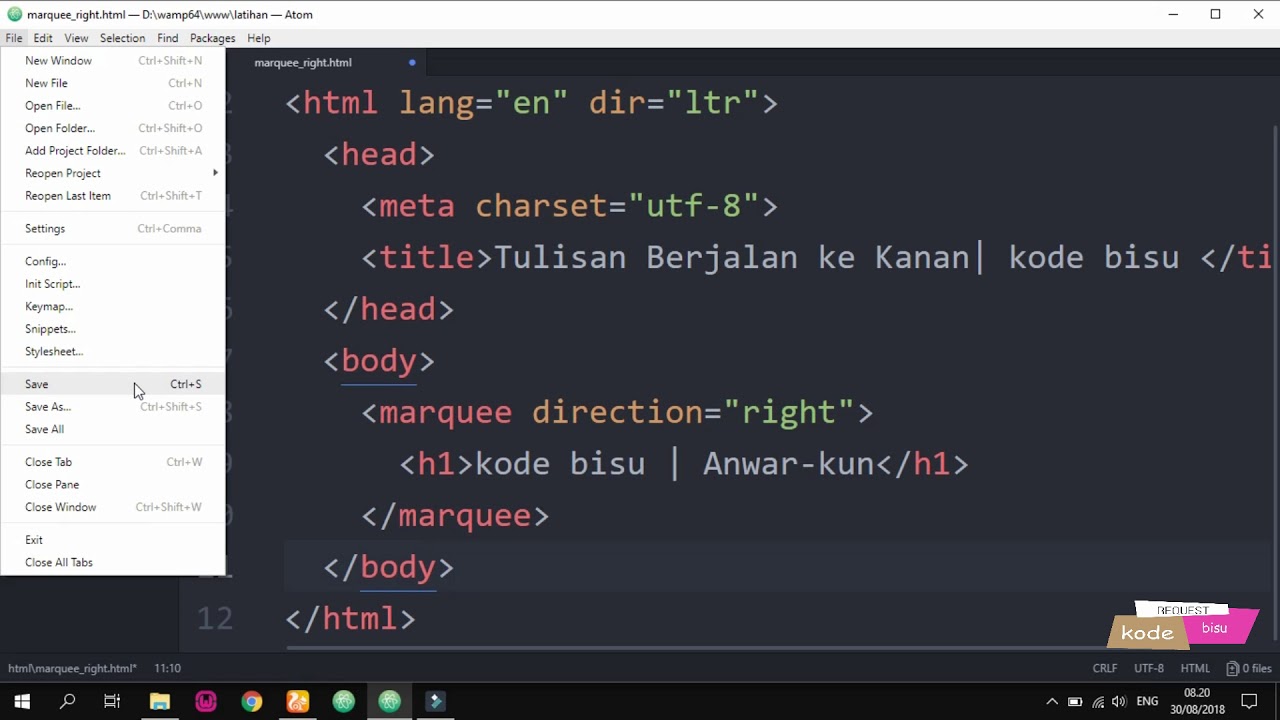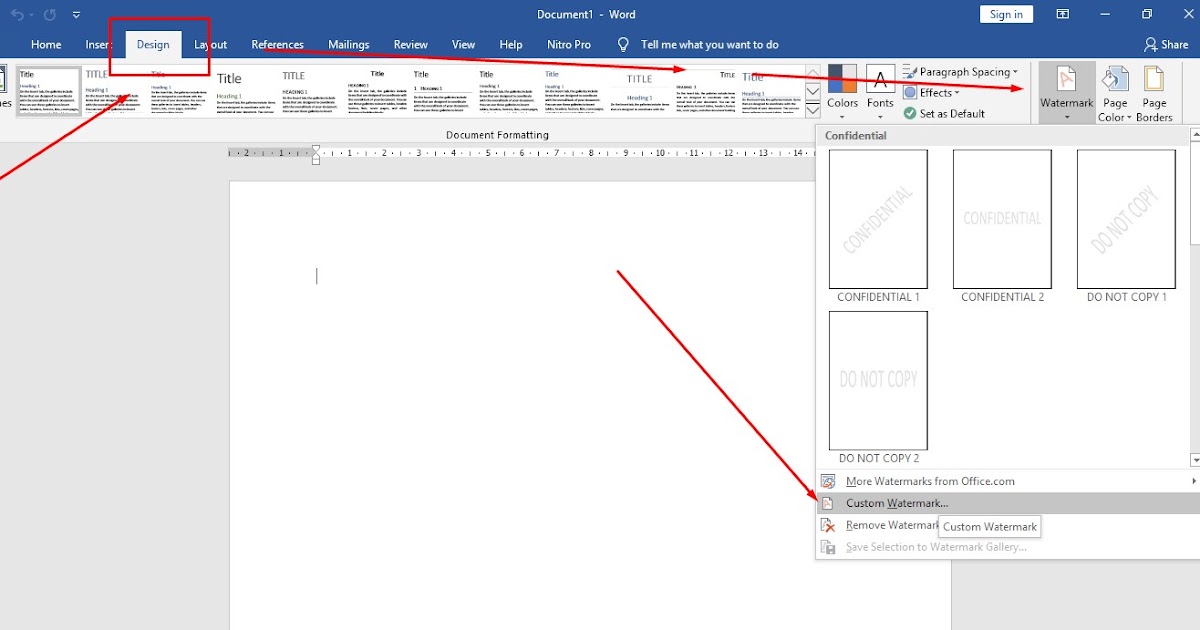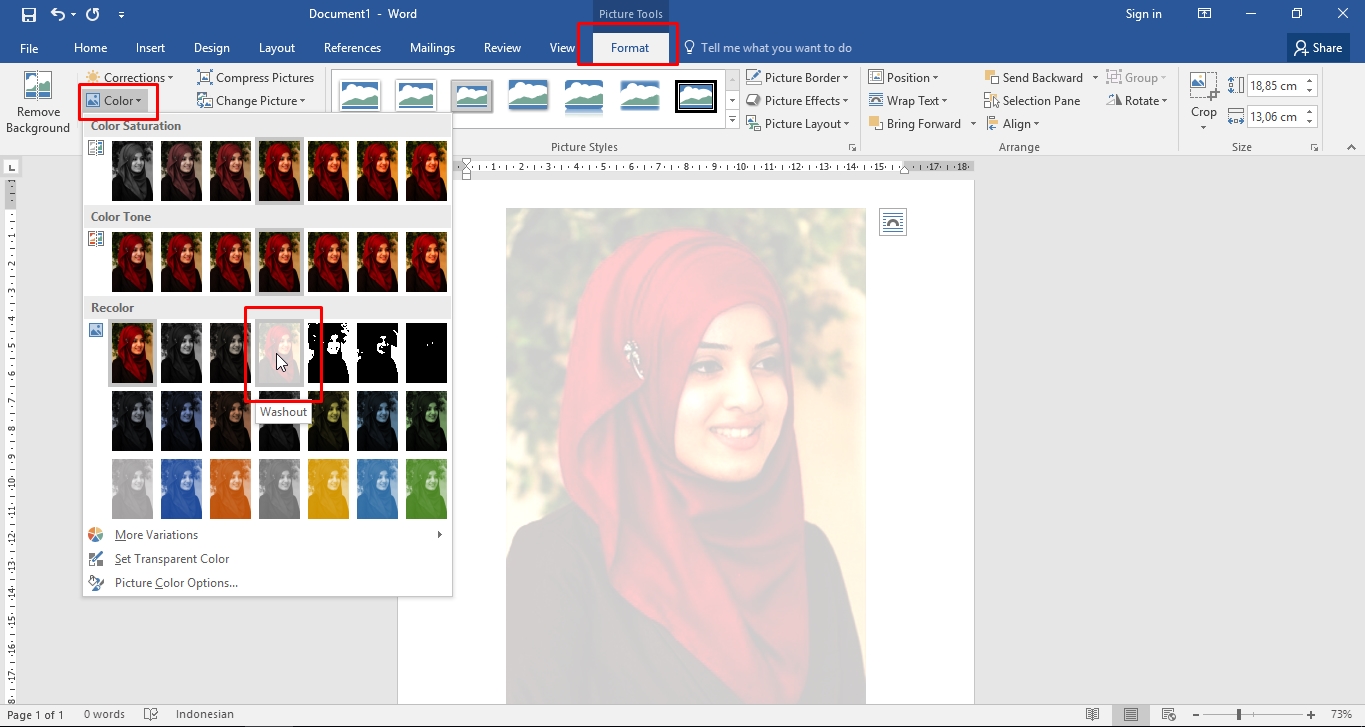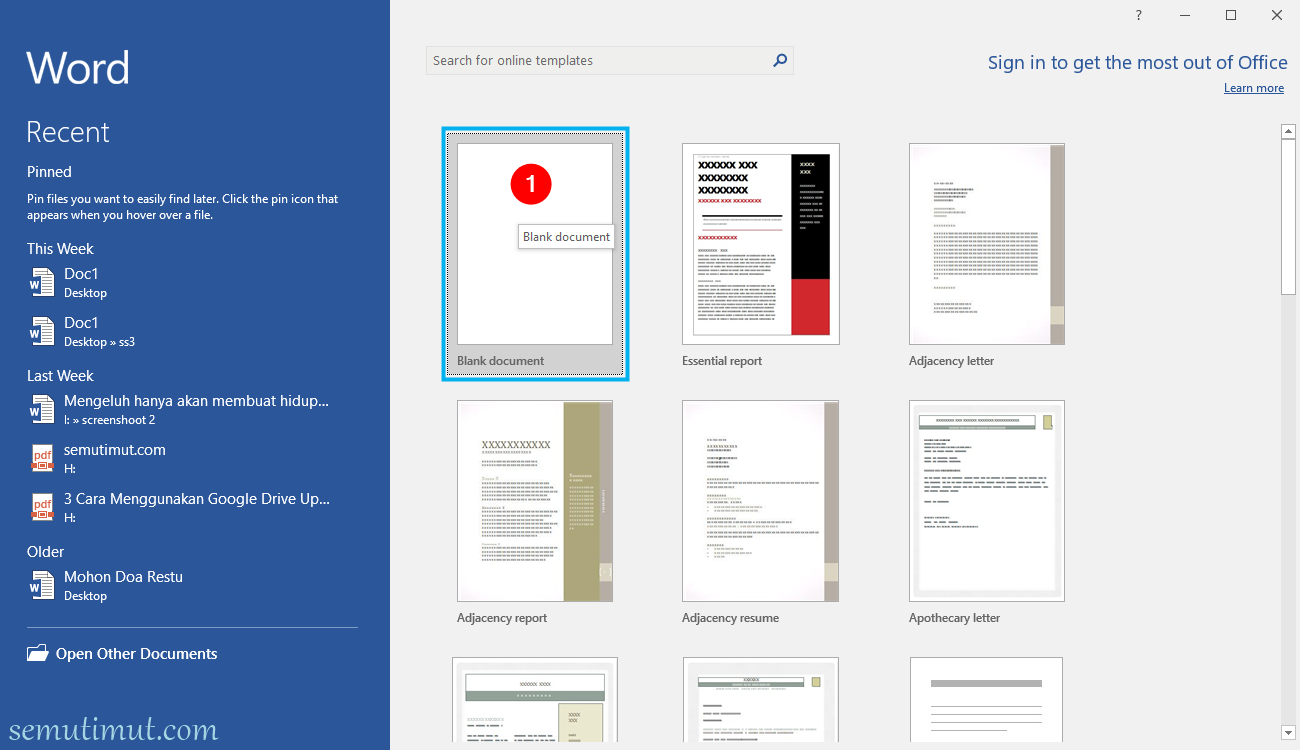Bayangkan dokumen Word anda bukan lagi sekadar helaian putih membosankan, tetapi dihiasi dengan latar belakang gambar yang memukau. Tak perlu lagi jeles dengan rekaan profesional, kerana kini anda juga boleh mencipta dokumen yang menarik perhatian dengan mudah. Artikel ini akan membimbing anda langkah demi langkah tentang cara meletakkan gambar sebagai latar belakang dalam Microsoft Word, menjadikan dokumen anda lebih menarik dan profesional.
Meletakkan gambar sebagai latar belakang mungkin kelihatan remeh, tetapi ia mampu mengubah keseluruhan penampilan dokumen anda. Daripada laporan ringkas hinggalah kepada poster acara, latar belakang gambar yang sesuai dapat menonjolkan mesej anda dan meninggalkan impak yang mendalam kepada pembaca.
Sebelum kita mendalami langkah-langkahnya, mari kita fahami kepentingan dan cabaran yang mungkin dihadapi dalam proses ini. Meletakkan latar belakang gambar yang betul boleh meningkatkan estetika dokumen, menyerlahkan jenama anda, dan menjadikan maklumat lebih mudah difahami. Namun begitu, terdapat beberapa cabaran yang perlu diatasi, seperti memastikan gambar tidak mengganggu teks dan memilih saiz serta resolusi gambar yang sesuai.
Jangan risau, kami akan membincangkan semua itu dan banyak lagi dalam artikel ini. Anda akan belajar cara memilih gambar yang sesuai, menyesuaikan kecerahan dan ketelusannya, serta memastikan latar belakang gambar anda selaras dengan keseluruhan reka bentuk dokumen.
Bersedia untuk mentransformasikan dokumen Word anda menjadi karya seni? Jom kita mulakan!
Kelebihan dan Kekurangan Meletakkan Gambar sebagai Latar Belakang
Sebelum kita mulakan, mari kita lihat dulu kebaikan dan keburukan meletakkan gambar sebagai latar belakang dalam dokumen Word:
| Kelebihan | Kekurangan |
|---|---|
| Meningkatkan daya tarikan visual dokumen | Boleh mengganggu keterbacaan teks jika tidak diurus dengan betul |
| Memperkukuhkan penjenamaan dan identiti korporat | Saiz fail dokumen boleh menjadi besar jika menggunakan gambar beresolusi tinggi |
| Membuat maklumat lebih mudah diingati dan difahami | Mencetak dokumen dengan latar belakang gambar mungkin menggunakan lebih banyak dakwat |
5 Amalan Terbaik untuk Latar Belakang Gambar yang Sempurna
Untuk memastikan latar belakang gambar anda tampak profesional dan tidak mengganggu kandungan, berikut adalah 5 amalan terbaik yang boleh anda ikuti:
- Pilih gambar yang relevan dengan tema dokumen.
- Gunakan gambar beresolusi tinggi untuk mengelakkan imej kabur.
- Kurangkan ketelusan gambar agar teks mudah dibaca.
- Pilih warna teks yang kontras dengan latar belakang gambar.
- Lihat pratonton dokumen sebelum mencetak untuk memastikan hasilnya memuaskan.
Panduan Langkah Demi Langkah Meletakkan Gambar sebagai Latar Belakang
Ikuti langkah-langkah mudah ini untuk meletakkan gambar sebagai latar belakang dalam dokumen Word anda:
- Buka dokumen Word anda.
- Klik pada tab "Design".
- Klik pada "Page Color" dan pilih "Fill Effects".
- Dalam tetingkap "Fill Effects", pilih tab "Picture".
- Klik pada butang "Select Picture" dan pilih gambar yang anda inginkan dari komputer anda.
- Laraskan ketelusan gambar dengan slider "Transparency" mengikut kesesuaian.
- Klik "OK" untuk menyimpan perubahan.
Soalan Lazim tentang Latar Belakang Gambar di Word
Berikut adalah beberapa soalan lazim tentang meletakkan gambar sebagai latar belakang di Word:
- Bolehkah saya menggunakan gambar dari internet sebagai latar belakang?
Ya, anda boleh memuat turun gambar dari internet dan menggunakannya sebagai latar belakang. Pastikan anda mempunyai hak cipta untuk menggunakan gambar tersebut.
- Bagaimana untuk mengalih keluar latar belakang gambar?
Anda boleh menggunakan alat penyuntingan gambar seperti Adobe Photoshop atau perisian percuma seperti GIMP untuk mengalih keluar latar belakang gambar sebelum memasukkannya ke dalam Word.
Tips dan Trik Latar Belakang Gambar di Word
Berikut adalah beberapa tips dan trik tambahan untuk membantu anda:
- Gunakan laman web gambar stok percuma seperti Unsplash atau Pexels untuk mencari gambar berkualiti tinggi.
- Eksperimen dengan pelbagai jenis gambar dan kesan ketelusan untuk mencari gaya yang sesuai untuk dokumen anda.
- Simpan dokumen anda sebagai templat untuk digunakan semula pada masa hadapan.
Kesimpulan
Meletakkan gambar sebagai latar belakang dalam dokumen Word adalah cara mudah tetapi berkesan untuk meningkatkan penampilan dan impak dokumen anda. Dengan mengikuti panduan langkah demi langkah dan tips yang dikongsikan dalam artikel ini, anda boleh mencipta dokumen yang menarik perhatian dan meninggalkan kesan yang mendalam kepada pembaca anda. Ingatlah untuk memilih gambar yang relevan, melaraskan ketelusan dengan bijak, dan sentiasa mengutamakan keterbacaan teks. Selamat mencuba!
Contoh tentang saya di cv smk rahsia tawan hati majikan
Ketua balai polis wangsa maju menjaga keselamatan komuniti
Undangan erat silaturahim menyingkap seni menyusun surat pengajian halal bihalal
Cara membuat background gambar di word 2010 - Khao Tick On
Cara Membuat Background Gambar Pada Html Membuat Css Webhozz Kode - Khao Tick On
Cara Membuat Background Gambar Pada Html Membuat Css Webhozz Kode - Khao Tick On
Cara Membuat Background Gambar Pada Html Membuat Css Webhozz Kode - Khao Tick On
Cara Membuat Gambar Jadi Background Di Ppt 10 Cara Membuat Background - Khao Tick On
Cara Membuat Background Word Transparan Transparan Membuat - Khao Tick On
Cara Membuat Gambar Jadi Background Di Ppt 10 Cara Membuat Background - Khao Tick On
Cara Membuat Background di Word Menggunakan Gambar & Warna - Khao Tick On
Cara Membuat Background Word Transparan Transparan Membuat - Khao Tick On
Cara membuat background gambar di word 2010 - Khao Tick On
Terungkap Cara Desain Gambar Di Word Terpecaya - Khao Tick On
Cara membuat background gambar di word 2010 - Khao Tick On
Cara Membuat Background Gambar Pada Html Membuat Css Webhozz Kode - Khao Tick On
Cara Membuat Ukuran Gambar Di Word Sama - Khao Tick On
Cara Membuat Gambar Jadi Background Di Ppt 10 Cara Membuat Background - Khao Tick On