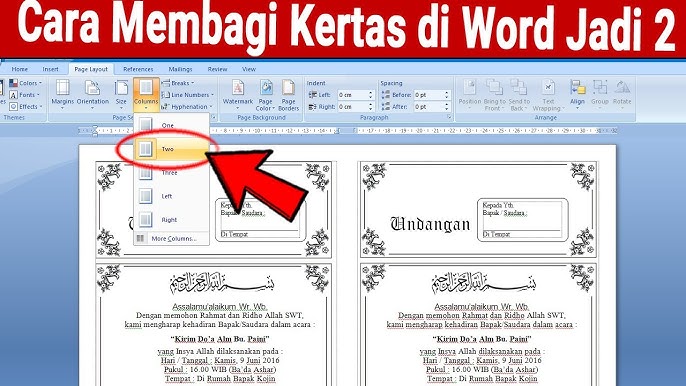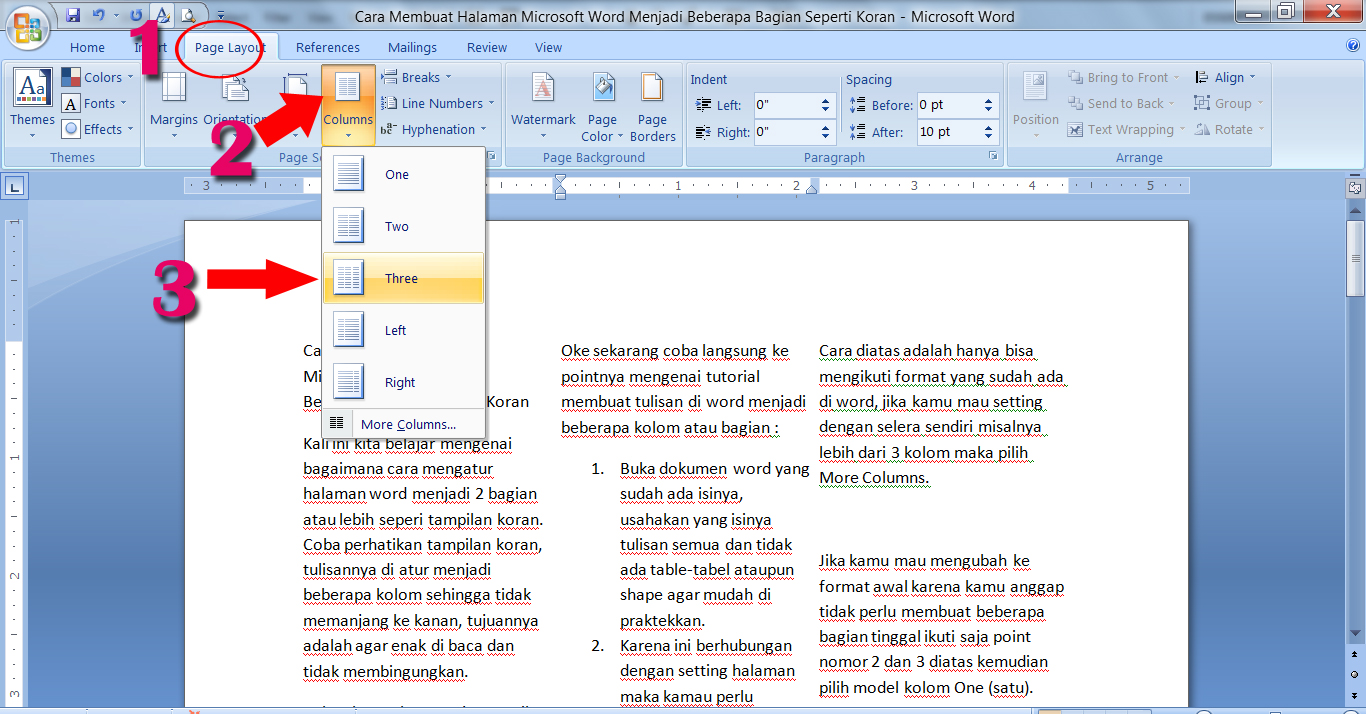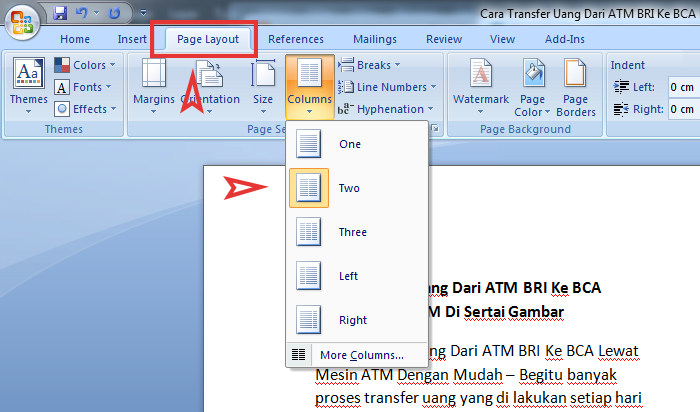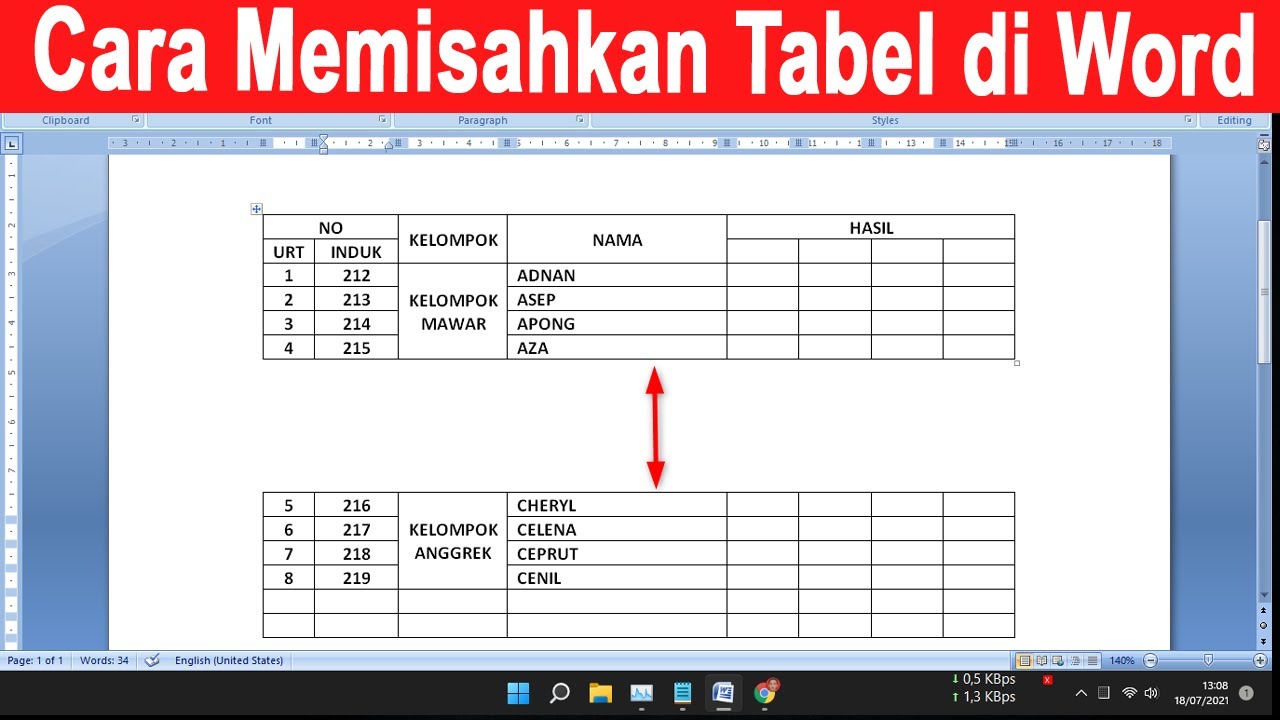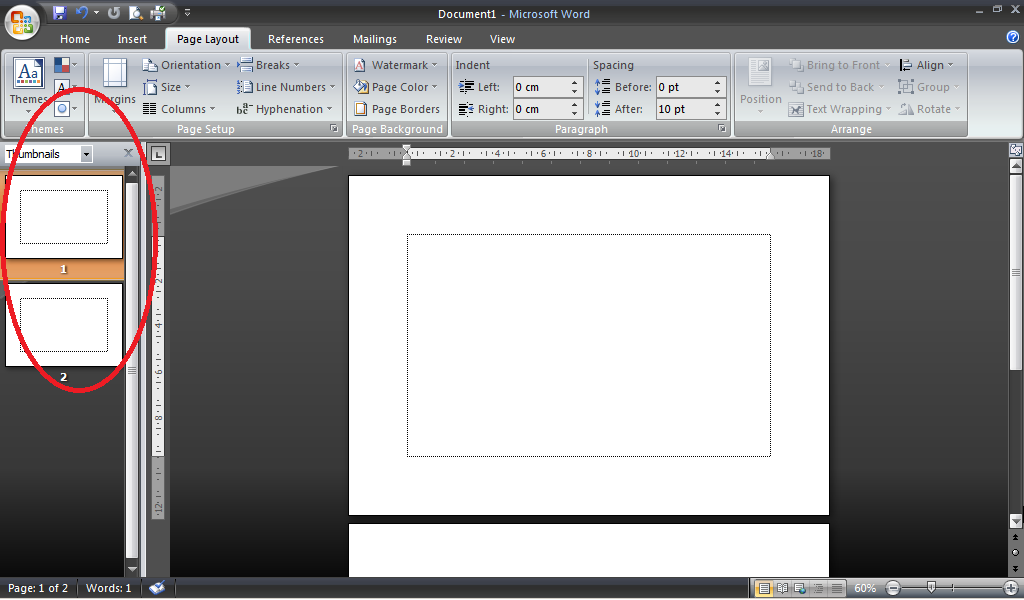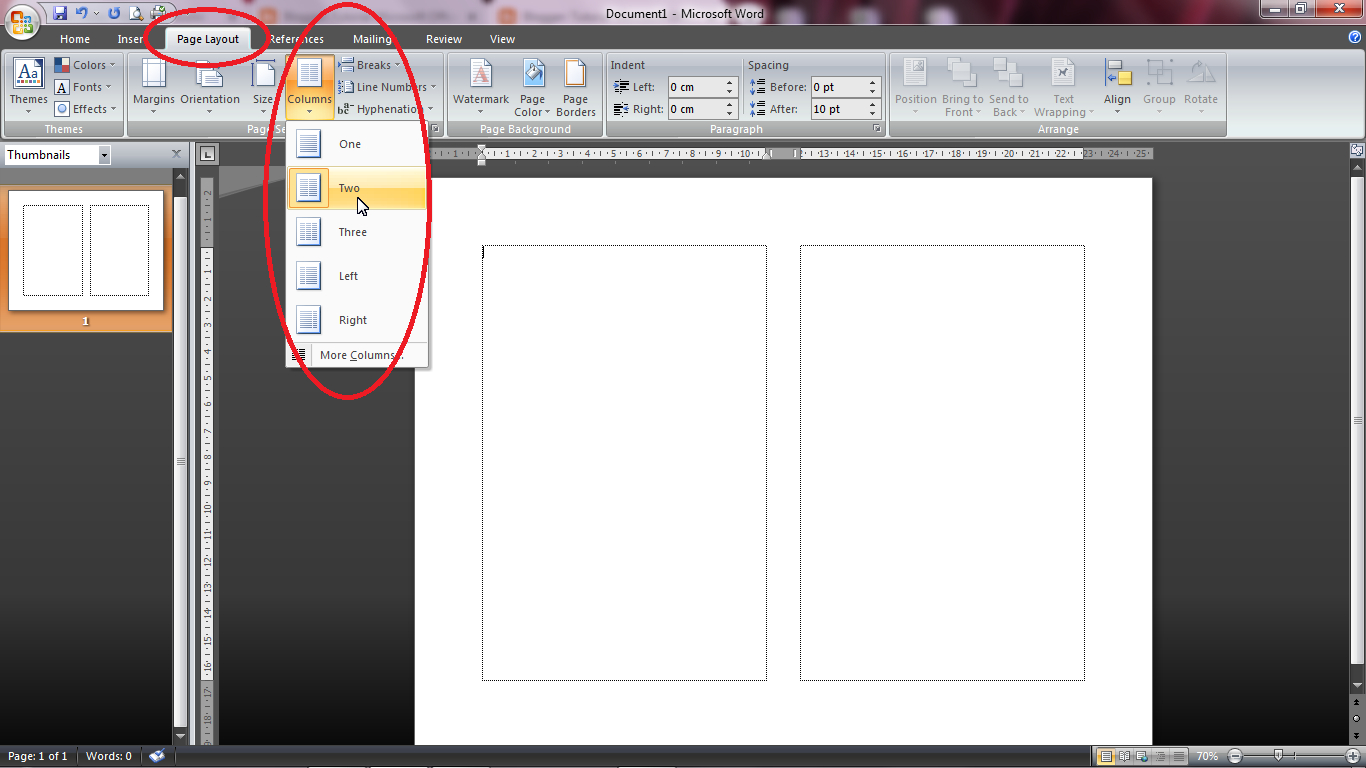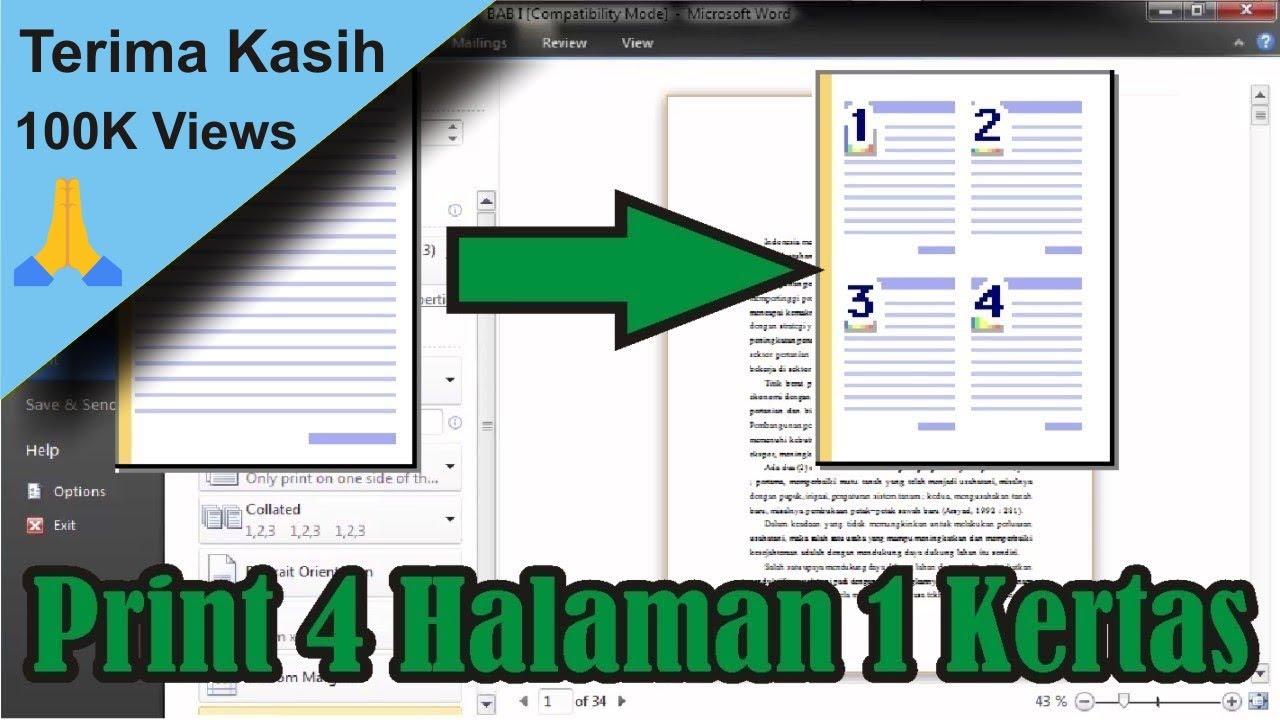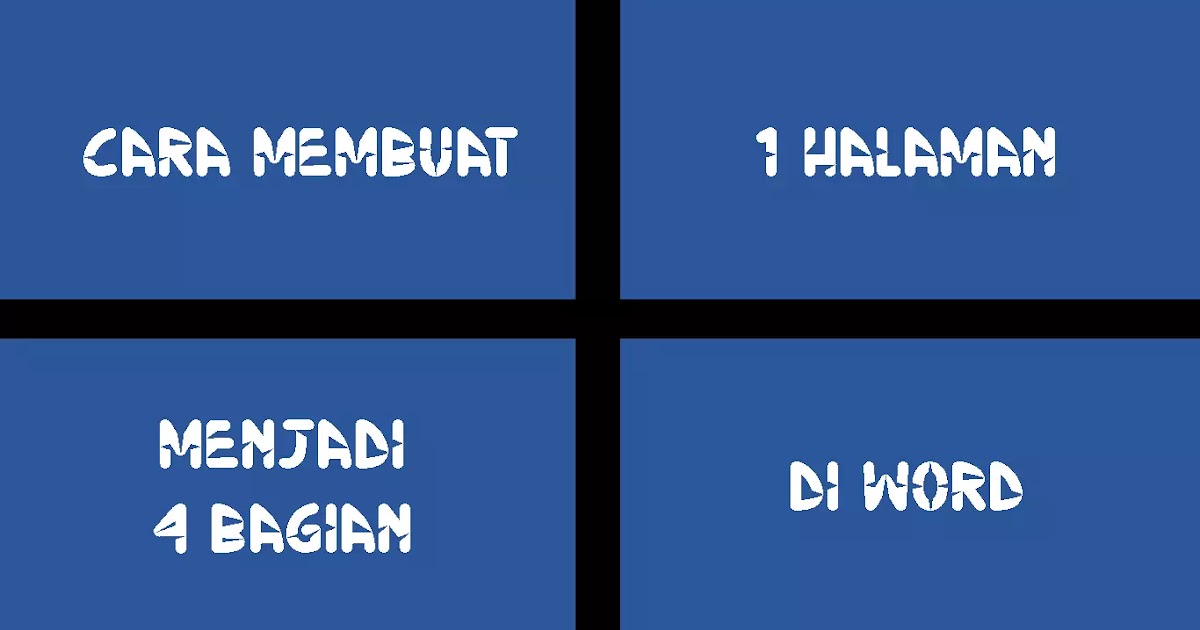Bayangkan anda sedang menyiapkan laporan penting, dan anda perlu memisahkan halaman Word kepada dua bahagian berbeza untuk persembahan yang lebih teratur dan profesional. Bagaimana anda melakukannya dengan cekap tanpa mengganggu aliran dokumen anda?
Membahagikan halaman Word kepada dua bahagian mungkin kelihatan seperti tugas yang menakutkan, tetapi sebenarnya ia adalah proses yang mudah dengan bantuan alat yang betul. Sama ada anda ingin membuat lajur untuk risalah, menyusun semula kandungan untuk buku kecil, atau hanya menambah kelainan visual pada dokumen anda, panduan komprehensif ini akan membantu anda.
Sebelum kita mendalami langkah-langkah praktikal, mari kita fahami mengapa membahagikan halaman Word kepada dua bahagian boleh menjadi sangat bermanfaat. Secara tradisinya, dokumen dibentangkan sebagai aliran teks yang berterusan pada halaman tunggal. Walau bagaimanapun, dengan membahagikan halaman, anda boleh:
• Meningkatkan keterbacaan: Membahagikan teks yang besar kepada lajur atau bahagian boleh menjadikannya lebih mudah dibaca dan difahami, terutamanya untuk dokumen yang padat dengan maklumat.
• Mempertingkatkan penampilan visual: Mencipta bahagian yang berbeza boleh menambah daya tarikan visual pada dokumen anda dan menjadikannya lebih menarik secara estetik. Ini amat berguna untuk bahan pemasaran, risalah dan poster.
• Mengatur kandungan: Membahagikan halaman membolehkan anda menyusun maklumat dengan lebih berkesan. Anda boleh menggunakan bahagian berbeza untuk topik berbeza, gambar dan elemen lain, memastikan persembahan yang jelas dan teratur.
Kini, mari kita terokai kaedah yang berbeza untuk membahagikan halaman Word kepada dua bahagian:
Memasukkan Pemisah Bahagian
Salah satu cara paling mudah untuk membahagikan halaman adalah dengan memasukkan pemisah bahagian. Ini akan membahagikan dokumen anda kepada bahagian berasingan, membolehkan anda memformat setiap bahagian secara bebas. Untuk memasukkan pemisah bahagian:
1. Letakkan kursor anda di tempat anda ingin memasukkan pemisah.
2. Pergi ke tab "Layout" pada reben.
3. Dalam kumpulan "Page Setup", klik pada "Breaks".
4. Pilih jenis pemisah bahagian yang anda inginkan. "Continuous" akan memulakan bahagian baru pada halaman yang sama, manakala "Next Page" akan memulakan bahagian baru pada halaman seterusnya.
Menggunakan Lajur
Word membolehkan anda membahagikan halaman kepada lajur, sama seperti surat khabar atau majalah. Ini berguna untuk membuat risalah, surat berita atau dokumen lain di mana anda ingin memaparkan teks dalam format lajur.
1. Serlahkan teks yang ingin anda bahagikan kepada lajur.
2. Pergi ke tab "Layout" pada reben.
3. Dalam kumpulan "Page Setup", klik pada "Columns".
4. Pilih bilangan lajur yang anda inginkan dari menu lungsur.
Memasukkan Jadual
Kaedah lain yang mudah untuk membahagikan halaman adalah dengan memasukkan jadual. Ini mungkin bukan penyelesaian yang paling intuitif, tetapi ia berkesan.
1. Letakkan kursor anda di tempat anda ingin membahagikan halaman.
2. Pergi ke tab "Insert" pada reben.
3. Dalam kumpulan "Tables", klik pada "Table" dan pilih jadual dengan dua lajur dan satu baris.
4. Anda kini boleh menaip atau menyisipkan kandungan ke dalam setiap lajur. Untuk mengalih keluar sempadan jadual, pilih jadual, pergi ke tab "Design" pada reben dan pilih "No Border" dari kumpulan "Table Styles".
Petua dan Trik
• Gunakan ciri "Show/Hide" untuk menggambarkan pemisah bahagian dan elemen pemformatan lain. Ini akan membantu anda memahami dengan tepat bagaimana dokumen anda dibentangkan.
• Eksperimen dengan pilihan pemformatan yang berbeza untuk mencari susun atur yang terbaik untuk dokumen anda.
• Simpan dokumen anda dengan kerap untuk mengelakkan kehilangan kerja.
Membahagikan halaman Word kepada dua bahagian adalah kemahiran yang berharga untuk sesiapa sahaja yang kerap menggunakan Word. Sama ada anda seorang pelajar, profesional atau hanya mahu meningkatkan kemahiran pemprosesan kata anda, menguasai teknik ini akan membolehkan anda mencipta dokumen yang lebih menarik dan berkesan.
Contoh surat permohonan izin kerjasama rahsia kejayaan jalinan kolaborasi
Rahsia skor a pendidikan islam tingkatan 4 kssm panduan lengkap soalan peperiksaan
Surat permohonan pembukaan rekening bank panduan lengkap anda
Cara Membuat 1 Halaman Menjadi 4 Bagian di Word Paling Gampang dan - Khao Tick On
Cara Membagi Halaman Word Menjadi 2 - Khao Tick On
View Cara Edit Tulisan Di Gambar Di Word Pics - Khao Tick On
Cara Membagi Dua Kertas Di Word - Khao Tick On
Cara Membuat 2 Halaman Dalam 1 Lembar Di Word - Khao Tick On
Cara Membuat Tabel 2 Kolom Dalam 1 Baris Di Microsoft Word - Khao Tick On
Cara Membuat 2 Halaman Dalam 1 Lembar Di Word - Khao Tick On
cara membuat 1 halaman word menjadi 2 bagian - Khao Tick On
Cara Membagi Kertas Kerja Word Menjadi 2 - Khao Tick On
Cara Membagi Halaman Word Menjadi 2 - Khao Tick On
Cara Membuat 1 Halaman Menjadi 4 Bagian Di Word - Khao Tick On
Cara Membuat 2 Bingkai Dalam 1 Kertas di Microsoft Word - Khao Tick On
Cara Membuat 1 Halaman Menjadi 4 Bagian Di Word - Khao Tick On
cara membagi kertas a4 menjadi 4 bagian - Khao Tick On
Cara Membuat 1 Halaman Menjadi 4 Bagian di Word - Khao Tick On