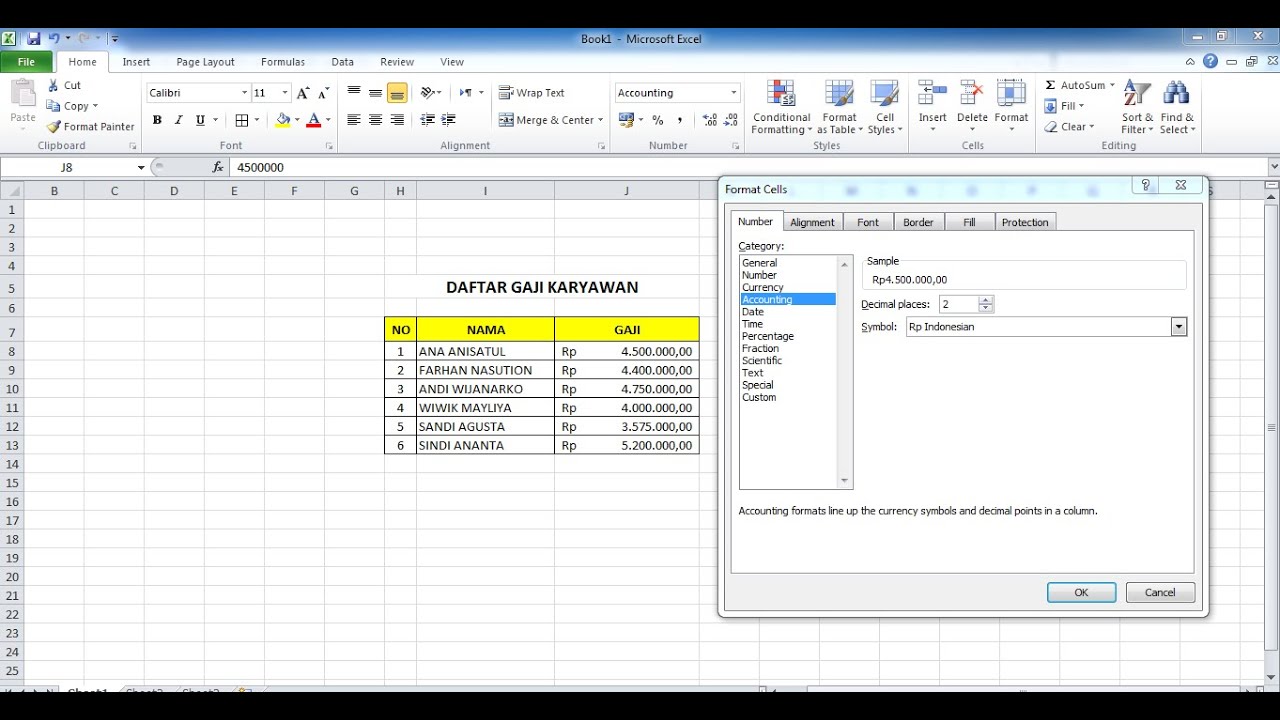Pernahkah anda melihat helaian Excel yang teratur dan mudah difahami dengan simbol ceklis yang menandakan tugas yang telah selesai? Simbol kecil ini mungkin kelihatan remeh, tetapi ia memainkan peranan penting dalam menjadikan data lebih jelas dan mudah diurus. Ketahui cara mencari simbol ceklis di Excel dan tingkatkan kemahiran Excel anda ke tahap yang lebih tinggi.
Dalam dunia pengurusan data, Excel merupakan alat yang sangat berguna. Daripada menjejaki perbelanjaan hinggalah mengurus projek yang kompleks, Excel menawarkan pelbagai fungsi untuk memudahkan tugasan harian kita. Salah satu fungsi yang sering dicari ialah penggunaan simbol ceklis. Simbol ceklis bukan sekadar tanda visual, malah ia memberikan gambaran yang jelas tentang status sesuatu item, sama ada ia telah selesai, disemak, atau diluluskan.
Simbol ceklis telah lama wujud dalam dunia pengkomputeran, dan asal-usulnya boleh dikaitkan dengan keperluan untuk menandakan pilihan dalam senarai atau borang digital. Sebelum ini, pengguna perlu menaip simbol asterisk (*) atau huruf "x" untuk menandakan pilihan mereka. Walau bagaimanapun, simbol ceklis diperkenalkan untuk memberikan representasi visual yang lebih intuitif dan mudah difahami.
Kepentingan simbol ceklis dalam Excel terletak pada keupayaannya untuk meningkatkan kejelasan dan kecekapan. Dengan hanya satu simbol, kita dapat menyampaikan maklumat yang kompleks dengan mudah. Sebagai contoh, dalam senarai tugasan, simbol ceklis dengan serta-merta memberitahu kita tugasan yang telah selesai tanpa perlu membaca setiap baris secara terperinci.
Walaupun simbol ceklis kelihatan mudah, pengguna kadangkala menghadapi cabaran dalam mencarinya di Excel. Ini mungkin disebabkan oleh pelbagai versi Excel yang mempunyai antara muka yang sedikit berbeza. Namun, jangan risau, terdapat beberapa cara mudah untuk mencari simbol ceklis di Excel, dan kami akan membincangkannya dengan lebih lanjut dalam panduan ini. Teruskan membaca untuk mengetahui rahsia dan petua untuk mencari dan menggunakan simbol ceklis dengan berkesan.
Kelebihan dan Kekurangan Menggunakan Simbol Ceklis di Excel
Penggunaan simbol ceklis dalam Excel memberikan pelbagai faedah kepada pengguna. Berikut adalah beberapa kelebihan dan kekurangan menggunakan simbol ceklis:
| Kelebihan | Kekurangan |
|---|---|
| Meningkatkan kejelasan visual | Terhad kepada dua keadaan (ya/tidak) |
| Memudahkan pengenalpastian data penting | Mungkin memerlukan langkah tambahan untuk memasukkan |
| Menjimatkan ruang dalam helaian kerja | Tidak sesuai untuk data yang kompleks |
Lima Amalan Terbaik Menggunakan Simbol Ceklis di Excel
- Konsisten: Gunakan simbol ceklis yang sama di seluruh helaian kerja anda untuk mengelakkan kekeliruan.
- Jelas dan Ringkas: Pastikan tujuan penggunaan simbol ceklis jelas kepada semua pengguna helaian kerja.
- Gunakan Format Bersyarat: Manfaatkan ciri format bersyarat Excel untuk menukar warna sel atau baris berdasarkan kehadiran simbol ceklis.
- Gunakan Fungsi: Terdapat fungsi seperti COUNTIF yang boleh digunakan untuk mengira bilangan sel yang mengandungi simbol ceklis.
- Simpan Templat: Jika anda sering menggunakan simbol ceklis, simpan helaian kerja sebagai templat untuk kegunaan masa hadapan.
Lima Contoh Penggunaan Simbol Ceklis di Excel
- Senarai Semak Tugas: Menandakan tugas yang telah selesai.
- Kehadiran: Menandakan kehadiran pelajar atau pekerja.
- Inventori: Menunjukkan stok yang telah disemak.
- Tinjauan: Menunjukkan jawapan "ya" untuk soalan tinjauan.
- Pengesahan Data: Memastikan data yang dimasukkan adalah sah (contoh: ya/tidak).
Lima Cabaran dan Penyelesaian
- Masalah Mencari Simbol Ceklis:Penyelesaian: Gunakan pintasan papan kekunci ALT + 0133 atau cari "simbol" dalam menu Sisipkan.
- Simbol Tidak Muncul dengan Betul:Penyelesaian: Pastikan fon yang digunakan menyokong simbol Unicode.
- Kesukaran Memformat Simbol Ceklis:Penyelesaian: Gunakan ciri format bersyarat untuk memformat sel berdasarkan kehadiran simbol ceklis.
- Menggunakan Simbol Ceklis dalam Formula:Penyelesaian: Gunakan fungsi seperti COUNTIF untuk mengira sel yang mengandungi simbol ceklis.
- Menyalin dan Menampal Simbol Ceklis:Penyelesaian: Pastikan pilihan "Tampal Khas" digunakan dan pilih "Nilai" untuk menyalin simbol dengan betul.
Soalan Lazim
1. Apakah kod ALT untuk simbol ceklis?
Kod ALT untuk simbol ceklis ialah ALT + 0133. Pastikan Num Lock diaktifkan sebelum menggunakan kod ALT.
2. Bagaimana saya mencari simbol ceklis dalam menu Sisipkan?
Klik pada tab "Sisipkan", kemudian klik pada "Simbol"> "Lebih Banyak Simbol". Dalam kotak dialog "Simbol", pilih fon "Wingdings" atau "Segoe UI Symbol" untuk mencari simbol ceklis dengan mudah.
3. Bolehkah saya menggunakan simbol ceklis dalam formula Excel?
Ya, anda boleh menggunakan fungsi seperti COUNTIF untuk mengira sel yang mengandungi simbol ceklis. Sebagai contoh, formula =COUNTIF(A1:A10,"√") akan mengira bilangan sel dalam julat A1:A10 yang mengandungi simbol ceklis.
4. Kenapa simbol ceklis saya tidak muncul dengan betul?
Ini mungkin disebabkan oleh fon yang digunakan tidak menyokong simbol Unicode. Cuba tukar fon kepada "Wingdings" atau "Segoe UI Symbol".
5. Bagaimana saya menukar warna simbol ceklis?
Anda boleh menukar warna fon simbol ceklis seperti mana-mana teks lain. Pilih sel yang mengandungi simbol ceklis, kemudian pilih warna fon yang dikehendaki dari palet warna.
6. Bolehkah saya menggunakan simbol lain untuk mewakili "selesai" selain ceklis?
Ya, anda boleh menggunakan sebarang simbol atau teks yang anda suka. Anda juga boleh menggunakan format bersyarat untuk menukar warna sel berdasarkan kriteria tertentu.
7. Adakah terdapat cara yang lebih mudah untuk memasukkan simbol ceklis dalam Excel?
Ya, anda boleh menggunakan pintasan papan kekunci ALT + 0133 atau mencari "simbol" dalam menu Sisipkan. Anda juga boleh menyalin dan menampal simbol ceklis dari sumber lain.
8. Bagaimanakah saya boleh menjadikan simbol ceklis lebih besar atau lebih kecil?
Anda boleh menukar saiz fon simbol ceklis seperti mana-mana teks lain. Pilih sel yang mengandungi simbol ceklis, kemudian pilih saiz fon yang dikehendaki dari bar alat pemformatan.
Tips dan Trik
- Cipta pintasan papan kekunci tersuai untuk memasukkan simbol ceklis dengan lebih pantas.
- Gunakan ciri "AutoCorrect" untuk menggantikan teks tertentu (contoh: "xx") dengan simbol ceklis secara automatik.
- Terokai pelbagai fon yang menawarkan reka bentuk simbol ceklis yang berbeza.
Simbol ceklis merupakan salah satu alat kecil yang boleh memberi impak besar kepada cara anda menggunakan Excel. Dengan mempelajari cara menggunakan simbol ceklis dengan berkesan, anda dapat meningkatkan kejelasan visual data anda, menjimatkan masa, dan menjadikan helaian kerja anda lebih profesional. Daripada menjejaki tugasan hingga mengurus projek yang kompleks, simbol ceklis adalah satu cara mudah dan berkesan untuk memastikan data anda teratur dan mudah difahami.
Penolong pegawai penilaian w29
Chong shang auto trading sdn bhd memenuhi keperluan automotif anda
Keindahan doa tahiyat awal dan akhir latin panduan lengkap untuk umat islam
cara mencari simbol ceklis di excel - Khao Tick On
CARA MEMBUAT KOTAK CENTANG DI EXCEL MEMBUAT CEKLIS DI EXCEL YouTube - Khao Tick On
Simbol Kali Di Excel - Khao Tick On
Hebat! Membuat Tanda Air Di Excel Terpecaya - Khao Tick On
Lambang Ceklis Di Excel - Khao Tick On
Cara Membuat Simbol Ceklis di Excel - Khao Tick On
cara mencari simbol ceklis di excel - Khao Tick On
Cara Membuat Simbol Ceklis di Excel Lewat Beberapa Fiturnya - Khao Tick On
Cara Membuat Ceklis Kotak Centang Dan Checkbox Di Word - Khao Tick On
Simbol Kali Di Excel - Khao Tick On
Simbol Kali Di Excel - Khao Tick On
Cara Membuat Simbol Ceklis di Excel - Khao Tick On
2 Cara Buat Ceklis di Excel 100% Mudah Dimengerti - Khao Tick On
Cara Membuat Centang Otomatis Di Excel - Khao Tick On
Cara Membuat Simbol Ceklis di Excel - Khao Tick On