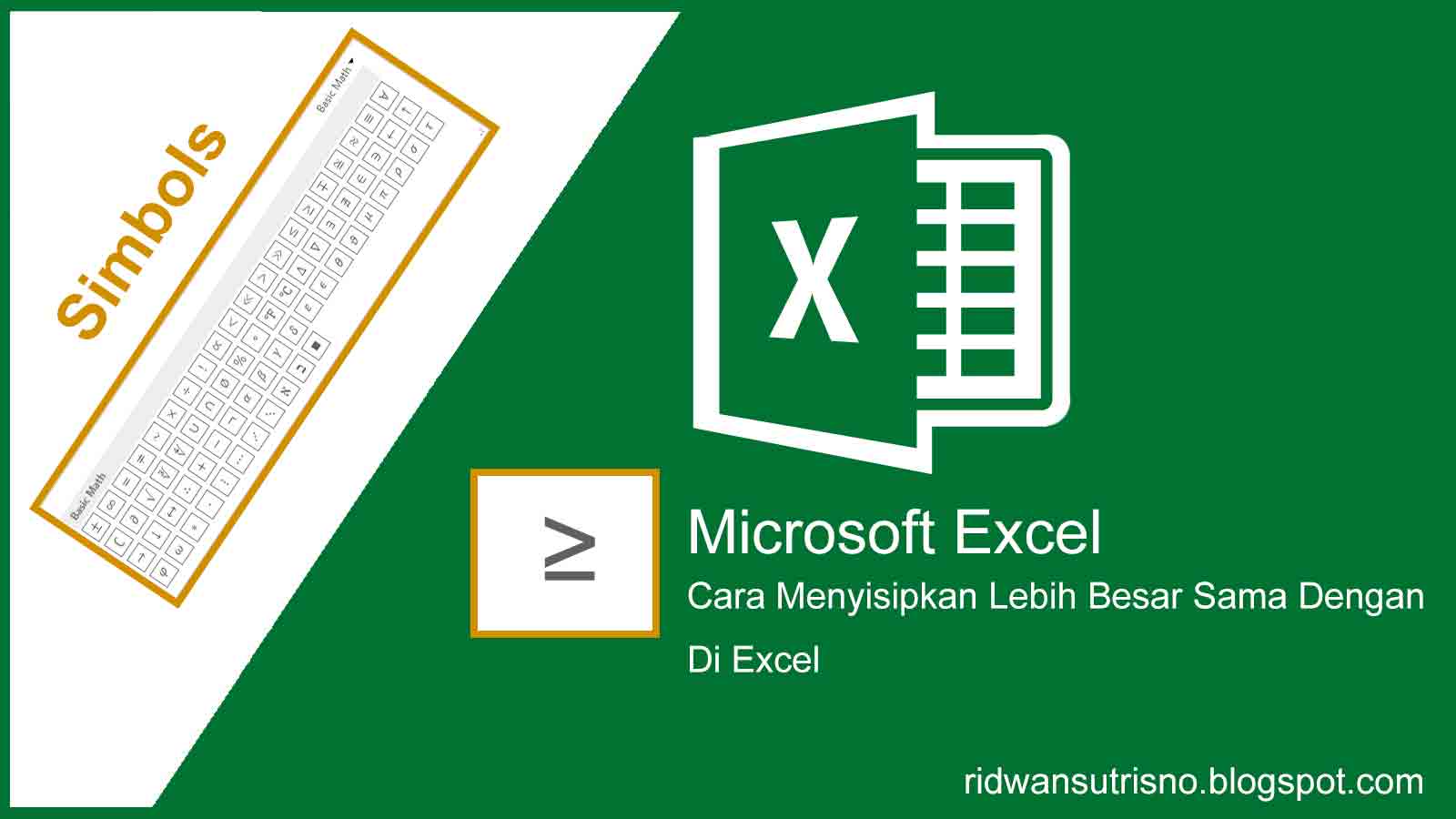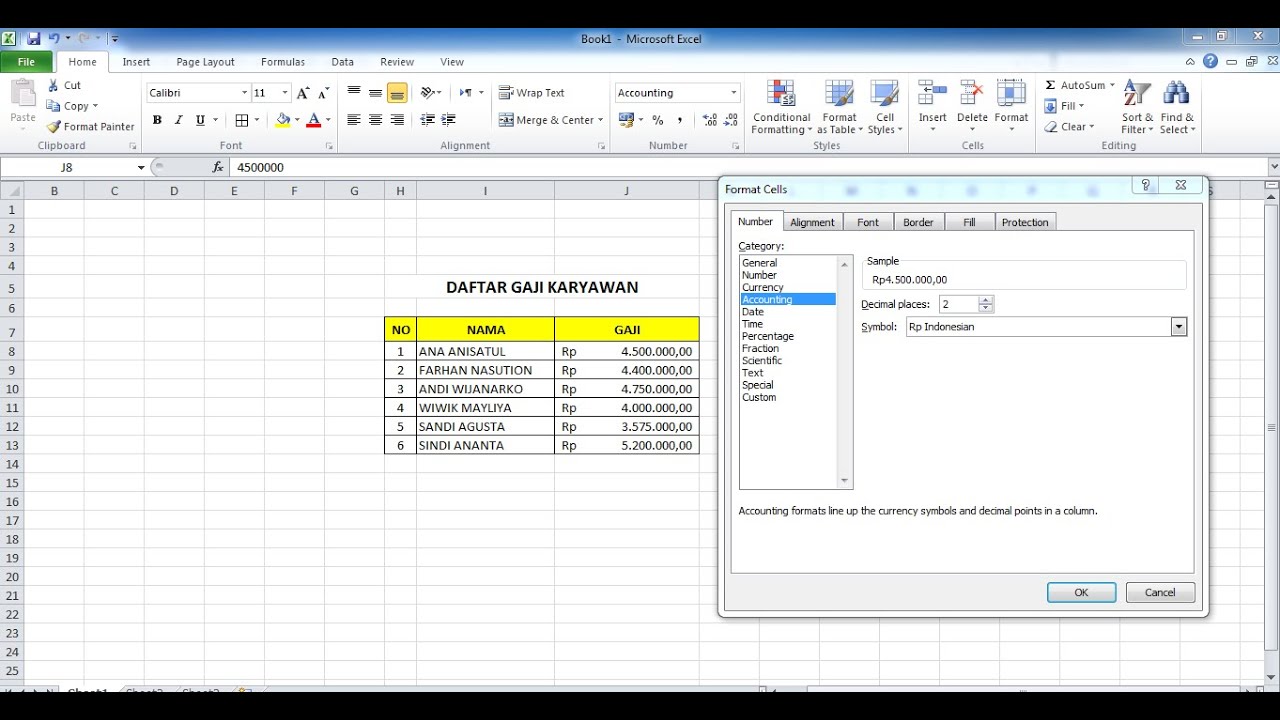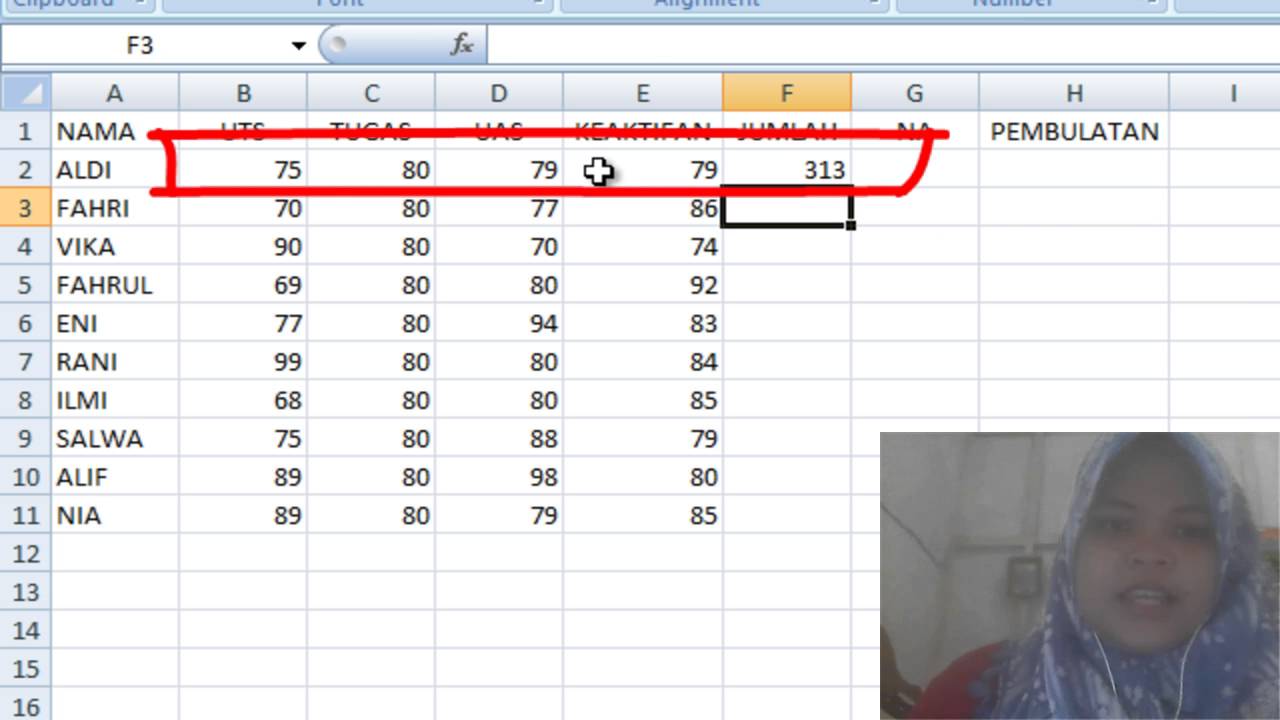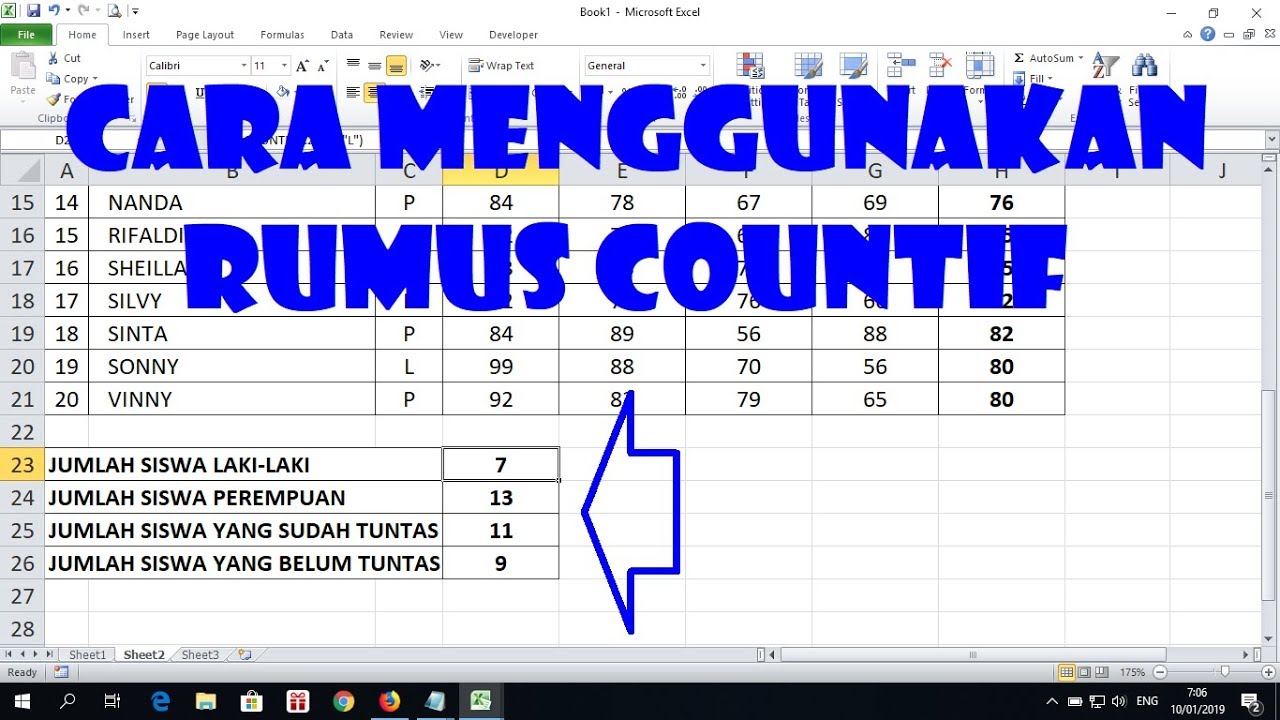Dalam dunia yang serba pantas ini, kepantasan dan ketepatan adalah aset berharga, terutamanya dalam menguruskan data. Bayangkan anda boleh menjumlahkan ratusan, malah ribuan nombor dalam sekelip mata, atau mengira peratusan dengan mudah. Itulah keajaiban yang boleh dilakukan oleh Microsoft Excel dengan formulanya yang menakjubkan!
Excel, seperti seorang chef yang handal, menyediakan pelbagai 'rempah ratus' atau formula yang boleh mengubah data mentah anda menjadi hidangan informasi yang bermakna. Sama ada anda seorang usahawan yang ingin menjejaki keuntungan, seorang pelajar yang menganalisis data kajian, atau sekadar ingin menguruskan kewangan peribadi dengan lebih baik, penguasaan formula Excel adalah kunci kepada kecekapan dan kejayaan.
Artikel ini akan menjadi panduan lengkap anda untuk menyelami dunia pengiraan Excel menggunakan formula. Bermula dengan asas-asas sehinggalah kepada teknik yang lebih kompleks, kami akan membimbing anda langkah demi langkah dengan contoh yang mudah difahami. Anda akan belajar cara menggunakan formula asas seperti SUM, AVERAGE, COUNT, dan banyak lagi, serta cara menggabungkannya untuk menghasilkan pengiraan yang lebih canggih.
Salah satu kelebihan utama menggunakan formula Excel ialah keupayaannya untuk mengautomasikan pengiraan. Bayangkan anda mempunyai senarai panjang barangan dengan harga dan kuantiti masing-masing. Daripada mengira jumlah harga setiap barangan secara manual, anda boleh menggunakan formula mudah untuk melakukannya secara automatik, menjimatkan masa dan mengurangkan risiko kesilapan manusia.
Lebih menarik lagi, Excel membolehkan anda menyimpan formula ini untuk digunakan semula pada masa hadapan. Ini bermakna, jika data anda dikemas kini, anda hanya perlu memasukkan data baharu dan Excel akan mengira semula segala-galanya secara automatik berdasarkan formula yang telah ditetapkan. Ini menjadikan Excel sebagai alat yang sangat berkuasa untuk menganalisis data yang sentiasa berubah-ubah, seperti data jualan, inventori, atau prestasi kewangan.
Kelebihan dan Kekurangan Menggunakan Formula Excel
| Kelebihan | Kekurangan |
|---|---|
| Automasi pengiraan yang menjimatkan masa dan mengurangkan kesilapan | Memerlukan pemahaman asas tentang sintaks formula |
| Keupayaan untuk mengendalikan set data yang besar dengan mudah | Potensi ralat formula jika tidak dibina dengan teliti |
| Fleksibiliti untuk menyesuaikan formula mengikut keperluan spesifik | Boleh menjadi kompleks untuk formula yang lebih canggih |
5 Amalan Terbaik Menggunakan Formula Excel
1. Gunakan Nama Julat: Daripada merujuk kepada sel menggunakan nombor baris dan lajur, berikan nama julat kepada data anda untuk menjadikan formula lebih mudah dibaca dan difahami.
2. Gunakan Fungsi IF: Fungsi IF membolehkan anda menetapkan syarat untuk pengiraan, menjadikan formula anda lebih dinamik dan responsif kepada perubahan data.
3. Manfaatkan Fungsi Carian: Fungsi seperti VLOOKUP dan HLOOKUP membolehkan anda mencari dan mengekstrak data daripada jadual besar dengan mudah.
4. Sahkan Formula Anda: Gunakan ciri pengesahan formula Excel untuk memastikan formula anda dibina dengan betul dan mengelakkan ralat.
5. Dokumentasikan Formula Anda: Gunakan komen dalam sel untuk menerangkan tujuan dan fungsi formula anda, terutamanya untuk formula yang kompleks.
Soalan Lazim Mengenai Formula Excel
1. Apakah formula asas yang perlu saya ketahui?
Formula asas yang penting termasuklah SUM (menjumlahkan nombor), AVERAGE (mengira purata), COUNT (mengira bilangan sel), MAX (mencari nilai tertinggi), dan MIN (mencari nilai terendah).
2. Bagaimana cara memasukkan formula dalam sel?
Mulakan dengan menaip tanda sama dengan (=), diikuti dengan nama formula dan argumen dalam kurungan. Contoh: =SUM(A1:A10)
3. Bagaimana cara menyalin formula ke sel lain?
Klik dan seret pemegang isian (petak kecil di sudut kanan bawah sel) ke sel yang ingin disalin.
4. Apakah ralat biasa dalam formula Excel dan bagaimana membetulkannya?
Ralat biasa termasuklah #DIV/0! (cubaan untuk membahagi dengan sifar), #N/A (nilai tidak dijumpai), dan #REF! (rujukan sel tidak sah). Semak semula formula anda dan betulkan sebarang kesilapan sintaks atau rujukan sel.
Tips dan Trik Formula Excel
* Gunakan kekunci F4 untuk menukar rujukan sel antara relatif, mutlak, dan campuran.
* Manfaatkan ciri AutoSum untuk menjumlahkan nombor dengan pantas.
* Gunakan ciri Pengesahan Data untuk menghadkan jenis data yang boleh dimasukkan dalam sel, mengelakkan ralat formula.
Menguasai formula Excel adalah pelaburan berharga yang akan memberikan pulangan lumayan dalam jangka masa panjang. Dengan keupayaannya untuk mengautomasikan pengiraan, menganalisis data dengan cekap, dan menjimatkan masa, Excel menjadi senjata rahsia untuk meningkatkan produktiviti dan ketepatan dalam apa jua bidang yang anda ceburi. Mulakan penerokaan anda hari ini dan saksikan sendiri keajaiban formula Excel!
Rahsia powerpoint terbongkar cipta pembentangan gempak menawan
Menguasai bahasa arab meneroka contoh berita bahasa arab
Kata kata selamat hari guru ungkapan tulus penuh makna
Simbol Kali Di Excel - Khao Tick On
Simbol Kali Di Excel - Khao Tick On
3 Cara Menghitung Nilai Rata - Khao Tick On
Simbol Kali Di Excel - Khao Tick On
Rumus Menjumlahkan Di Excel - Khao Tick On
cara menghitung di excel menggunakan rumus - Khao Tick On
Rumus Menghitung Jumlah Data Di Excel - Khao Tick On
Cara Menggunakan Rumus Count - Khao Tick On
8 Rumus Excel Dasar Wajib Tahu, Fresh Graduate Baca Ini! - Khao Tick On
Tutorial Excel: Cara Menghitung Komisi di Excel Menggunakan Fungsi If - Khao Tick On
Cara Menggunakan dan Fungsi Rumus COUNTIF Excel Halaman 2 - Khao Tick On
Cara Menghitung Nilai Rupiah - Khao Tick On
3 Cara Menghitung Nilai Rata - Khao Tick On
Cara Menggunakan Rumus Di Excel - Khao Tick On
Simbol Kali Di Excel - Khao Tick On