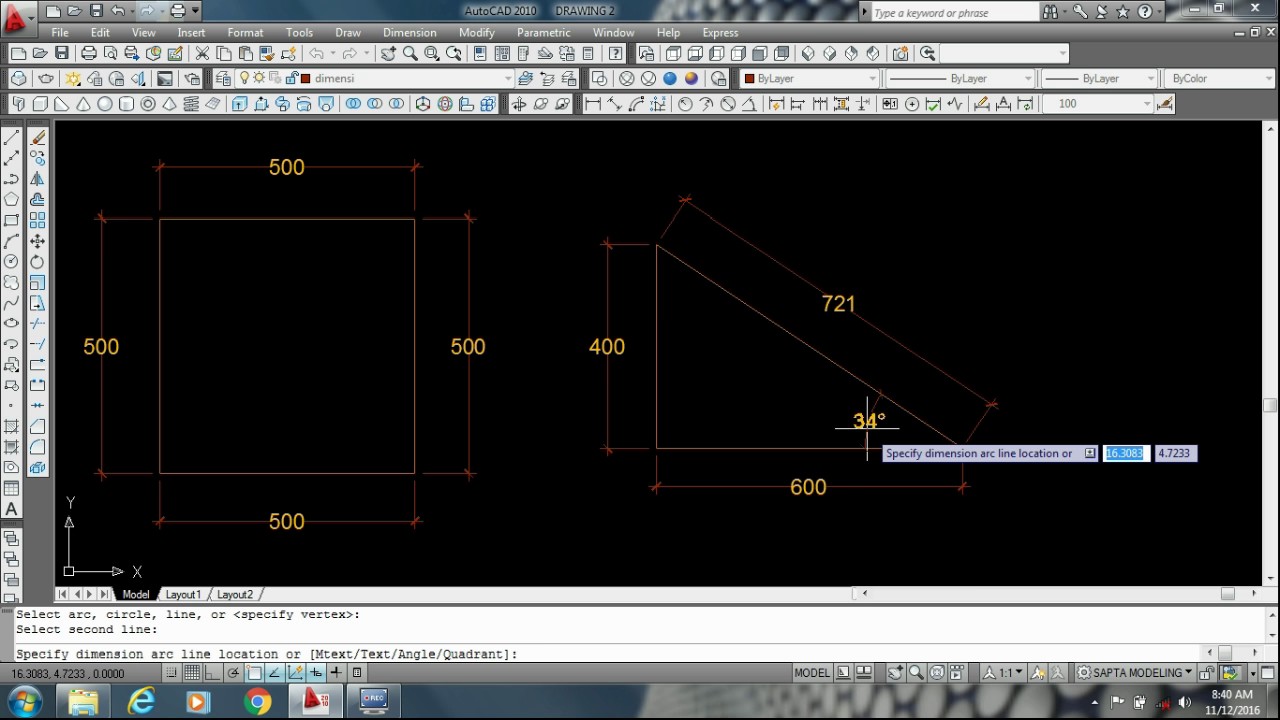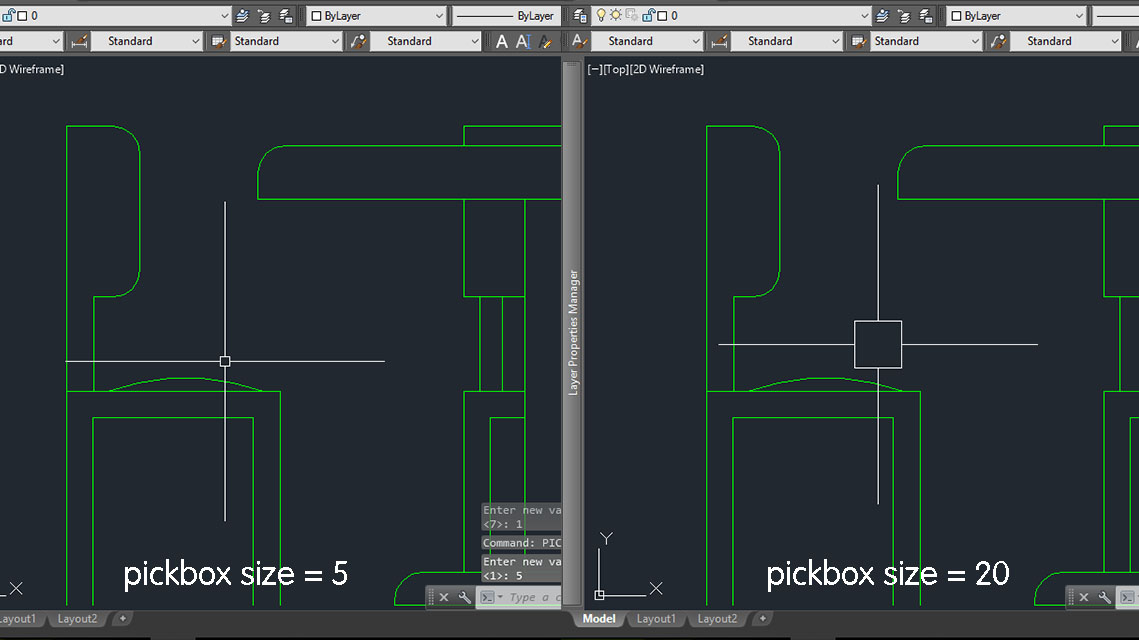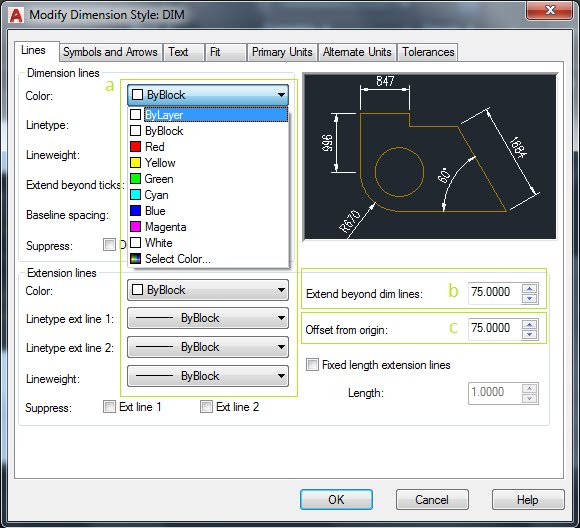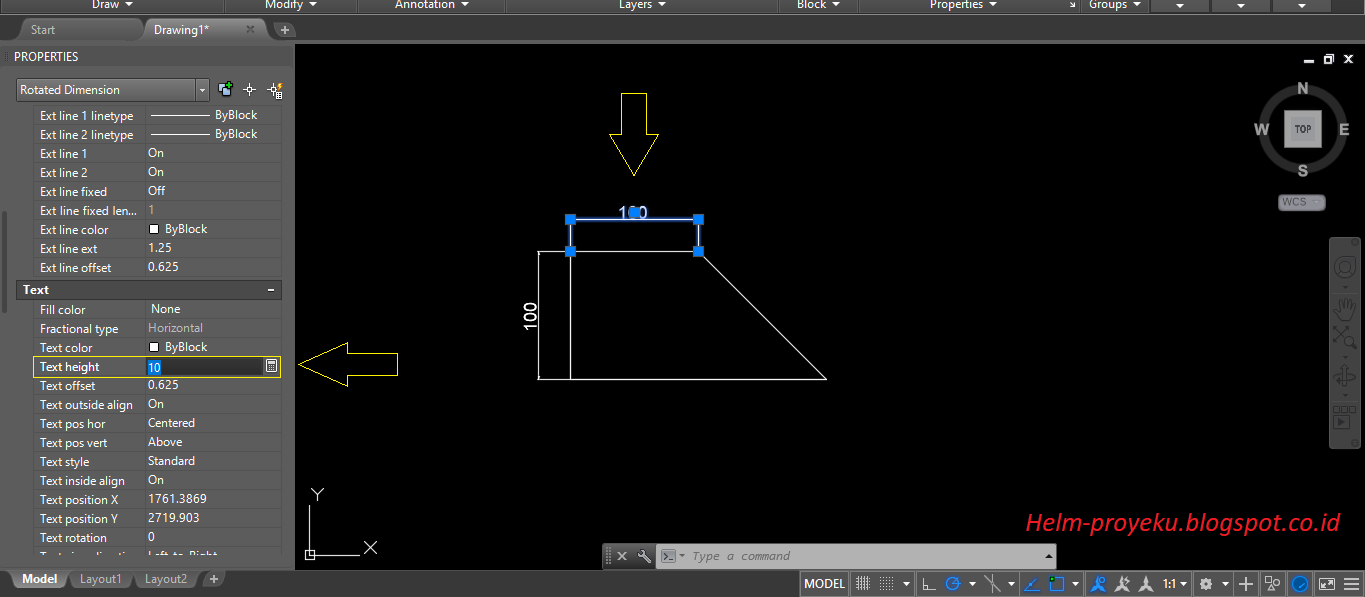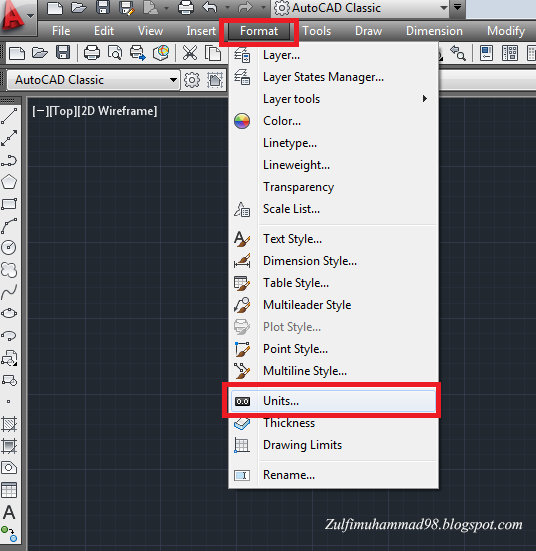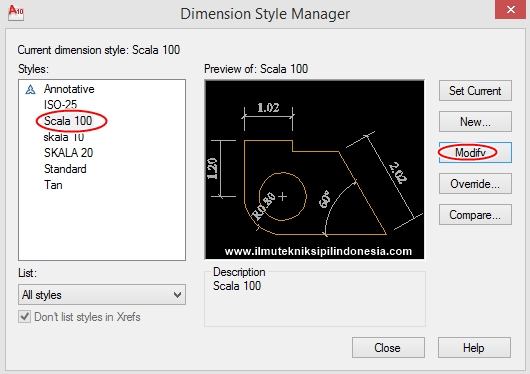Bayangkan anda sedang menyiapkan pelan lantai impian anda dalam AutoCAD. Semua garisan, lengkungan, dan bentuk telah berada di tempat yang betul, tetapi dimensi - nombor kecil yang menunjukkan saiz dan jarak - terlalu kecil untuk dibaca. Mengecewakan, bukan?
Jangan risau, menguasai seni mengubah saiz dimensi dalam AutoCAD adalah lebih mudah daripada yang anda fikirkan. Dengan beberapa klik dan seret tetikus, anda boleh memastikan dimensi anda jelas, mudah dibaca, dan sesuai dengan skala lukisan anda.
Sama ada anda seorang pelajar seni bina yang baru berjinak-jinak dengan AutoCAD, seorang jurutera berpengalaman yang ingin meningkatkan kemahiran anda, atau hanya seseorang yang ingin melukis pelan rumah impian anda dengan tepat, panduan lengkap ini sesuai untuk anda. Kami akan meneroka pelbagai cara untuk mengubah saiz dimensi dalam AutoCAD, menerangkan faedah setiap kaedah, dan berkongsi petua dan helah untuk membantu anda mencapai hasil yang tepat dan profesional.
Memahami cara mengubah saiz dimensi dengan betul adalah penting untuk menghasilkan lukisan teknikal yang jelas dan profesional. Dimensi yang terlalu kecil atau terlalu besar boleh menyebabkan salah tafsir, kesilapan mahal, dan kelewatan projek. Dengan meluangkan sedikit masa untuk mempelajari kemahiran penting ini, anda boleh meningkatkan kecekapan anda, meningkatkan ketepatan lukisan anda, dan memastikan projek reka bentuk anda berjalan lancar.
Sebelum kita menyelami teknik-teknik khusus, mari kita mulakan dengan memahami konsep asas dimensi dalam AutoCAD. Dimensi adalah anotasi yang menunjukkan saiz dan lokasi objek dalam lukisan. Mereka terdiri daripada beberapa elemen, termasuk garisan dimensi, anak panah dimensi, teks dimensi, dan garisan peluasan. Setiap elemen ini boleh disesuaikan untuk memenuhi keperluan lukisan tertentu.
Kelebihan dan Kekurangan Mengubah Saiz Dimensi dalam AutoCAD
| Kelebihan | Kekurangan |
|---|---|
| Meningkatkan kejelasan dan keterbacaan lukisan | Memerlukan masa dan usaha tambahan untuk menyesuaikan tetapan dimensi |
| Memudahkan kerjasama dan komunikasi antara pereka, jurutera, dan kontraktor | Boleh menyebabkan ketidakkonsistenan dalam lukisan jika tidak dilakukan dengan betul |
| Meningkatkan ketepatan dan mengurangkan kesilapan |
5 Amalan Terbaik untuk Mengubah Saiz Dimensi dalam AutoCAD
- Gunakan Skala Anotasi: Daripada mengubah saiz dimensi secara individu, gunakan skala anotasi untuk memastikan semua dimensi dalam lukisan anda mempunyai saiz yang konsisten.
- Manfaatkan Gaya Dimensi: Cipta dan gunakan gaya dimensi untuk mengawal penampilan dan saiz semua dimensi dalam lukisan anda dengan mudah.
- Periksa Kejelasan Dimensi: Selepas mengubah saiz dimensi, pastikan ia jelas dan mudah dibaca pada skala plot yang dikehendaki.
- Konsisten dalam Saiz Dimensi: Gunakan saiz dimensi yang konsisten untuk semua lukisan anda untuk memastikan keseragaman dan profesionalisme.
- Gunakan Rujukan: Rujuk kepada piawaian lukisan dan garis panduan industri untuk menentukan saiz dimensi yang sesuai untuk projek anda.
Soalan Lazim tentang Mengubah Saiz Dimensi dalam AutoCAD
1. Bagaimanakah cara untuk menukar saiz teks dimensi?
Anda boleh menukar saiz teks dimensi dengan mengedit gaya dimensi atau menggunakan arahan "Properties" pada teks dimensi yang dipilih.
2. Apakah skala anotasi dan bagaimana ia mempengaruhi saiz dimensi?
Skala anotasi ialah faktor skala yang digunakan pada objek anotasi, termasuk dimensi. Menetapkan skala anotasi yang betul akan memastikan dimensi anda dipaparkan pada saiz yang betul dalam ruang kertas.
3. Bagaimanakah cara untuk memastikan semua dimensi dalam lukisan saya mempunyai saiz yang sama?
Gunakan gaya dimensi untuk menentukan saiz dan penampilan dimensi dan gunakan gaya yang sama pada semua dimensi dalam lukisan anda.
4. Bolehkah saya menukar saiz anak panah dimensi?
Ya, anda boleh menukar saiz anak panah dimensi dengan mengedit gaya dimensi atau menggunakan arahan "Properties" pada anak panah dimensi yang dipilih.
5. Apakah perbezaan antara skala anotasi dan skala lukisan?
Skala lukisan menentukan saiz objek model dalam lukisan, manakala skala anotasi menentukan saiz objek anotasi, seperti dimensi, dalam ruang kertas.
6. Bagaimanakah cara untuk menetapkan semula tetapan dimensi kepada lalai?
Anda boleh menetapkan semula tetapan dimensi kepada lalai dengan memadam gaya dimensi semasa atau mengimport tetapan dimensi daripada fail templat.
7. Apakah beberapa petua untuk memilih saiz dimensi yang sesuai?
Pertimbangkan skala plot, saiz lukisan, dan kerumitan lukisan apabila memilih saiz dimensi.
8. Bagaimanakah cara untuk mengakses kotak dialog "Dimension Style Manager"?
Anda boleh mengakses kotak dialog "Dimension Style Manager" dengan menaip "DIMSTYLE" dalam baris arahan dan menekan "Enter".
Kesimpulan
Menguasai seni mengubah saiz dimensi dalam AutoCAD adalah kemahiran penting bagi sesiapa yang ingin menghasilkan lukisan teknikal yang tepat dan profesional. Dengan memahami pelbagai kaedah, memanfaatkan amalan terbaik, dan meneroka ciri-ciri lanjutan, anda boleh meningkatkan kecekapan anda, meningkatkan kejelasan lukisan anda, dan memastikan projek reka bentuk anda berjalan lancar. Luangkan masa untuk berlatih dan bereksperimen dengan tetapan dimensi yang berbeza, dan anda akan dapat menghasilkan lukisan yang bukan sahaja tepat tetapi juga menyenangkan secara visual.
Menjelajah kota bharu rahsia tersembunyi dalam peta daerah
Urus balik nama kereta jadi mudah panduan lengkap surat kuasa
Misteri terbongkar kssm matematik tambahan tingkatan 4 rahsia skor a
memberi ukuran / dimensi pada autocad - Khao Tick On
Cara Mudah Dan Cepat Mengubah Pengaturan Dimensi Pada Autocad 2010 - Khao Tick On
Mengubah Ukuran Gambar Di Autocad - Khao Tick On
Cara Mengubah satuan ukuran di Sketchup Terbaru - Khao Tick On
Cara Mengubah ukuran Selection Pickbox dan Crosshair pada AutoCAD - Khao Tick On
Cara Membuat Dimensi Di Autocad Amtek Drafting Course - Khao Tick On
memberi ukuran / dimensi pada autocad - Khao Tick On
Mau Ubah Ukuran Foto ke 4x6 di HP Android. Begini Caranya - Khao Tick On
Mengubah Ukuran Gambar Di Autocad - Khao Tick On
Mengubah Ukuran Gambar Di Autocad - Khao Tick On
Cara Melihat Ukuran Di Autocad - Khao Tick On
Cara Setting Dimensi dalam Autocad - Khao Tick On
Mengubah Ukuran Gambar Di Autocad - Khao Tick On
Cara Mengatur atau Seting Dimensi Pada SketchUp Pro - Khao Tick On
Cara Menampilkan Ukuran Garis Di Autocad - Khao Tick On