Pernahkah anda terfikir bagaimana untuk menaip nombor dengan huruf kecil di atasnya, seperti "ke-2" atau rumus matematik dengan eksponen, seperti "x²", di dalam dokumen Word anda? Menulis pangkat atau eksponen dengan betul boleh menjadi sedikit mencabar, terutamanya jika anda baru menggunakan Microsoft Word. Jangan risau, ia bukanlah sesuatu yang rumit! Artikel ini akan membimbing anda mempelajari cara menulis pangkat di Word dengan mudah dan pantas.
Sebelum kita mulakan, mari kita fahami dulu apa itu pangkat. Dalam konteks penulisan, pangkat merujuk kepada aksara yang ditulis sedikit lebih tinggi daripada teks biasa, biasanya bersaiz lebih kecil. Ia digunakan untuk pelbagai tujuan, seperti menulis nombor ordinal (contoh: pertama, kedua), menunjukkan eksponen dalam matematik (contoh: 2²), atau menulis simbol tertentu (contoh: tanda darjah °).
Walaupun kelihatan remeh, penggunaan pangkat yang betul amat penting untuk memastikan dokumen anda kelihatan profesional dan mudah difahami. Bayangkan jika anda menulis "Hari Kemerdekaan ke 31" tanpa menggunakan format pangkat yang betul. Ia bukan sahaja kelihatan kurang kemas, malah boleh menimbulkan salah faham.
Berita baiknya ialah Microsoft Word menyediakan beberapa cara mudah untuk menulis pangkat. Anda boleh menggunakan pintasan papan kekunci, menu "Font", atau kotak dialog "Font" untuk mencapai hasil yang diinginkan. Artikel ini akan membincangkan setiap kaedah ini secara terperinci, lengkap dengan contoh dan panduan langkah demi langkah.
Dengan menguasai teknik-teknik yang dikongsikan, anda akan dapat menulis pelbagai jenis pangkat dengan yakin dan menjadikan dokumen Word anda lebih mantap dan profesional.
Kelebihan dan Kekurangan Menulis Pangkat di Word
| Kelebihan | Kekurangan |
|---|---|
| Memudahkan penulisan nombor ordinal dan eksponen. | Memerlukan sedikit masa untuk mempelajari pelbagai kaedah. |
| Menjadikan dokumen kelihatan lebih profesional dan kemas. | Penggunaan pintasan papan kekunci mungkin berbeza pada sistem operasi yang berbeza. |
| Meningkatkan kejelasan dan kefahaman teks. | - |
5 Amalan Terbaik untuk Menulis Pangkat di Word
Berikut adalah beberapa amalan terbaik untuk menulis pangkat di Word:
- Konsisten: Gunakan kaedah yang sama untuk menulis pangkat dalam seluruh dokumen anda untuk memastikan keseragaman.
- Semak Semula: Luangkan masa untuk menyemak semula dokumen anda dan pastikan semua pangkat diformat dengan betul.
- Gunakan "Superscript" untuk Eksponen: Gunakan pilihan "Superscript" untuk menulis eksponen dalam rumus matematik bagi memastikan ketepatan.
- Gunakan Pintasan Papan Kekunci: Hafalkan pintasan papan kekunci untuk mempercepatkan proses penulisan pangkat.
- Rujuk Bantuan Word: Jika anda menghadapi masalah, jangan teragak-agak untuk merujuk kepada ciri bantuan terbina dalam Word.
5 Contoh Nyata Penggunaan Pangkat
- Nombor Ordinal: Hari Kemerdekaan ke-65
- Eksponen dalam Matematik: E=mc²
- Tanda Darjah: Suhu hari ini ialah 32°C.
- Nota Kaki: Sila rujuk lampiran A¹ untuk maklumat lanjut.
- Tanda Hak Cipta: © 2023 Hak Cipta Terpelihara
Soalan Lazim
1. Apakah pintasan papan kekunci untuk menulis pangkat di Word?
Anda boleh menggunakan Ctrl + Shift + + (tambah) untuk menukar teks yang dipilih kepada format pangkat. Untuk membatalkan format pangkat, tekan semula Ctrl + Shift + +.
2. Bagaimana jika pintasan papan kekunci tidak berfungsi?
Pastikan butang "Num Lock" pada papan kekunci anda diaktifkan. Jika masalah berterusan, cuba gunakan menu "Font" atau kotak dialog "Font" untuk memformat pangkat.
3. Bolehkah saya menukar saiz fon pangkat?
Ya, anda boleh menukar saiz fon pangkat dengan memilih teks pangkat dan memilih saiz fon yang dikehendaki dari menu lungsur "Font Size".
4. Adakah terdapat perbezaan antara "Superscript" dan "Subscript"?
Ya, "Superscript" digunakan untuk menulis teks sedikit lebih tinggi daripada teks biasa (contoh: x²), manakala "Subscript" digunakan untuk menulis teks sedikit lebih rendah (contoh: H₂O).
5. Bagaimana cara menulis simbol khas seperti tanda darjah (°)?
Anda boleh memasukkan simbol khas seperti tanda darjah dengan pergi ke tab "Insert"> "Symbol"> "More Symbols". Cari simbol yang dikehendaki dan klik "Insert".
6. Adakah cara mudah untuk menulis pecahan di Word?
Ya, Word mempunyai ciri "Equation" yang memudahkan penulisan pecahan dan simbol matematik lain. Pergi ke tab "Insert"> "Equation" untuk mengakses ciri ini.
7. Bolehkah saya menggunakan kaedah "copy and paste" untuk pangkat?
Ya, anda boleh menyalin dan menampal teks yang telah diformat dengan pangkat. Walau bagaimanapun, pastikan format pangkat dikekalkan selepas proses tampal.
8. Apakah sumber lain yang boleh saya rujuk untuk mempelajari lebih lanjut tentang penulisan pangkat di Word?
Anda boleh merujuk kepada laman web sokongan Microsoft Office, forum komuniti dalam talian, atau buku panduan Word untuk maklumat lanjut.
Tips dan Trik
* Gunakan ciri "Format Painter" untuk menyalin format pangkat dari satu teks ke teks yang lain dengan cepat.
* Anda boleh menetapkan pintasan papan kekunci tersuai untuk format pangkat di Word melalui pilihan "Customize Ribbon" dalam menu "File".
* Gunakan kotak carian dalam menu bantuan Word untuk mencari jawapan kepada soalan atau masalah yang anda hadapi.
Kesimpulan
Menguasai cara menulis pangkat di Word adalah kemahiran penting untuk menghasilkan dokumen yang profesional dan mudah difahami. Dengan pelbagai kaedah yang tersedia, dari pintasan papan kekunci hingga menu "Font", anda boleh memilih cara yang paling sesuai dengan keperluan dan gaya penulisan anda. Amalkan teknik-teknik yang dikongsikan dalam artikel ini dan rujuk kepada soalan lazim untuk meningkatkan kemahiran Word anda. Ingat, penulisan yang baik adalah aset berharga dalam apa jua bidang. Jadi, teruskan belajar dan asah kemahiran anda!
Bapa harimau melahirkan anak harimau legasi atau tekanan
Skala peta rahsia mengelilingi dunia dari hujung jari anda
Lelaki baik untuk wanita baik mencari pasangan sejati
Cara Membuat Pangkat Di Word Menggunakan Equation - Khao Tick On
Cara Membuat Pangkat di Excel dengan Cepat dan Mudah - Khao Tick On
Cara Membuat Pangkat Atas dan Bawah di Excel dengan Keyboard - Khao Tick On
Cara Membuat Pangkat Atas & Bawah di Word (m2 - Khao Tick On
Cara Membuat Akar Pangkat di PowerPoint (Lengkap+Gambar) - Khao Tick On
Cara Menulis Pangkat Di Word - Khao Tick On
Cara Membuat Pangkat di Excel dengan Cepat dan Mudah - Khao Tick On
Cara Membuat Pangkat di Word dengan Superscript & Subscripr - Khao Tick On
Cara Membuat Tanda Centang Di Word Atau Simbol Ceklis Dengan Mudah - Khao Tick On
Cara membuat pangkat di powerpoint 2021 - Khao Tick On
Cara Membuat Pangkat Atas & Bawah di Word (m2 - Khao Tick On
Cara Membuat Pangkat di Word dengan Superscript & Subscripr - Khao Tick On
Cara Membuat Pangkat di Word dengan Mudah (Semua Versi) - Khao Tick On
Cara Praktis Membuat Atau Menulis Pangkat Di Word - Khao Tick On
[2020] Cara Membuat Pangkat di Word Termudah! - Khao Tick On









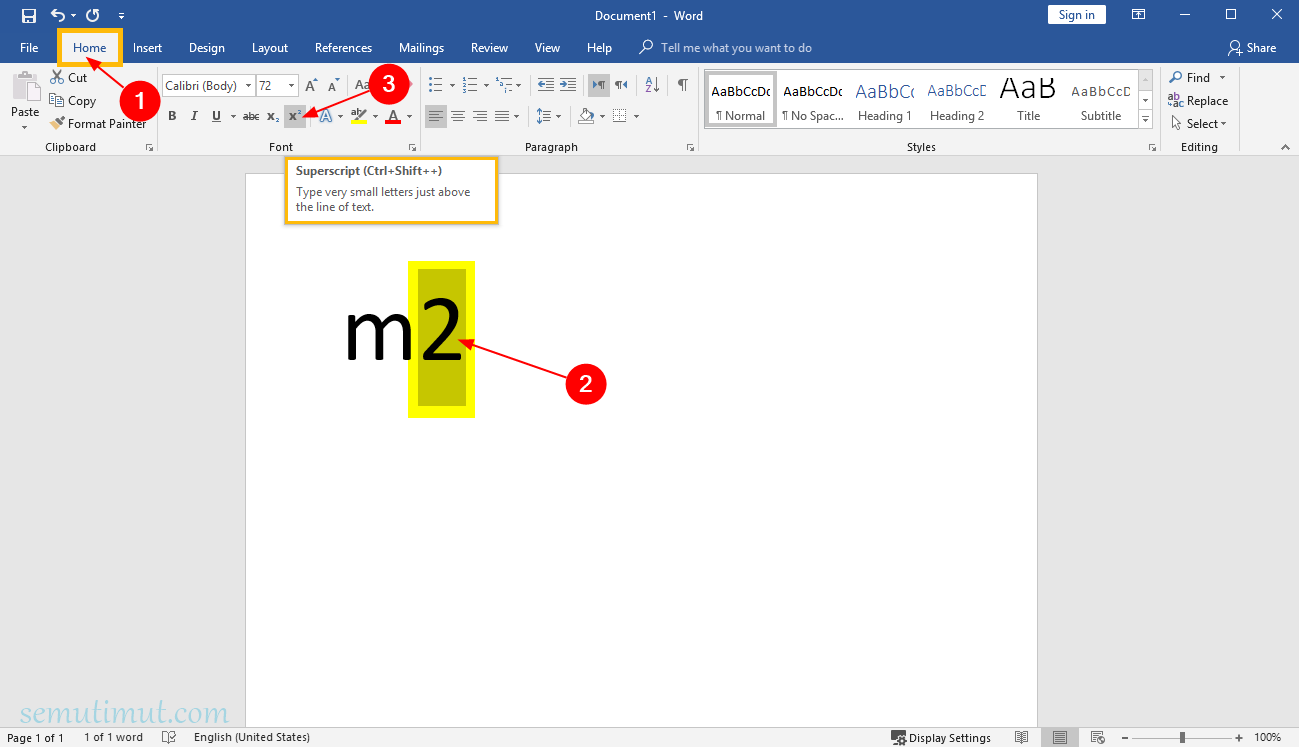



![[2020] Cara Membuat Pangkat di Word Termudah!](https://i2.wp.com/aquatoyou.com/wp-content/uploads/2020/06/word-2.png)